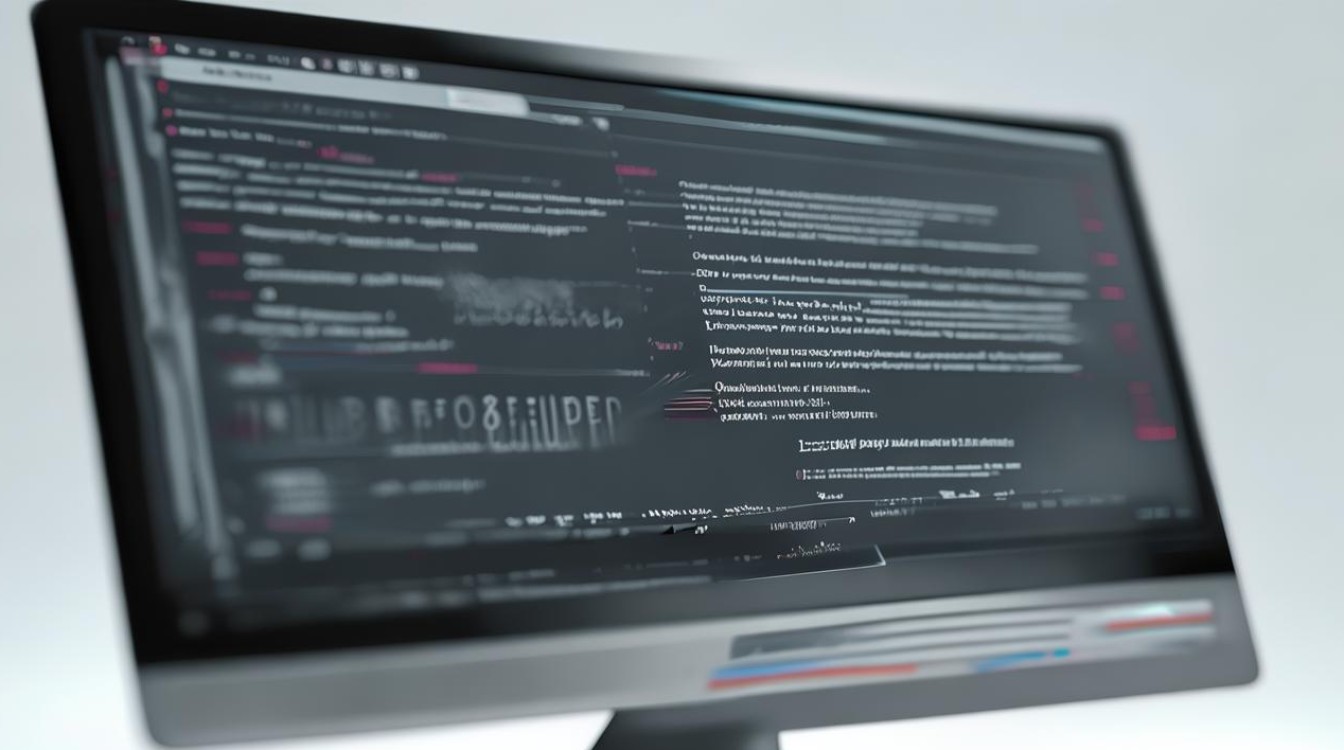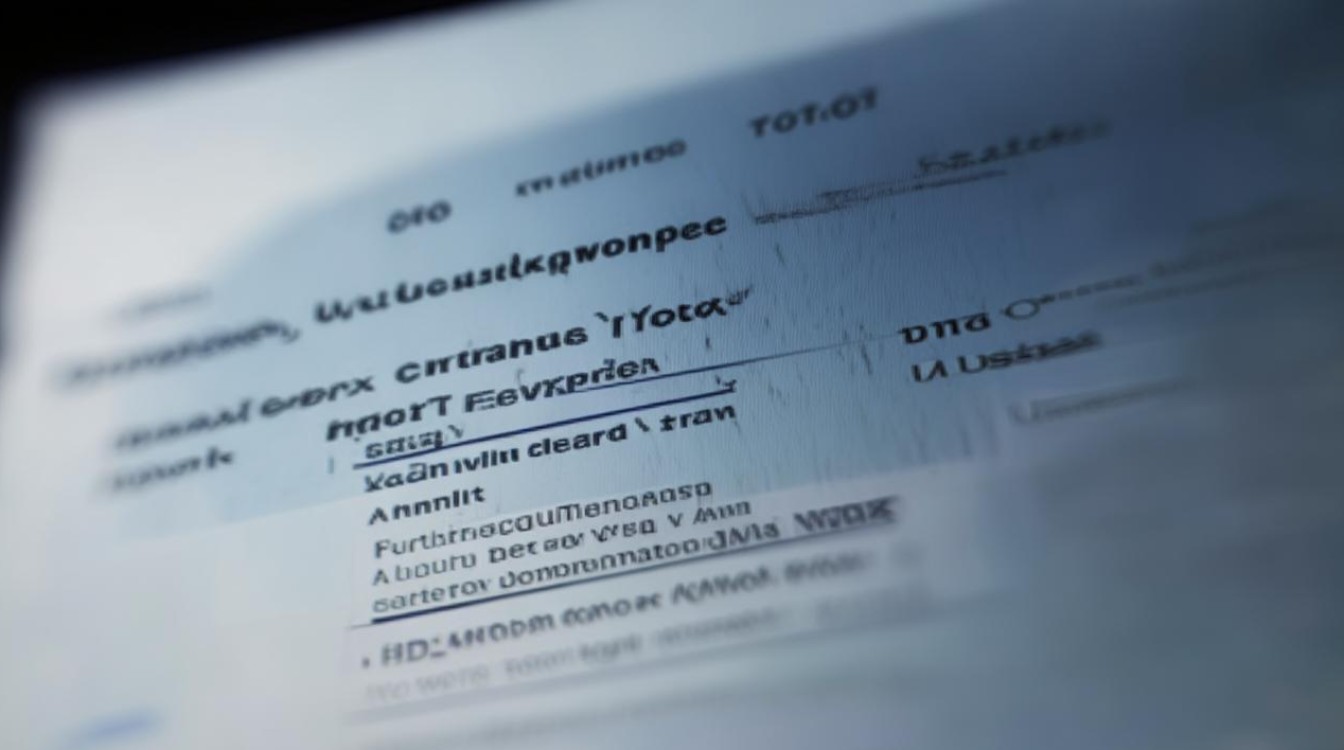用光盘给笔记本装系统
shiwaishuzidu 2025年4月30日 11:05:04 系统 10
将系统光盘放入光驱,重启并按指定键(如F2/F12/Del)进入BIOS,设光驱为首启项,保存并重启,按屏幕指引完成安装,结束后取出光盘并重启即可进入新系统。(共74字)
详细步骤与注意事项
在数字化时代,虽然U盘安装系统更为流行,但使用光盘安装系统仍然是部分用户(尤其是老旧设备或特定场景下)的可靠选择,以下是详细的操作指南,帮助用户通过光盘为笔记本安装操作系统。

前期准备
工具与材料清单 | 工具/材料 | 说明 | |--------------------------|--------------------------------------------------------------------------| | 系统安装光盘 | Windows 7/10/11或其他系统的官方镜像刻录光盘,需与笔记本硬件兼容。 | | 支持光驱的笔记本电脑 | 笔记本需配备内置光驱或通过USB外置光驱连接。 | | 备份数据 | 系统安装会格式化C盘,需提前备份重要文件到其他磁盘或移动设备。 | | 驱动程序与软件安装包 | 建议提前下载笔记本型号对应的网卡、显卡等驱动,避免安装后无法联网。 | | 系统激活密钥 | 正版系统需准备25位产品密钥(通常在笔记本背面标签或购买邮件中)。 |
检查硬件兼容性
- 系统版本要求:确认笔记本CPU、内存、硬盘是否符合系统最低要求,Windows 10需至少4GB内存、64GB存储空间。
- 光驱状态:测试光驱能否正常读取光盘,若无法识别需清洁激光头或更换外置光驱。
安装步骤
设置BIOS启动顺序
- 插入系统光盘,重启笔记本。
- 开机时按下特定按键(如F2、Delete、Esc等,因品牌而异)进入BIOS界面。
- 在Boot选项中,将CD/DVD Drive设为第一启动项。
- 保存设置并退出(通常按F10),笔记本会自动重启并从光盘启动。
进入系统安装向导

- 屏幕显示“Press any key to boot from CD...”时,按任意键开始加载安装程序。
- 选择语言、时间格式和键盘布局,点击下一步。
- 点击现在安装,输入产品密钥(可跳过,但后续需激活)。
分区与格式化
- 在“安装类型”界面选择自定义:仅安装Windows。
- 进入磁盘分区界面:
- 若为新硬盘:直接点击新建,设置系统分区大小(建议至少60GB)。
- 若为旧系统覆盖:选择原有系统分区(通常是“驱动器0分区1”),点击格式化以清除数据。
- 选择目标分区后,点击下一步开始安装。
等待安装完成
- 系统会自动复制文件并重启多次,全程约20-60分钟(取决于硬件性能)。
- 安装过程中切勿强制关机或弹出光盘。
初始设置
- 设置地区、键盘布局和用户名。
- 创建登录密码(可选)。
- 配置隐私选项(如关闭广告跟踪)。
- 进入桌面后,安装驱动程序并激活系统。
常见问题与解决方法
| 问题 | 原因 | 解决方案 |
|---|---|---|
| 光驱无法识别光盘 | 光盘划痕/光驱老化 | 更换光盘或使用外置光驱;清洁光驱激光头。 |
| 安装过程中提示“缺少驱动程序” | 未识别硬盘或NVMe驱动 | 下载官方驱动并放入U盘,在安装界面点击“加载驱动程序”指定路径。 |
| 系统激活失败 | 密钥无效或网络问题 | 检查密钥是否正确;连接网络后通过“设置-更新与安全-激活”重新输入。 |
| 安装后无法启动系统 | 引导分区损坏 | 使用安装光盘进入“修复计算机”选项,选择“启动修复”。 |
相关问答(FAQs)
Q1:如果笔记本没有光驱,如何用光盘装系统?
A1:可通过以下两种方式解决:

- 外置光驱:购买USB接口的外置光驱,连接后按常规步骤安装。
- 制作启动U盘:将系统镜像写入U盘(工具如Rufus),通过U盘安装系统,步骤与光盘类似。
Q2:安装系统后无法连接WiFi,怎么办?
A2:此问题通常由缺少网卡驱动引起,解决方法:
- 使用其他设备下载笔记本型号对应的无线网卡驱动,拷贝到U盘。
- 在笔记本上安装驱动后重启,即可正常联网。
- 若仍无法解决,可通过有线网络或手机USB共享网络更新驱动。