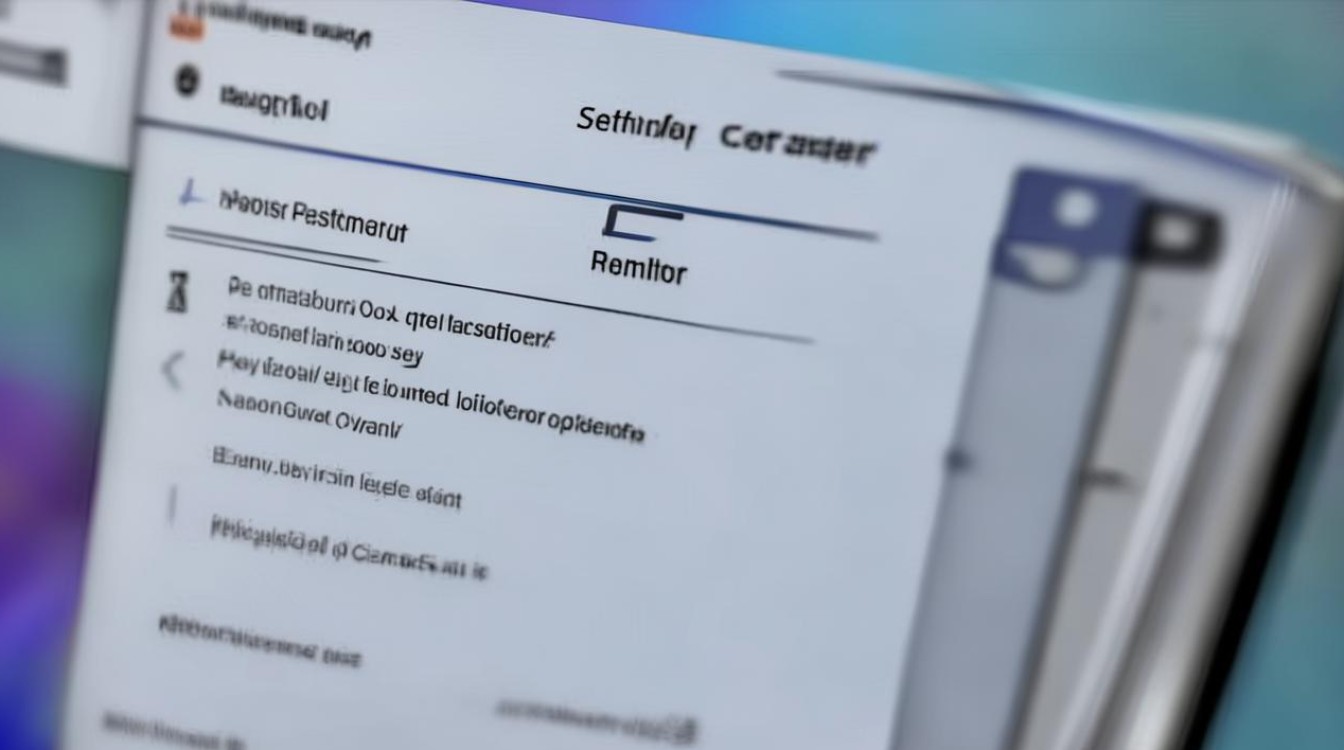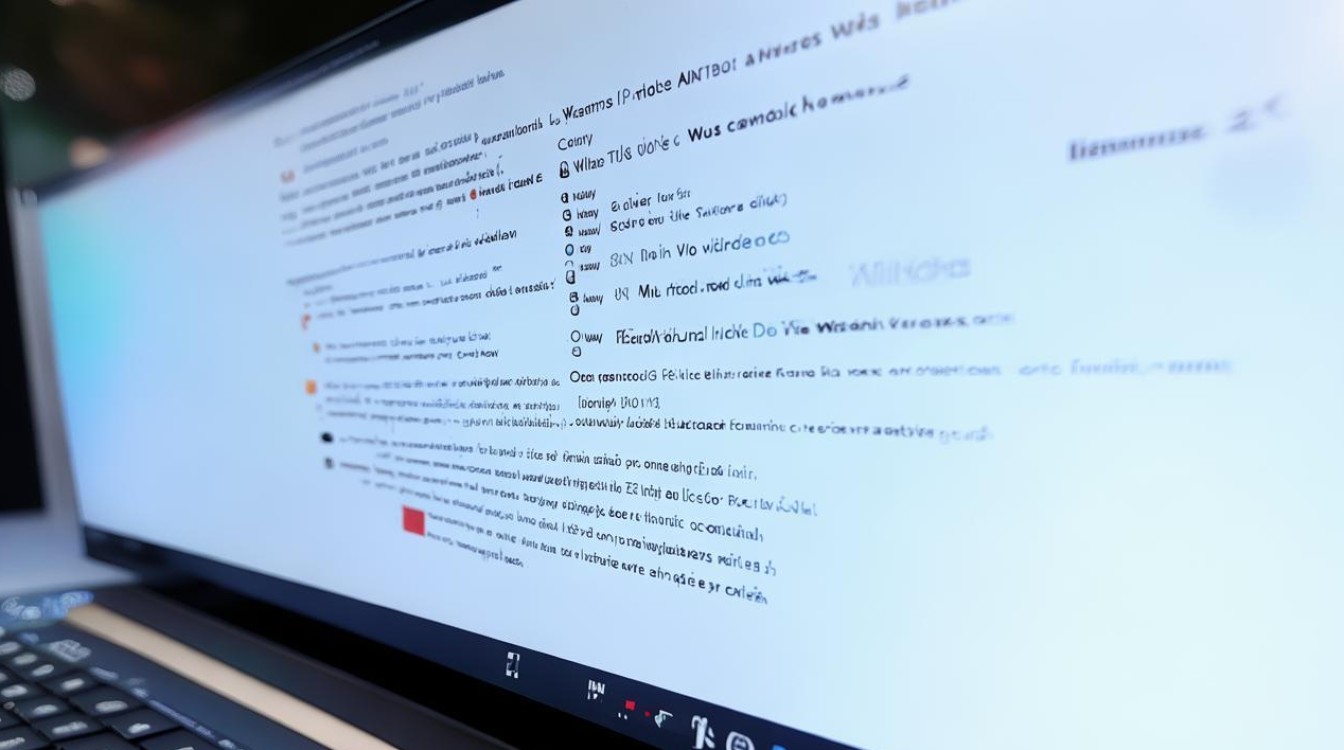win10笔记本电脑停用amd显卡行吗
shiwaishuzidu 2025年4月30日 11:08:05 显卡 12
可以停用但需谨慎,若日常办公使用核显足够,禁用AMD独显可降低功耗、减少发热,但会影响游戏/图形性能,操作步骤:设备管理器→显示适配器→右键禁用AMD显卡,故障时可重启或恢复默认,注意外接显示器可能失效,专业软件需重新配置显卡调用。

在Windows 10笔记本电脑上停用AMD显卡是可行的,但具体操作需根据用户需求、硬件配置及使用场景权衡利弊,以下从停用原因、操作方法、潜在影响及解决方案等方面展开分析,并附相关数据与示例。
为什么要停用AMD显卡?
用户可能出于以下原因考虑停用AMD显卡:
- 节省电量:独立显卡(如AMD Radeon系列)功耗较高,禁用后依赖核显可延长续航。
- 解决兼容性问题:显卡驱动冲突可能导致蓝屏、闪退或游戏崩溃。
- 降低发热:高负载场景下显卡发热可能影响用户体验(如键盘区域发烫)。
- 测试硬件故障:排查是否是显卡导致系统不稳定。
停用AMD显卡的方法
以下是常见的禁用方式及操作步骤:
| 方法 | 步骤 | 适用场景 |
|---|---|---|
| 通过设备管理器禁用 | 右键“此电脑” → 管理 → 设备管理器 展开“显示适配器” → 右键AMD显卡 → 禁用设备 |
快速临时禁用,适合普通用户 |
| BIOS/UEFI设置 | 重启时按F2/Del键进入BIOS 在Advanced/Graphics设置中关闭独显 |
长期禁用,需硬件支持 |
| 第三方工具 | 使用MSI Afterburner或AMD Software手动降频/限制功耗 | 部分场景性能优化 |
| 电源管理策略 | 在Windows电源选项中设置“节能模式”以减少显卡调用 | 轻度使用场景 |
停用后的潜在影响
禁用AMD显卡可能带来的后果需提前了解:
| 场景 | 核显表现 | 独显表现 | 禁用后影响 |
|---|---|---|---|
| 日常办公 | 流畅(如浏览网页、文档处理) | 不参与工作,功耗低 | 无感知,可能提升续航 |
| 游戏/3D渲染 | 帧率大幅下降(如《原神》从60帧降至20帧) | 高负载运行,性能强 | 无法流畅运行大型程序 |
| 多屏输出 | 部分机型仅支持核显输出HDMI/DP信号 | 支持多屏扩展 | 外接显示器可能失效 |
| 驱动冲突 | 系统可能自动切换失败导致黑屏 | 驱动异常可能引发崩溃 | 需手动调试 |
示例数据:

- 某测试中,禁用AMD RX 5600M后,笔记本续航从3.5小时提升至5小时(PCMark 10续航测试)。
- 游戏《赛博朋克2077》在核显UHD 630下帧率仅为15-25 FPS(1080P低画质),而独显可达60 FPS。
注意事项与解决方案
-
黑屏恢复:
- 若禁用后黑屏,可重启按F8进入安全模式,重新启用显卡。
- 外接显示器尝试修复驱动(部分机型核显需外接屏输出信号)。
-
驱动备份:
使用DDU(Display Driver Uninstaller)彻底卸载驱动前,备份系统还原点。
-
混合显卡切换:
对于NVIDIA Optimus或AMD Switchable Graphics机型,建议通过显卡控制面板设置“默认使用核显”。

何时不建议停用AMD显卡?
以下情况需谨慎操作:
- 设计/渲染工作:依赖CUDA或OpenCL加速的软件(如Blender、Premiere Pro)性能暴跌。
- 外接高分辨率显示器:核显可能无法支持4K@60Hz输出。
- 游戏需求:即使是轻度游戏(如《英雄联盟》),核显也可能无法满足60帧需求。
相关问答FAQs
Q1:禁用AMD显卡后黑屏了,如何恢复?
A1:
- 强制重启笔记本,连续按F8进入安全模式。
- 打开设备管理器,找到被禁用的AMD显卡,右键选择“启用设备”。
- 若仍无法显示,尝试通过外接显示器操作,或重置BIOS设置(开机时按F9/Del键)。
Q2:禁用独显后,外接显示器还能用吗?
A2:
- 取决于硬件设计:部分笔记本的HDMI/DP接口直接连接独显,禁用后外接屏将无信号。
- 解决方案:改用核显支持的接口(如USB-C),或在BIOS中设置默认使用核显输出。