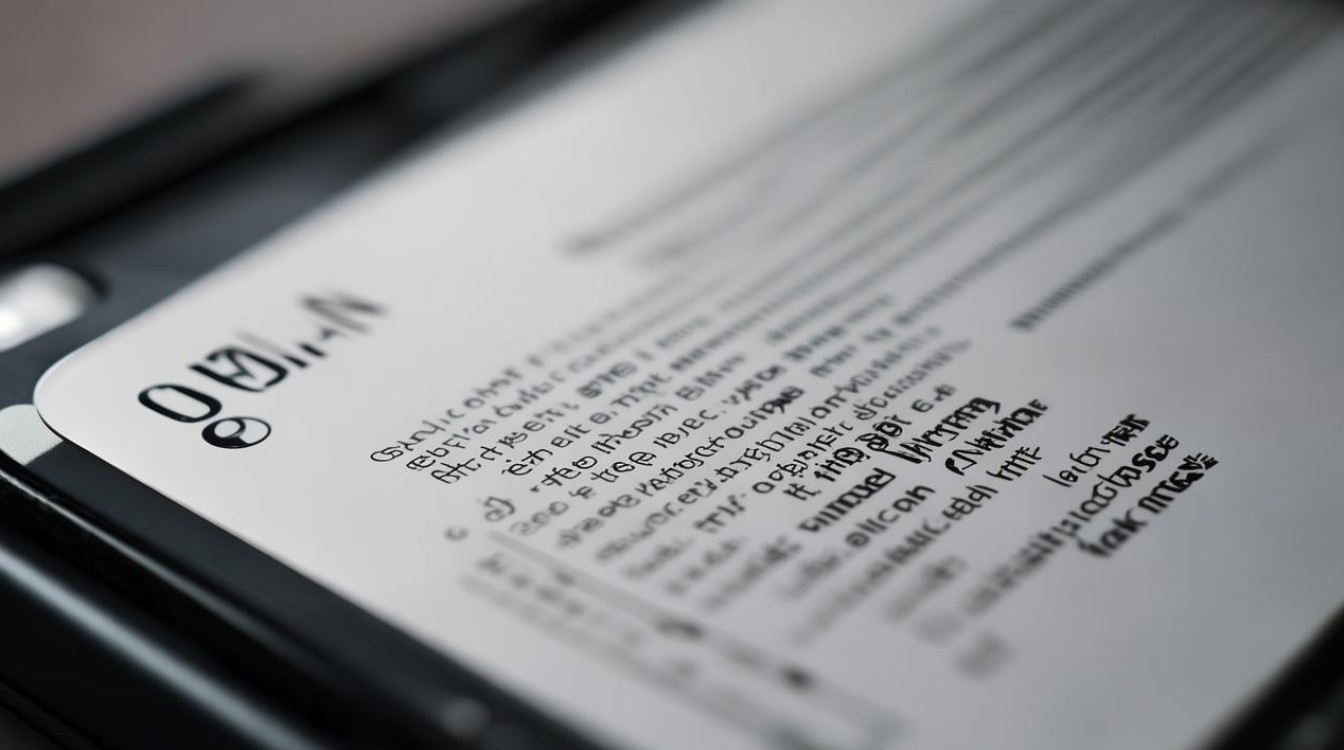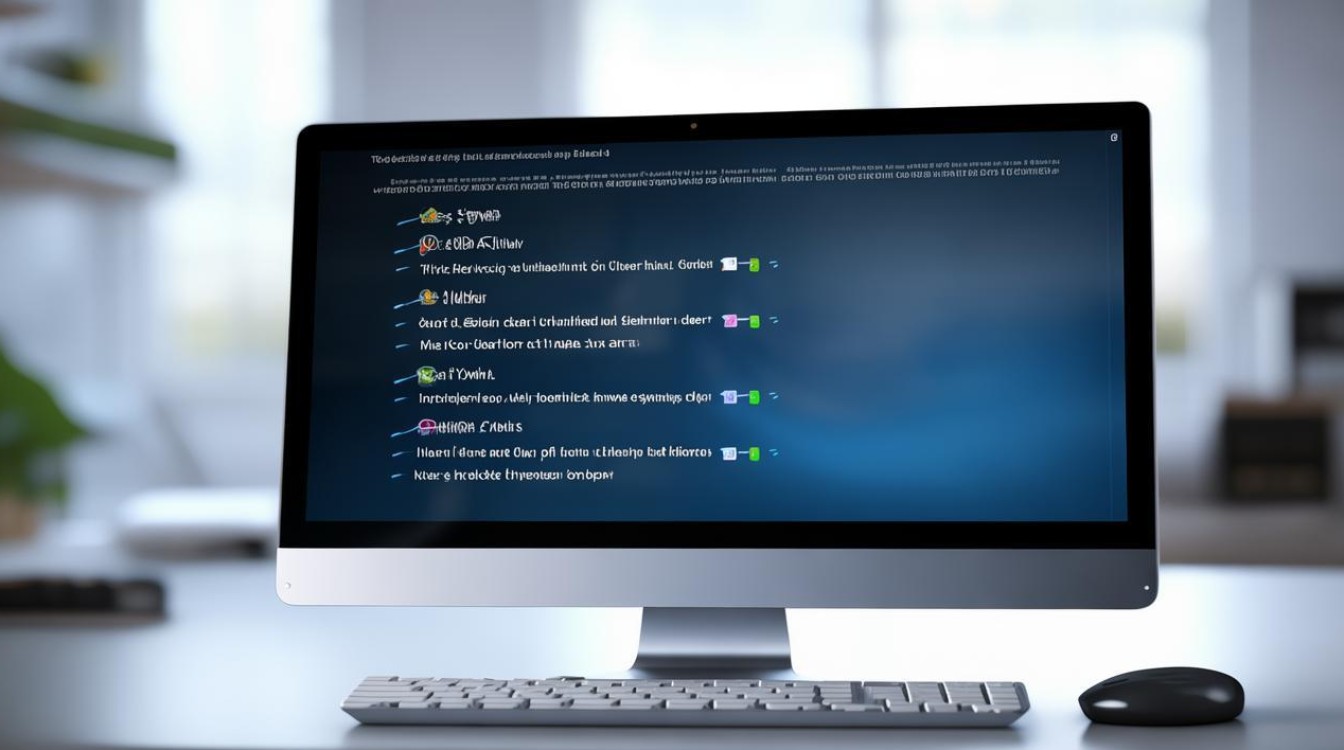用固态硬盘怎么装系统
shiwaishuzidu 2025年4月19日 09:39:46 固态 23
用固态硬盘装系统:将固态硬盘连接电脑,使用U盘启动盘进入PE系统,打开分区工具对固态硬盘进行分区,然后使用安装工具将系统安装到固态硬盘。
使用固态硬盘安装系统,可以显著提升电脑的启动速度和整体性能,以下是详细的步骤指南:

-
准备工作
- 确认硬件兼容性:确保你的主板支持固态硬盘接口(如SATA或NVMe),对于M.2接口的固态硬盘,还需要确认主板上有对应的M.2插槽。
- 备份数据:如果固态硬盘中有重要数据,请提前备份,因为安装系统过程中会格式化硬盘,导致数据丢失。
- 准备安装介质:你需要一个可引导的安装介质,如USB闪存盘或DVD,其中包含操作系统的安装文件,对于Windows系统,你可以从微软官方网站下载Windows安装介质创建工具来制作USB安装盘;对于Linux系统,则可以从相应的发行版官方网站下载ISO文件,并使用工具(如Rufus)将其烧录到USB闪存盘中。
- 下载驱动程序:访问固态硬盘制造商的官方网站,根据你的固态硬盘型号下载最新的驱动程序,这些驱动程序将确保固态硬盘在系统中的最佳性能。
-
BIOS设置
- 进入BIOS/UEFI界面:重启计算机,并在启动时按下相应的键(通常是Del、F2、F10或Esc)进入BIOS/UEFI设置界面。
- 更改启动顺序:在BIOS/UEFI设置中,找到“Boot”或“Startup”选项,并将USB闪存盘或DVD驱动器设置为第一启动项,这样可以确保计算机从安装介质启动。
- 保存并退出:设置完成后,保存更改并退出BIOS/UEFI设置界面,计算机将从安装介质启动。
-
安装操作系统

- 开始安装:插入包含操作系统安装文件的USB闪存盘或DVD,并重启计算机,计算机将从安装介质启动,并显示安装向导。
- 选择语言和其他偏好设置:按照屏幕上的指示选择语言、时区、键盘布局等偏好设置。
- 分区磁盘:在安装向导中,你将看到硬盘分区选项,对于固态硬盘,建议使用GPT分区表(对于UEFI模式)或MBR分区表(对于BIOS模式),如果你不确定如何分区,可以使用默认设置或让安装程序自动分区。
- 开始安装:选择要安装操作系统的分区,然后开始安装过程,安装时间取决于计算机的性能和操作系统的版本。
- 完成安装并重启:安装完成后,计算机将自动重启,你可以拔掉USB闪存盘或取出DVD。
-
安装驱动程序和更新
- 安装驱动程序:在Windows系统中,插入包含固态硬盘驱动程序的USB闪存盘,并按照屏幕上的指示安装驱动程序,对于Linux系统,大多数发行版会自动检测并安装必要的驱动程序。
- 检查系统更新:安装操作系统后,打开系统更新功能,检查并安装所有可用的系统更新和补丁,这可以确保你的系统具有最新的安全补丁和性能改进。
-
优化固态硬盘设置
- 启用AHCI模式:在BIOS/UEFI设置中,确保固态硬盘已设置为AHCI模式,AHCI模式提供了更好的性能和兼容性。
- 禁用不必要的服务和启动项:为了优化固态硬盘的性能,你可以禁用不必要的系统服务和启动项,这可以通过任务管理器或系统配置实用程序来完成。
- 进行碎片整理(如果适用):对于传统的机械硬盘,定期进行碎片整理可以提高性能,对于固态硬盘来说,碎片整理并不是必需的,甚至可能对固态硬盘造成损害,不建议对固态硬盘进行碎片整理。
通过以上步骤,你应该能够成功地在固态硬盘上安装操作系统并享受其带来的高性能和快速启动体验,如果在安装过程中遇到任何问题,建议查阅相关文档或寻求专业帮助。