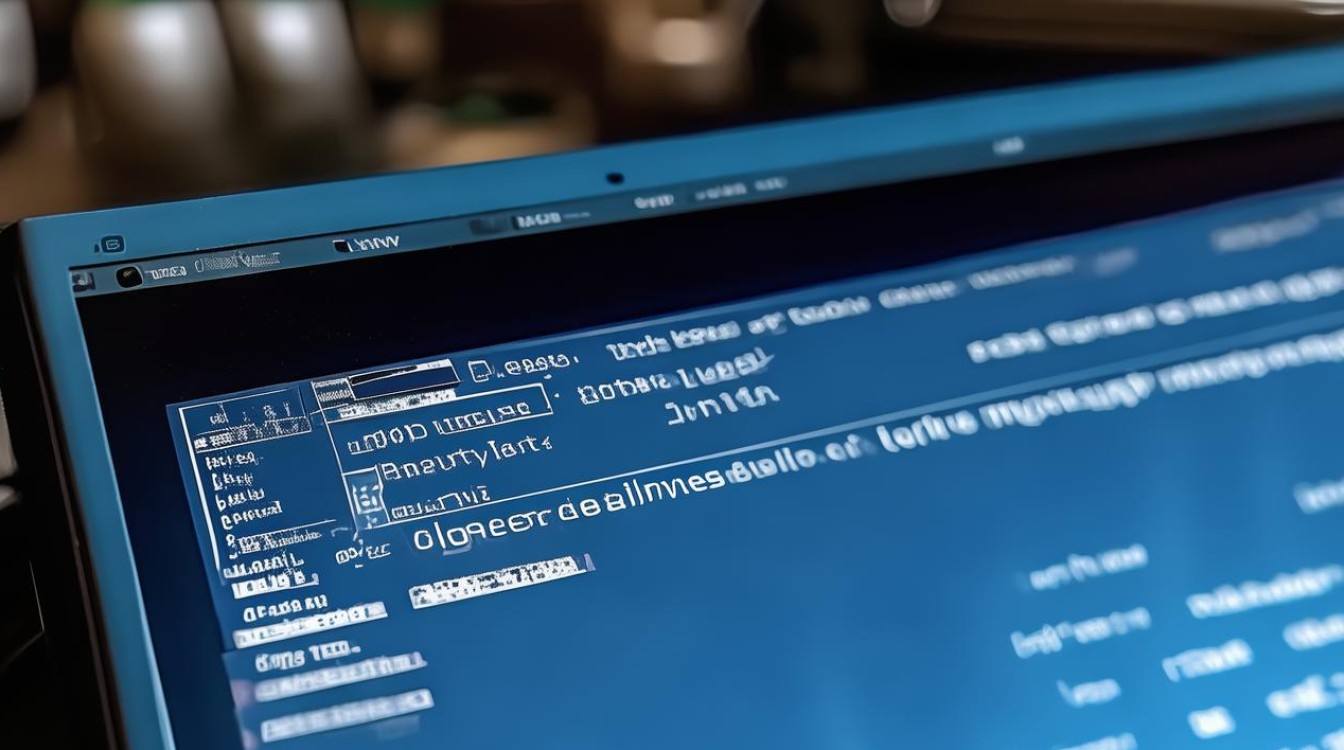电脑无网络安装驱动
shiwaishuzidu 2025年4月19日 09:41:47 驱动 28
电脑无网络安装驱动可通过下载对应驱动到U盘,再从U盘安装;或用驱动精灵等工具离线版。
电脑无网络安装驱动的方法
在没有网络连接的情况下,为电脑安装驱动程序可能会比较棘手,但仍然有几种方法可以完成这项任务,以下是一些常见的解决方案:

使用驱动程序光盘或USB驱动器
许多硬件设备(如打印机、扫描仪、显卡等)会附带一个驱动程序光盘,如果你的电脑有光驱,可以直接插入光盘并按照屏幕上的指示进行操作,如果没有光驱,你可以使用USB驱动器来传输驱动程序文件。
步骤:
- 从制造商网站下载所需的驱动程序,并将其保存到USB驱动器中。
- 将USB驱动器插入没有网络的电脑。
- 打开“我的电脑”或“此电脑”,找到USB驱动器中的驱动程序文件。
- 双击运行安装程序,按照提示完成安装。
使用另一台电脑下载并传输驱动程序
如果你有另一台可以上网的电脑,可以先在那台电脑上下载所需的驱动程序,然后通过USB驱动器或其他外部存储设备传输到没有网络的电脑上。
步骤:
- 在联网的电脑上访问硬件制造商的官方网站,找到并下载所需的驱动程序。
- 将下载好的驱动程序文件复制到一个USB驱动器或其他外部存储设备中。
- 将该存储设备插入没有网络的电脑。
- 打开存储设备,找到驱动程序文件并运行安装程序。
使用Windows更新(仅限部分情况)
即使没有互联网连接,Windows操作系统有时也能通过本地缓存找到适合的驱动程序,这通常适用于Windows更新能够识别的设备。

步骤:
- 打开“设置”应用,选择“更新和安全”。
- 点击“Windows更新”,检查是否有可用的更新。
- 如果系统找到了合适的驱动程序,它会尝试自动安装。
使用第三方软件工具
有些第三方软件工具可以在没有网络的情况下帮助用户安装驱动程序,这些工具通常会预先下载大量的驱动程序文件,以便在离线状态下使用。
推荐工具:
- DriverPack Solution:这是一个流行的驱动程序管理工具,它包含了大量的驱动程序数据库,可以在没有网络的情况下自动检测并安装所需的驱动程序。
- Snappy Driver Installer:另一个强大的工具,它可以扫描你的系统并列出所有需要更新的驱动程序,允许你选择要安装的驱动程序。
注意事项:
- 确保从官方或可信的来源下载第三方软件,以避免恶意软件的风险。
- 在使用第三方软件之前,最好备份重要数据。
手动查找并安装驱动程序
如果你知道具体的硬件型号和制造商信息,可以直接访问制造商的官方网站,手动查找并下载对应的驱动程序。

步骤:
- 确定硬件设备的品牌和型号。
- 访问制造商的官方网站,导航到支持或下载页面。
- 根据设备型号找到相应的驱动程序下载链接。
- 下载驱动程序文件到USB驱动器或其他外部存储设备中。
- 将存储设备插入没有网络的电脑,运行安装程序。
FAQs
Q1: 如果我不知道硬件的具体型号怎么办? A1: 你可以尝试查看设备的物理标签或包装盒上的型号信息,你也可以使用一些系统信息工具(如CPU-Z、Speccy等)来获取更详细的硬件信息。
Q2: 如何在没有网络的情况下更新BIOS? A2: 更新BIOS通常需要从主板制造商的网站上下载最新的BIOS文件,如果你没有网络连接,可以按照上述方法之一(如使用USB驱动器)将下载好的BIOS文件传输到电脑上进行更新,请注意,BIOS更新有一定的风险,操作不当可能会导致系统无法启动,因此务必谨慎操作,并遵循制造商提供的详细指南。