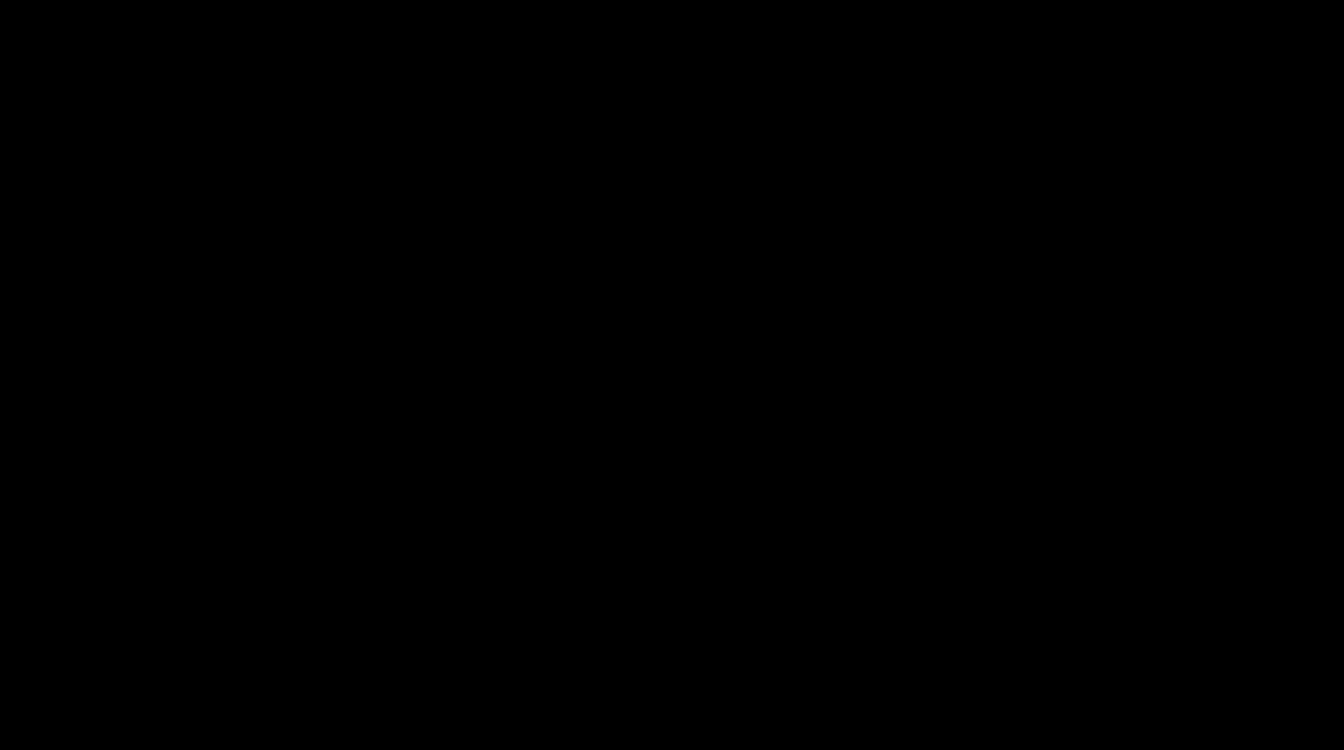用u盘ghost系统
shiwaishuzidu 2025年5月1日 23:25:01 系统 10
制作启动U盘,进入PE运行Ghost工具,按需备份或还原系统。(33字)
用U盘Ghost系统:详细指南
在计算机维护与系统管理中,使用U盘通过Ghost工具备份和恢复系统是一种高效且经典的解决方案,Ghost(全称Norton Ghost)是Symantec公司开发的磁盘克隆与恢复工具,其核心功能是通过镜像文件快速备份或还原操作系统,以下将分步骤详解如何通过U盘完成Ghost系统的操作,并结合常见问题解答。

准备工作
在开始操作前,需确保以下工具和条件已就绪:
| 工具/条件 | 说明 |
|---|---|
| U盘(容量≥8GB) | 推荐使用USB 3.0及以上接口的U盘,以提高读写速度。 |
| Ghost工具(.exe/.iso) | 建议使用Ghost 11.5或更高版本,兼容性更好(可从官方或可信渠道下载)。 |
| 系统镜像文件(.gho) | 可以是已有的系统备份镜像,或通过Ghost新生成的镜像。 |
| 启动盘制作工具 | 如UltraISO、Rufus或WinPE工具箱,用于将U盘设为可引导启动盘。 |
| 目标计算机的硬件信息 | 确认硬盘接口类型(如SATA/NVMe)、分区表格式(MBR或GPT)以及BIOS/UEFI启动模式。 |
制作Ghost启动U盘
步骤1:格式化U盘并写入启动文件
- 使用Rufus或UltraISO将U盘格式化为FAT32或NTFS文件系统(根据目标计算机的启动模式选择)。
- 选择Ghost工具镜像文件(.iso)并写入U盘,使其成为可引导介质。
步骤2:集成PE环境(可选)
- 若需更灵活的操作,可通过WinPE工具(如微PE工具箱)制作启动盘,并将Ghost程序放入U盘中。
使用U盘启动并备份系统
步骤1:进入BIOS设置U盘启动

- 重启计算机,按
Del、F2或F12(根据主板品牌)进入BIOS,将U盘设为第一启动项。
步骤2:运行Ghost工具
- 进入PE环境或Ghost启动界面后,打开Ghost程序。
- 选择菜单路径:
Local > Partition > To Image。 - 选择源硬盘及需备份的分区(通常为系统盘,如C盘),指定镜像文件保存路径至U盘或其他存储设备。
步骤3:压缩与保存镜像
- 选择压缩级别(High压缩率较高,但耗时更长),等待备份完成(耗时约10-30分钟,视数据量而定)。
使用U盘恢复系统
步骤1:进入Ghost界面
- 通过U盘启动后,运行Ghost程序,选择
Local > Partition > From Image。
步骤2:选择镜像文件与目标分区

- 找到U盘中的.gho镜像文件,确认需恢复的分区(确保目标分区空间足够)。
- 执行恢复操作,完成后重启计算机。
注意事项与常见问题
| 场景 | 解决方案 |
|---|---|
| 备份时提示“空间不足” | 检查U盘或存储设备容量,或使用更高压缩率。 |
| 恢复后系统无法启动 | 确认分区表格式(MBR/GPT)与启动模式(BIOS/UEFI)是否匹配。 |
| Ghost无法识别硬盘 | 在PE环境中提前加载硬盘驱动(如Intel RST驱动)。 |
| U盘启动失败 | 重新制作启动盘,尝试更换U盘或调整BIOS中Secure Boot设置。 |
Ghost与其他备份工具对比
| 工具 | 优点 | 缺点 |
|---|---|---|
| Ghost | 支持增量备份,兼容旧系统 | 界面老旧,不支持UEFI启动需配置 |
| Acronis True Image | 图形化操作,支持UEFI | 商业软件需付费 |
| Clonezilla | 开源免费,支持多种文件系统 | 操作复杂,适合高级用户 |
相关问答(FAQs)
Q1:Ghost备份时提示“Error 1801”如何处理?
答:该错误通常因硬盘分区表损坏或存在坏道引起,建议执行以下操作:
- 使用磁盘检测工具(如chkdsk)检查硬盘健康状况。
- 尝试在PE环境下运行Ghost,或在备份前格式化目标分区。
Q2:Ghost和直接复制系统文件有什么区别?
答:Ghost是基于扇区的备份工具,会完整复制分区信息、引导记录及隐藏文件,而直接复制仅针对可见文件,可能导致系统无法启动,Ghost更适合完整系统迁移或灾难恢复。