电脑允许安装未知驱动
允许安装未知驱动存在风险,可能引发系统崩溃或安全漏洞,非官方驱动可能携带恶意软件,导致数据泄露或硬件损坏,建议仅从可信来源获取驱动,安装前扫描文件,开启系统防护功能,并定期更新补丁,若必须安装,需确认来源可靠性,权衡功能需求与潜在隐患,谨慎操作以保障设备安全稳定运行。
技术解析与操作指南
在日常使用电脑时,驱动程序(Driver)是连接硬件设备与操作系统的核心桥梁,大多数情况下,操作系统默认只允许安装通过官方认证的驱动(如经过微软WHQL认证的驱动),在某些特殊场景下,用户可能需要安装未经认证的“未知驱动”,例如使用老旧硬件、开发测试第三方设备,或安装开源社区提供的驱动,本文将详细探讨允许安装未知驱动的意义、风险及具体操作方法,并提供相关安全建议。

什么是“未知驱动”?
未知驱动通常指未被操作系统厂商(如微软、苹果)官方认证的驱动程序,这类驱动可能来源于以下渠道:
- 第三方开发者:例如开源社区或小型硬件厂商提供的驱动。
- 未签名驱动:未通过数字签名验证的驱动文件(如
.sys文件)。 - 旧版驱动:厂商已停止维护的驱动版本。
| 类型 | 特点 |
|---|---|
| 官方签名驱动 | 通过认证,安全性高,与系统兼容性强 |
| 未签名驱动 | 未认证,可能存在兼容性或安全隐患 |
| 自定义驱动 | 用户或开发者自行修改的驱动,需手动安装 |
允许安装未知驱动的场景
- 兼容老旧设备:某些停产硬件(如旧打印机、扫描仪)的驱动可能未更新到最新认证版本。
- 开发与测试环境:开发者调试硬件或自定义驱动时需频繁安装测试版本。
- 特殊功能需求:例如超频工具、虚拟化软件依赖的驱动可能未通过认证。
如何允许安装未知驱动?
不同操作系统对驱动安装的限制不同,以下是具体操作方法:
Windows系统
-
临时禁用驱动签名强制(推荐):

- 步骤:
- 打开“设置” → 选择“更新和安全” → 点击“恢复” → 在“高级启动”中点击“立即重新启动”。
- 重启后选择“疑难解答” → “高级选项” → “启动设置” → 点击“重启”。
- 按
F7键选择“禁用驱动程序强制签名”。
- 适用场景:单次安装未知驱动,重启后恢复默认设置。
- 步骤:
-
永久禁用驱动签名强制(高风险):
- 命令提示符操作:
bcdedit /set nointegritychecks on bcdedit /set testsigning on
- 影响:系统安全性降低,需定期恢复默认设置。
- 命令提示符操作:
macOS系统
- 步骤:
- 重启Mac,按住
Command + R进入恢复模式。 - 打开“终端”,输入命令:
spctl kext-consent disable。 - 重启后可在“系统偏好设置→安全性与隐私”中允许加载第三方驱动。
- 重启Mac,按住
Linux系统
- 通过终端禁用安全模块(如Secure Boot):
sudo mokutil --disable-validation
- 手动加载未签名驱动模块:
sudo insmod /path/to/driver.ko
安全风险与应对措施
允许安装未知驱动可能带来以下风险:
- 系统稳定性问题:未经验证的驱动可能导致蓝屏、死机或硬件故障。
- 恶意软件攻击:恶意驱动可获取内核级权限,窃取敏感数据。
- 兼容性冲突:驱动与系统版本不匹配可能影响其他硬件功能。
| 风险类型 | 应对措施 |
|---|---|
| 系统崩溃 | 定期创建系统还原点,备份重要数据 |
| 安全漏洞 | 仅从可信来源获取驱动,安装后使用杀毒软件扫描 |
| 驱动冲突 | 通过设备管理器检查驱动状态,卸载冗余驱动 |
最佳实践建议
- 最小化开启时间:完成驱动安装后,立即恢复系统默认安全设置。
- 使用虚拟机测试:在VMware或VirtualBox中安装未知驱动,隔离物理机风险。
- 依赖社区验证:优先选择GitHub等开源平台中经过多人测试的驱动版本。
相关问答(FAQs)
Q1:允许安装未知驱动后,如何恢复系统默认设置?

- Windows:以管理员身份运行命令提示符,输入:
bcdedit /set nointegritychecks off bcdedit /set testsigning off
- macOS:进入恢复模式,执行
spctl kext-consent enable。 - Linux:启用Secure Boot并更新内核密钥环。
Q2:所有操作系统都支持手动安装未知驱动吗?
- 不完全支持。
- Windows 10/11:需禁用驱动签名强制。
- macOS:需关闭SIP(系统完整性保护)。
- Linux:需禁用Secure Boot或手动签名驱动模块。
版权声明:本文由 芯智百科 发布,如需转载请注明出处。




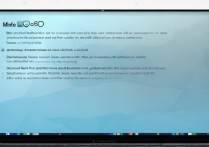


 冀ICP备2021017634号-12
冀ICP备2021017634号-12
 冀公网安备13062802000114号
冀公网安备13062802000114号