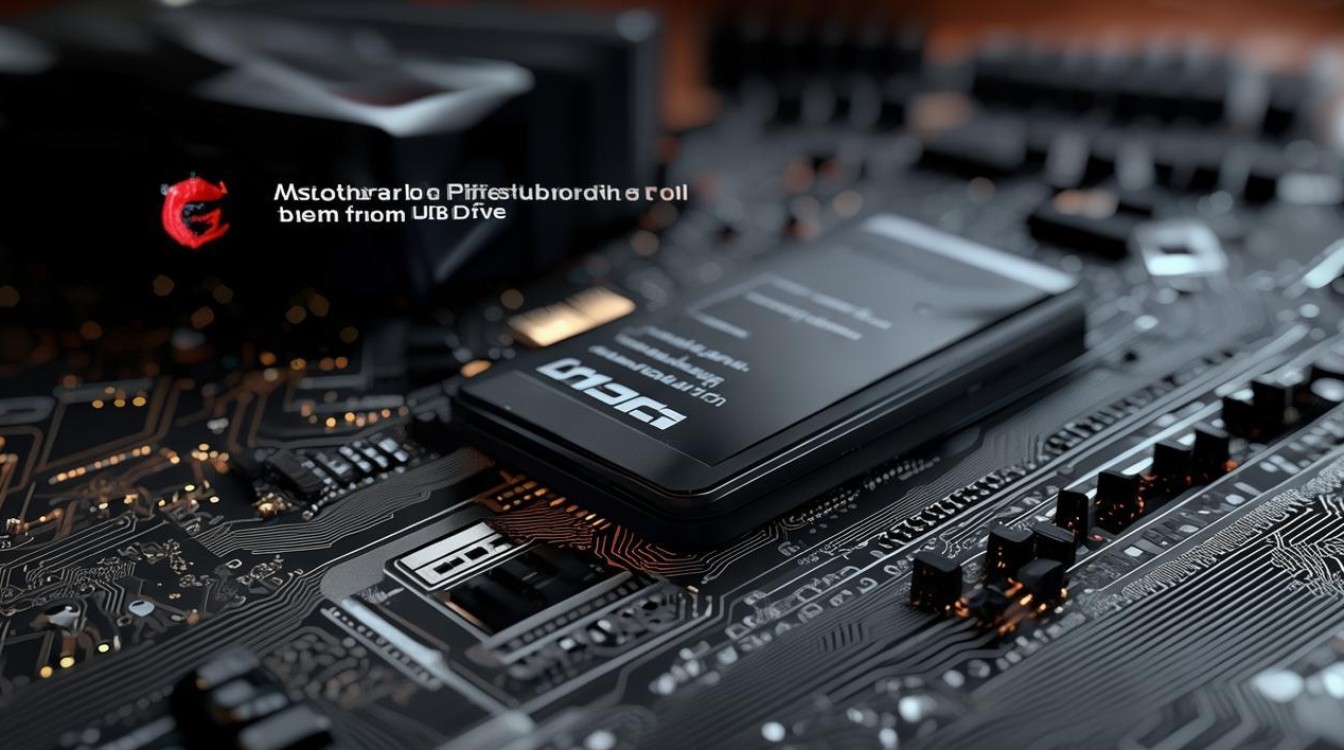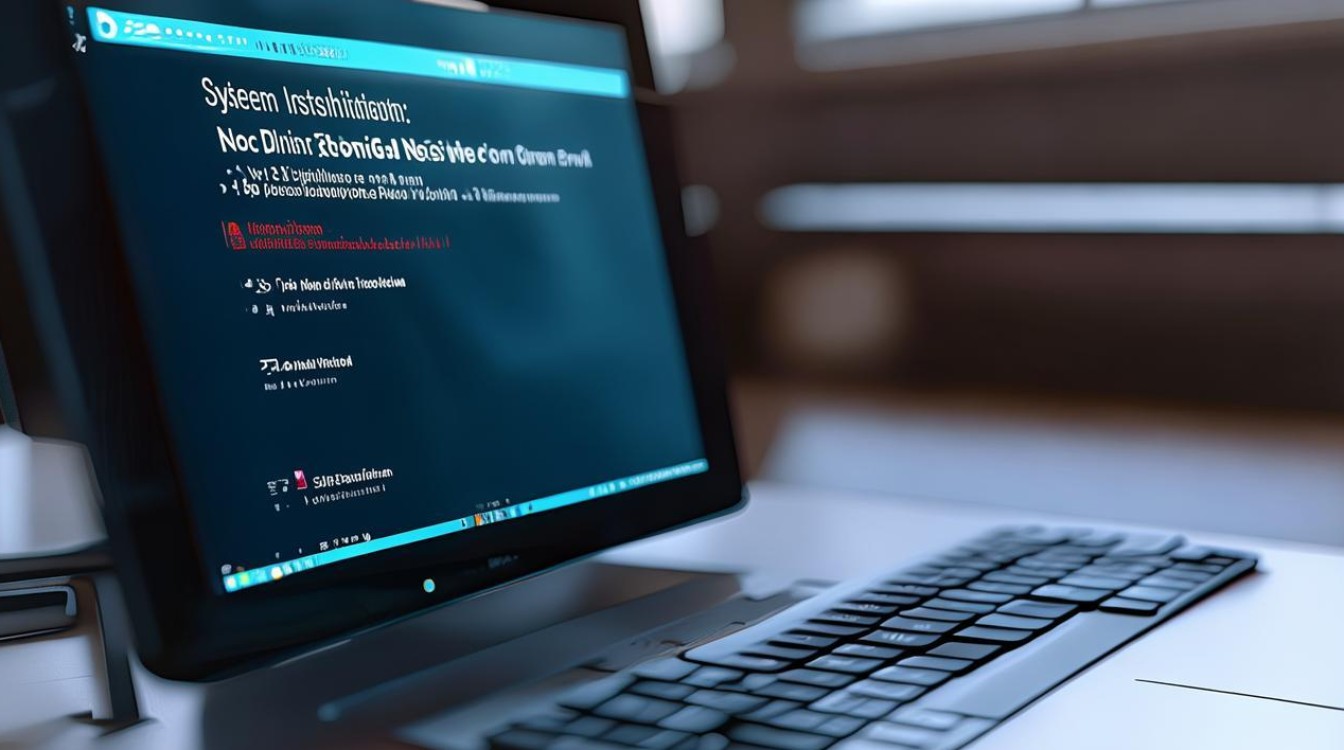电脑分屏 显卡设置
shiwaishuzidu 2025年4月16日 00:51:02 显卡 19
电脑分屏可在系统显示设置中操作,显卡设置需在控制面板或显卡控制面板调整。
电脑分屏是一种非常实用的功能,可以让用户同时在多个屏幕上进行操作,提高工作效率,而显卡设置则是实现电脑分屏的关键步骤之一,下面将详细介绍如何在Windows系统中通过显卡设置实现电脑分屏。

确认硬件连接
-
检查显卡和显示器接口:确保你的电脑显卡具备多个输出接口(如HDMI、DVI、DP等),并且显示器也具备相应的输入接口,常见的显卡接口有HDMI、DVI、DP等,这些接口都可以用于连接显示器。
-
连接显示器:使用合适的视频线将显示器与显卡接口连接起来,如果是笔记本电脑,可能需要使用扩展坞或USB外置显卡来增加显示输出接口。
安装显卡驱动程序
-
访问显卡制造商官网:根据你使用的显卡型号(如NVIDIA、AMD等),访问相应的官方网站。
-
下载并安装驱动程序:在官网上找到对应你显卡型号的最新驱动程序,下载并按照提示进行安装,确保安装过程中不要中断,以免驱动安装不完整导致问题。
设置显卡多屏显示模式
-
进入显卡设置界面:在桌面空白处右键点击,选择“显示设置”或“图形属性”(具体选项可能因显卡和系统版本而异)。

-
选择多屏显示模式:在显卡设置界面中,找到“多屏显示”或“显示模式”等选项,通常有三种模式可选:
- 复制模式:两个屏幕显示相同的内容,适用于演讲或展示时使用。
- 扩展模式:将桌面扩展到两个屏幕上,可以在不同屏幕上打开不同的应用程序窗口,提高工作效率。
- 独立模式:每个屏幕作为独立的显示设备,可以在不同的屏幕上运行不同的操作系统或应用程序(需要显卡支持)。
-
调整屏幕位置和分辨率:在显卡设置界面中,还可以调整屏幕的位置和分辨率,通过拖动屏幕图标或调整分辨率滑块,可以设置主副屏幕的位置和显示效果,建议选择屏幕分辨率时,根据实际屏幕大小和内容需求进行调整。
-
应用设置并保存:完成以上设置后,点击“应用”或“确定”按钮保存设置,你应该能够在两个屏幕上看到不同的内容或相同的内容(取决于你选择的显示模式)。
常见问题及解决方法
-
无法检测到第二个屏幕:请检查视频线是否插紧,或者尝试更换其他视频线,确保显示器已开启并处于正确的输入源,如果问题仍未解决,请检查显卡驱动是否正确安装或更新到最新版本。
-
分屏后画面不清晰或闪烁:可能是分辨率设置不当或刷新率不匹配导致的,请尝试调整屏幕分辨率和刷新率,使其与显示器的最佳设置相匹配,如果问题仍然存在,请检查显卡驱动是否需要更新。

相关问答FAQs
-
问:我的电脑只有VGA接口,可以实现分屏吗? 答:虽然VGA接口是模拟接口,经过数模/模数转换可能会导致信息丢失,显示效果相对较差,但它仍然可以实现分屏功能,为了获得更好的显示效果,建议尽量使用HDMI、DVI、DP等数字接口。
-
问:我的显卡驱动已经是最新的了,但仍然无法实现分屏,怎么办? 答:如果显卡驱动已经是最新的但仍然无法实现分屏,可以尝试以下方法:一是检查显卡是否支持多屏显示功能;二是尝试在BIOS设置中启用或禁用集成显卡(针对部分笔记本或台式机);三是联系显卡制造商的客服支持以寻求进一步帮助。