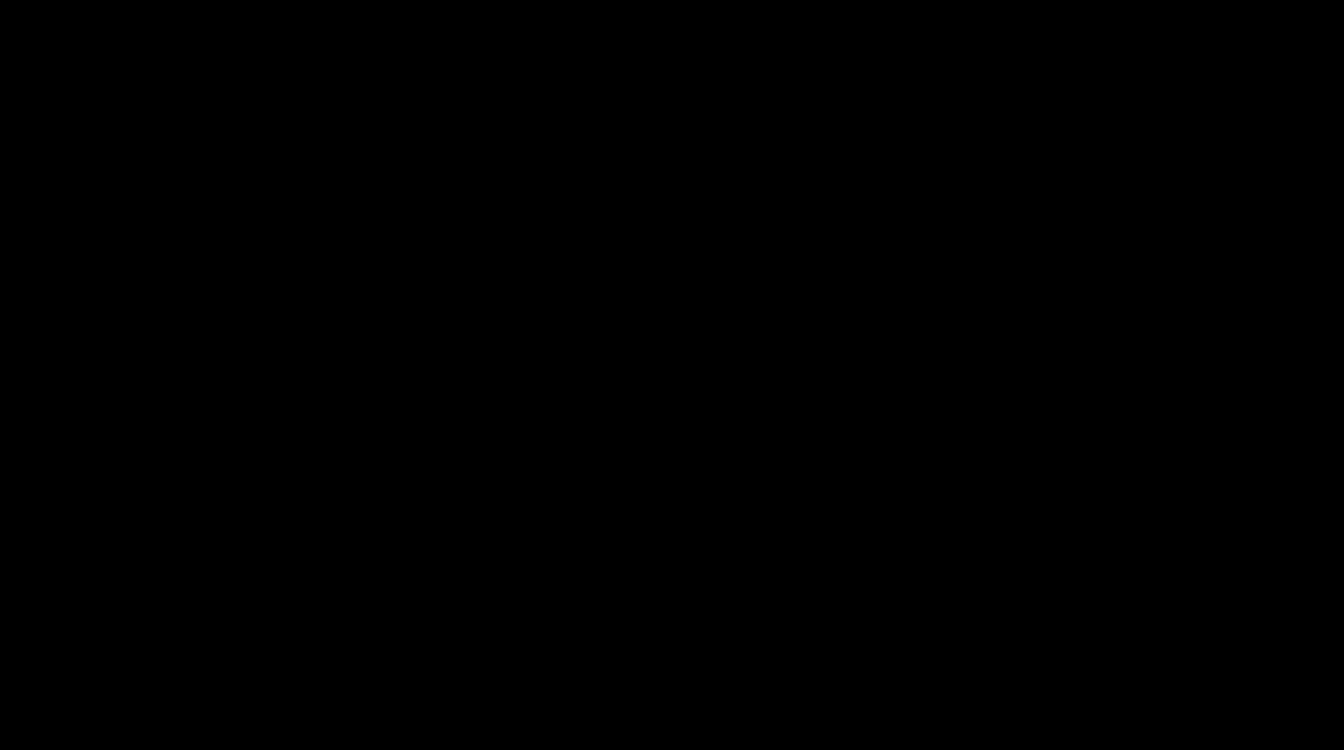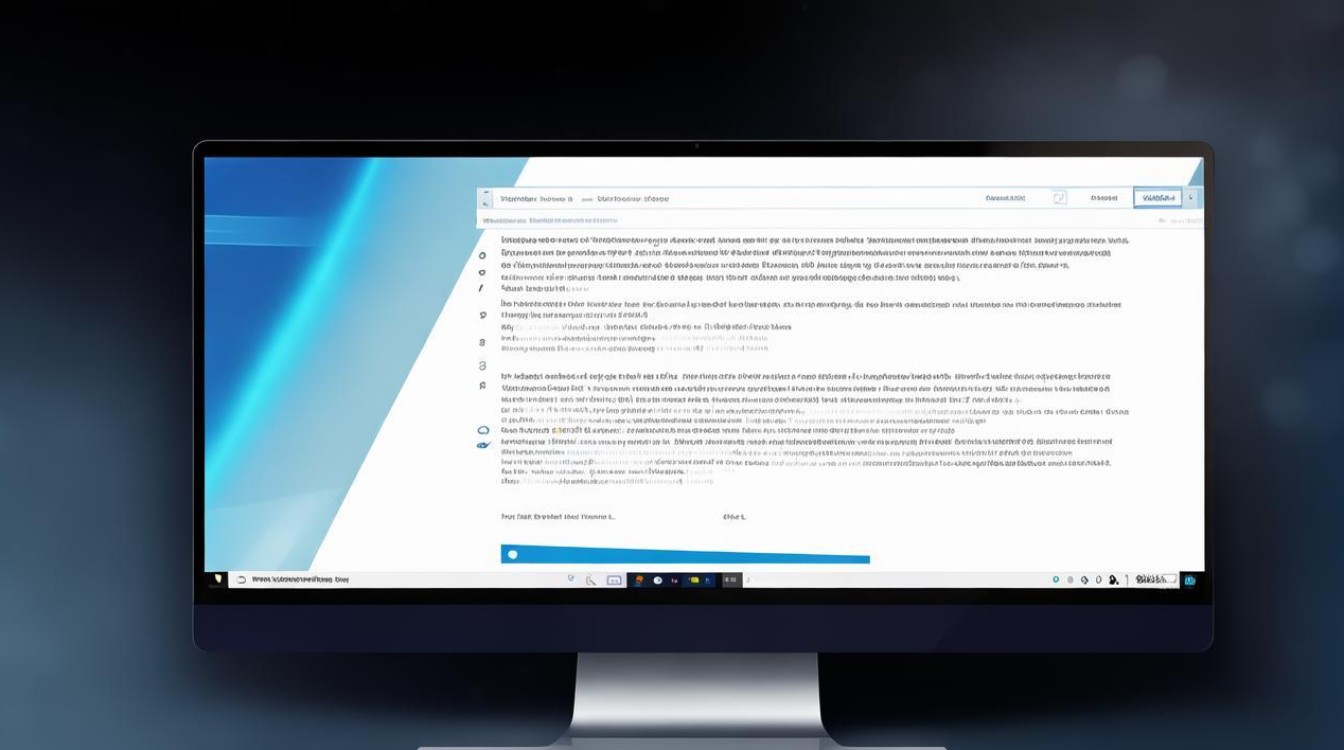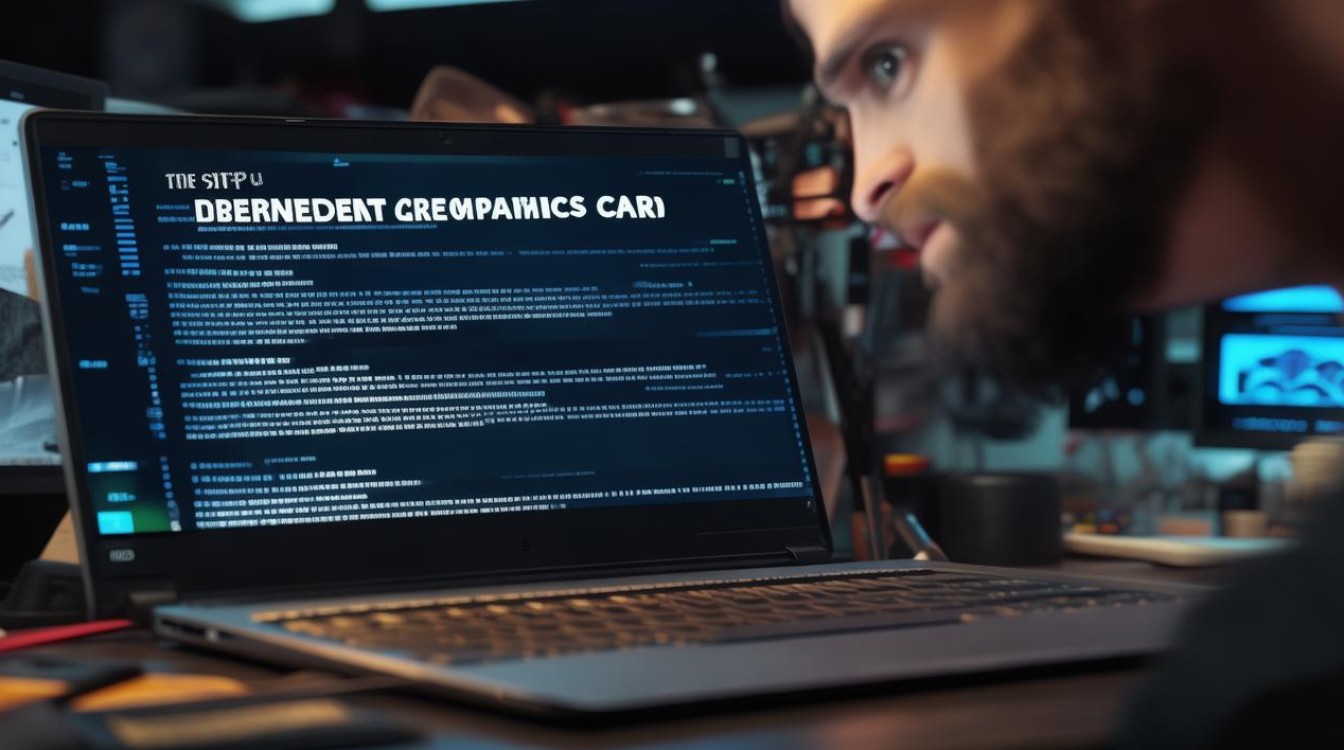设置显卡win10
shiwaishuzidu 2025年4月22日 03:52:47 显卡 18
在Windows 10中设置显卡,可右键点击“此电脑”选“管理”,进入“设备管理器”,找到“显示适配器”,右键显卡选“属性”,在“驱动程序”选项卡中可进行相关设置与更新驱动等操作。
在Windows 10系统中,显卡设置对于优化电脑性能、提升图形显示效果以及满足不同应用场景的需求至关重要,以下是关于如何在Win10中设置显卡的详细指南:

打开显卡设置的方法
| 方法 | 具体步骤 |
|---|---|
| 通过开始菜单 | 点击Win10开始菜单,选择“设置”图标,然后在设置窗口中选择“系统”,接着选择“显示”选项,在相关设置中可以找到显卡设置选项。 |
| 通过控制面板 | 打开开始菜单,点击“控制面板”,在控制面板窗口中找到并点击“显示”图标,进入显示设置界面,可找到显卡设置相关选项。 |
| 右键菜单 | 在桌面空白处右击,弹出菜单后找到并点击“显示设置”选项,即可进入Win10的显卡设置页面。 |
| 通知中心 | 点击Win10操作系统右下角的通知中心图标,点击弹出菜单后的“所有设置”,然后点击“显示”选项进入显卡设置。 |
常见显卡设置选项及调整
(一)NVIDIA显卡设置
-
管理3D设置
- 在桌面空白处右击,选择“NVIDIA控制面板”,在左侧界面中点击“管理3D设置”,可对全局设置和程序设置进行配置。
- 在全局设置中,可以调整首选图形处理器(如高性能NVIDIA处理器或集成图形等)、纹理过滤质量、各向异性过滤等参数,将纹理过滤质量设置为“高质量”可使图像更加清晰细腻,但会占用更多显存和GPU资源;而各向异性过滤等级越高,物体边缘的锯齿感越少,但同样对性能有一定要求。
- 在程序设置中,可针对特定的应用程序(如游戏、设计软件等)设置其使用的图形处理器、电源管理模式、纹理质量等,比如对于大型3D游戏,可将图形处理器设置为高性能NVIDIA处理器,纹理质量等设置为较高水平以获得更好的游戏体验,但可能会降低游戏的帧率,需要根据实际情况进行调整。
-
显示设置
在NVIDIA控制面板的“显示”选项卡中,可以调整分辨率、刷新率、颜色设置等,分辨率应根据显示器的物理尺寸和最佳支持分辨率来设置,以获得清晰的图像显示,刷新率越高,屏幕闪烁感越低,视觉体验越好,但并非所有显示器都支持高刷新率,且高刷新率可能会增加显卡的负担,颜色设置可根据个人喜好调整亮度、对比度、色调等参数,也可以选择预设的色彩方案。
-
视频设置
在“视频”选项卡中,可以对视频颜色、亮度、对比度等进行调整,还可以设置视频缩放比例等,对于观看视频来说,合理的视频设置可以提高画面质量,增强观看体验。

(二)AMD显卡设置
-
图形设置
- 打开AMD Radeon Software(AMD显卡驱动自带的软件),在“主页”选项卡中可以看到一些基本的图形设置选项,如颜色、亮度、对比度等,可以根据自己的喜好进行调整,以获得更舒适的视觉体验。
- 在“游戏”选项卡中,可以对游戏进行专门的设置,包括设置游戏配置文件、调整游戏内的图形参数(如纹理质量、阴影效果、抗锯齿等),AMD显卡还提供了一些独特的技术,如Radeon Boost,可以在运行游戏时自动优化系统设置,提高游戏性能。
-
显示设置
在“显示”选项卡中,可以调整显示器的分辨率、刷新率、旋转方向等,与NVIDIA显卡类似,分辨率和刷新率的设置需要根据显示器的支持情况和个人需求来确定,AMD显卡还支持多显示器设置,可以在这里进行多显示器的排列、扩展或复制等操作。
-
性能设置
在“性能”选项卡中,可以查看显卡的当前性能状态,如GPU使用率、显存使用量等,还可以设置电源管理模式,如选择“高性能”模式可以提高显卡的性能,但会增加功耗;选择“节能”模式则可以降低功耗,但可能会在一定程度上影响性能。

双显卡切换设置(以NVIDIA显卡为例)
如果电脑配备了双显卡(如独立显卡和集成显卡),在Windows 10(2004版本)或以上版本中,部分应用程序在Windows图形效能偏好设置的优先权将会高于显卡硬件厂商的控制面板中的首选设置,若要将独立显卡设为主要显卡,可在桌面空白处右击,选择“NVIDIA控制面板”,然后选择左侧界面的“管理3D设置”,在“首选图形处理器”中选择“高性能NVIDIA处理器”,这样系统在进行3D图形处理等操作时会优先使用独立显卡,对于一些特定的应用程序,可能还需要在Windows的图形设置中进行单独指定,以确保其使用独立显卡运行。
显卡驱动更新
为了确保显卡能够正常工作并获得最佳的性能表现,定期更新显卡驱动是很有必要的,可以通过以下几种方式更新显卡: 1 1 1