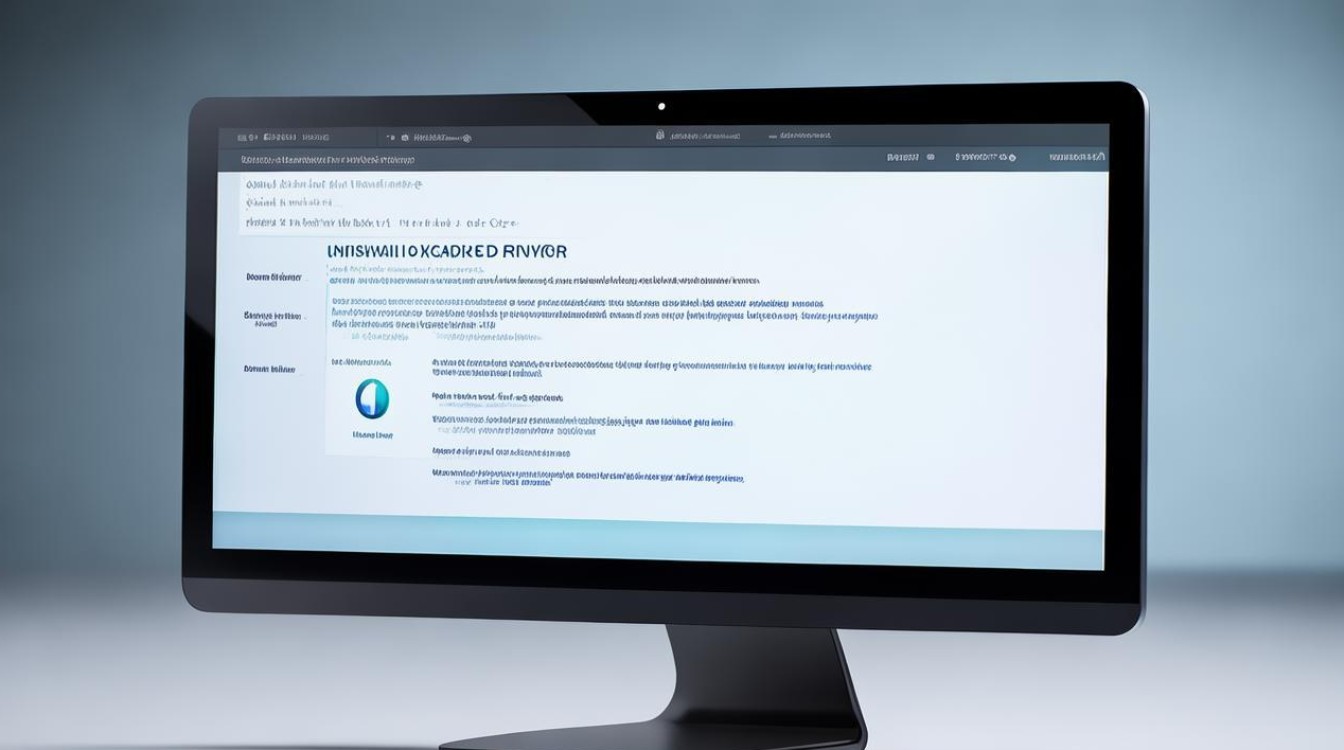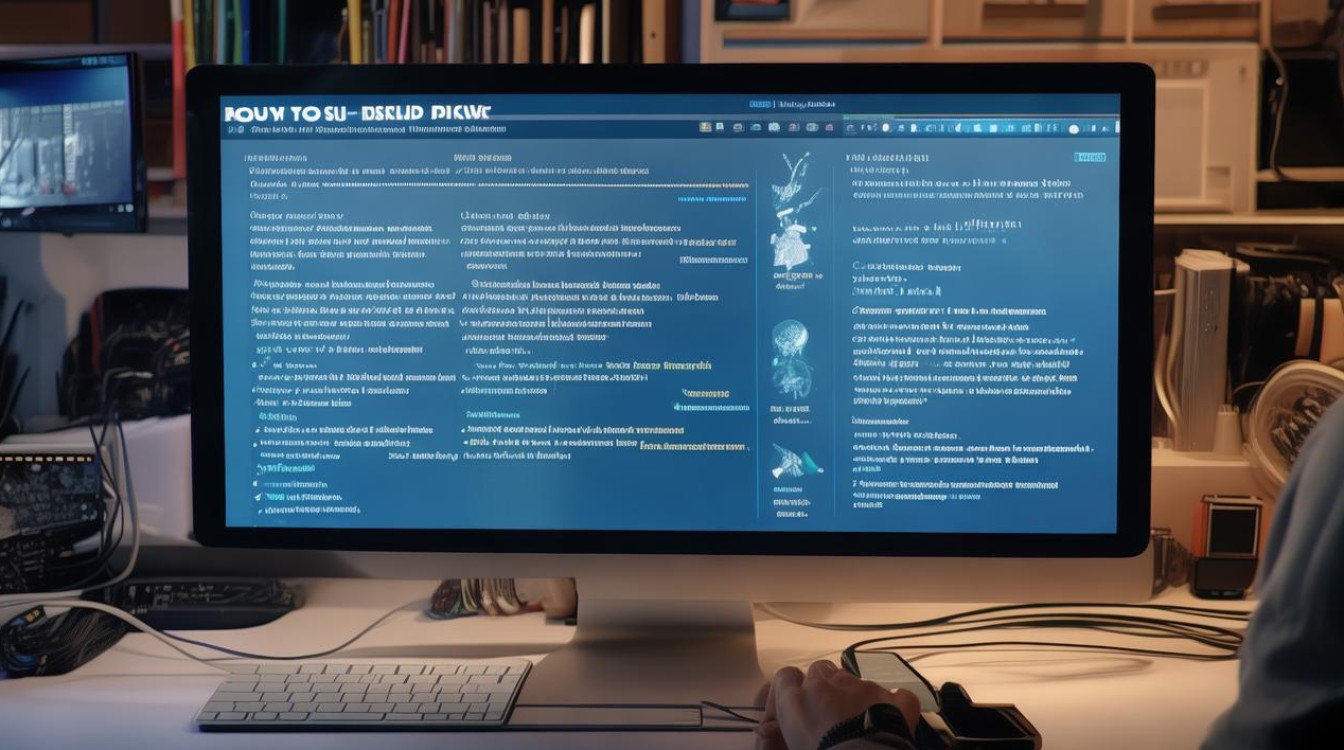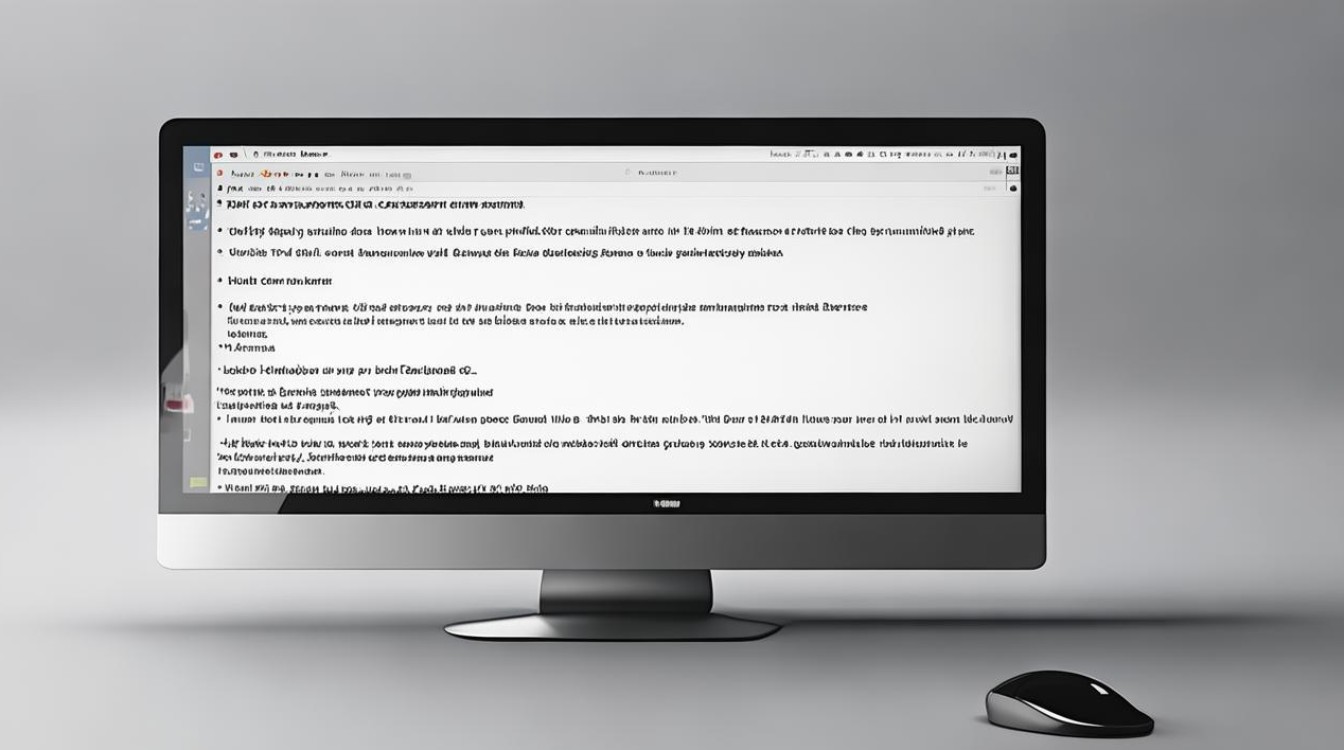电脑加网卡驱动
shiwaishuzidu 2025年4月19日 04:22:48 驱动 22
电脑安装网卡驱动通常需先从官网或驱动软件下载对应型号驱动,再运行安装程序,按提示完成安装与重启即可。
电脑添加网卡驱动是确保网络适配器正常工作的关键步骤,无论是在安装新系统、升级硬件还是解决网络连接问题时都可能需要进行,以下是关于电脑添加网卡驱动的详细指南:

-
准备工作
- 确定网卡型号:在进行任何操作之前,首先需要明确电脑所使用网卡的具体型号,这可以通过查看网卡上的标识、设备管理器(在Windows系统中,右键点击“此电脑”或“计算机”,选择“管理”,然后在左侧菜单中点击“设备管理器”,在“网络适配器”下拉菜单中找到网卡设备,右键点击选择“属性”,在“详细信息”选项卡中查看硬件ID)或者网卡和主板的说明书来确定。
- 下载驱动程序:根据确定的网卡型号,从官方网站(如网卡制造商的官网,像Intel、Realtek等)或其他可靠的驱动程序下载网站下载对应的驱动程序,确保下载的驱动程序与操作系统版本(如Windows 10、Windows 11、Linux发行版等)和电脑的架构(32位或64位)相匹配。
-
安装过程

- Windows系统
- 通过设备管理器安装:将下载好的驱动程序解压到指定的文件夹,右键点击“此电脑”,选择“管理”,打开“设备管理器”,在“网络适配器”中找到未安装驱动的网卡设备,通常会显示为黄色感叹号或问号,右键点击该设备,选择“更新驱动程序软件”,在弹出的窗口中,选择“浏览计算机以查找驱动程序软件”,然后点击“浏览”,找到之前解压驱动程序的文件夹,点击“下一步”开始安装,安装完成后,可能需要重启电脑。
- 通过安装程序安装:有些下载的驱动程序是可执行文件(.exe格式),双击运行该文件,按照安装向导的提示进行操作,通常包括选择安装位置、接受许可协议等步骤,安装完成后,同样可能需要重启电脑。
- Linux系统
- 使用命令行安装:对于开源的网卡驱动,可以使用包管理工具进行安装,在基于Debian的系统(如Ubuntu)中,打开终端,输入
sudo apt-get update更新软件包列表,然后输入sudo apt-get install linux-headers-$(uname -r) build-essential dkms安装必要的编译工具和内核头文件,如果知道网卡的具体型号,可以通过相应的命令安装特定的驱动模块。 - 手动编译安装:对于一些较新的或特殊的网卡,可能需要手动编译驱动,下载源代码后,解压到合适的目录,进入该目录并配置编译选项,然后使用
make命令进行编译,最后使用sudo make install命令进行安装,安装完成后,加载驱动模块,可以通过modprobe命令加载,或者将驱动模块添加到/etc/modules文件中以便在系统启动时自动加载。
- 使用命令行安装:对于开源的网卡驱动,可以使用包管理工具进行安装,在基于Debian的系统(如Ubuntu)中,打开终端,输入
- Windows系统
-
验证安装
- 检查设备管理器:在Windows系统中,重新打开设备管理器,查看网卡设备是否不再显示黄色感叹号或问号,并且设备状态显示为“这个设备运转正常”。
- 测试网络连接:尝试连接网络,检查是否可以正常上网,可以通过打开网页浏览器访问网站、发送电子邮件等方式进行测试。
- 查看系统日志:在Linux系统中,可以查看系统日志来确认驱动是否成功加载和运行,使用
dmesg | grep <网卡名称>命令查看相关的日志信息,如果没有错误提示,并且能够看到网卡的相关初始化信息,说明驱动安装成功。
无论是Windows还是Linux系统,正确安装网卡驱动都是确保网络适配器正常工作的关键,通过以上步骤,可以有效地完成网卡驱动的安装和验证,从而保障网络连接的稳定性和可靠性。