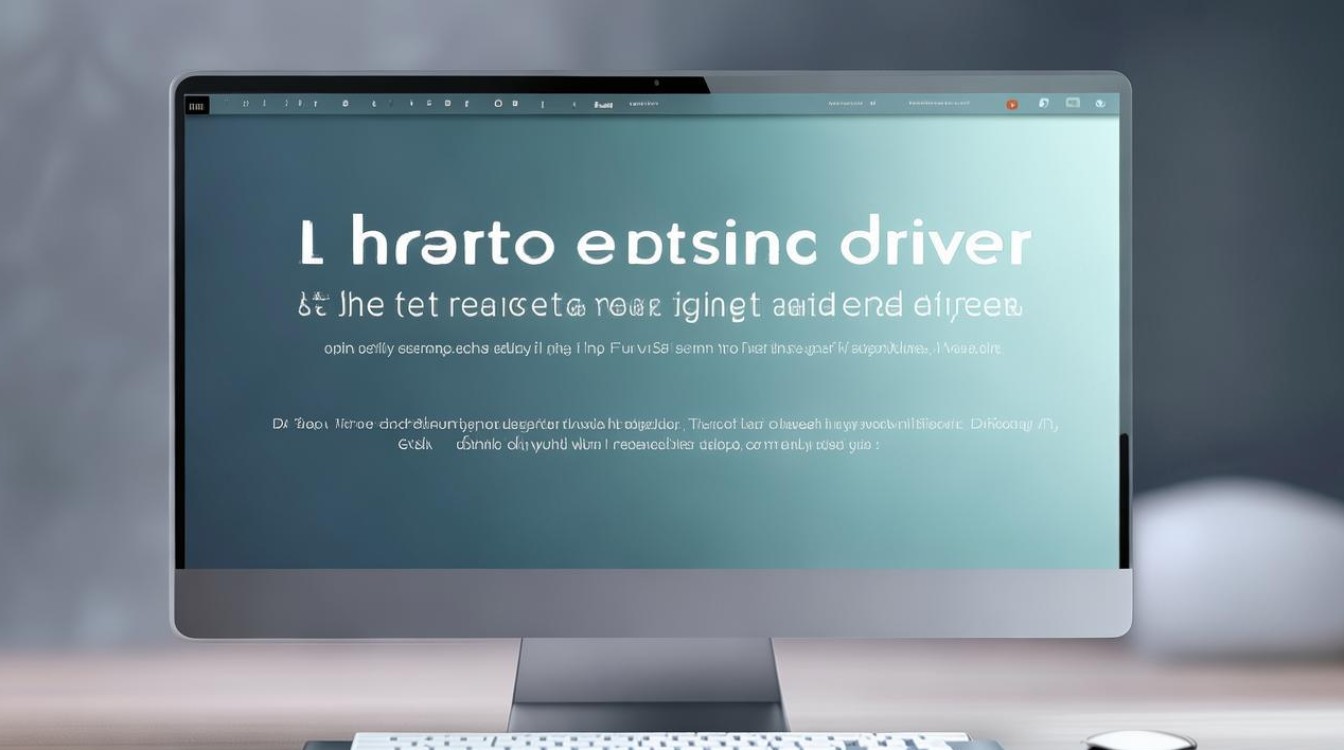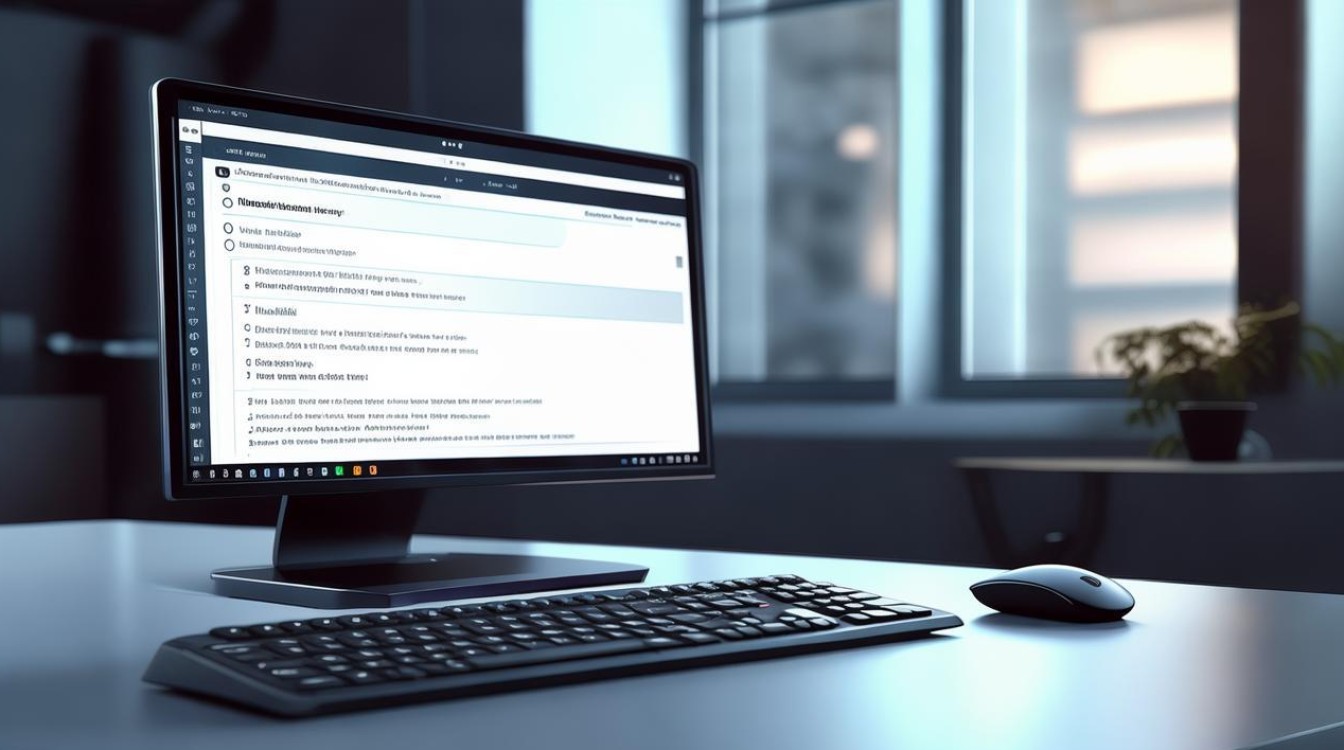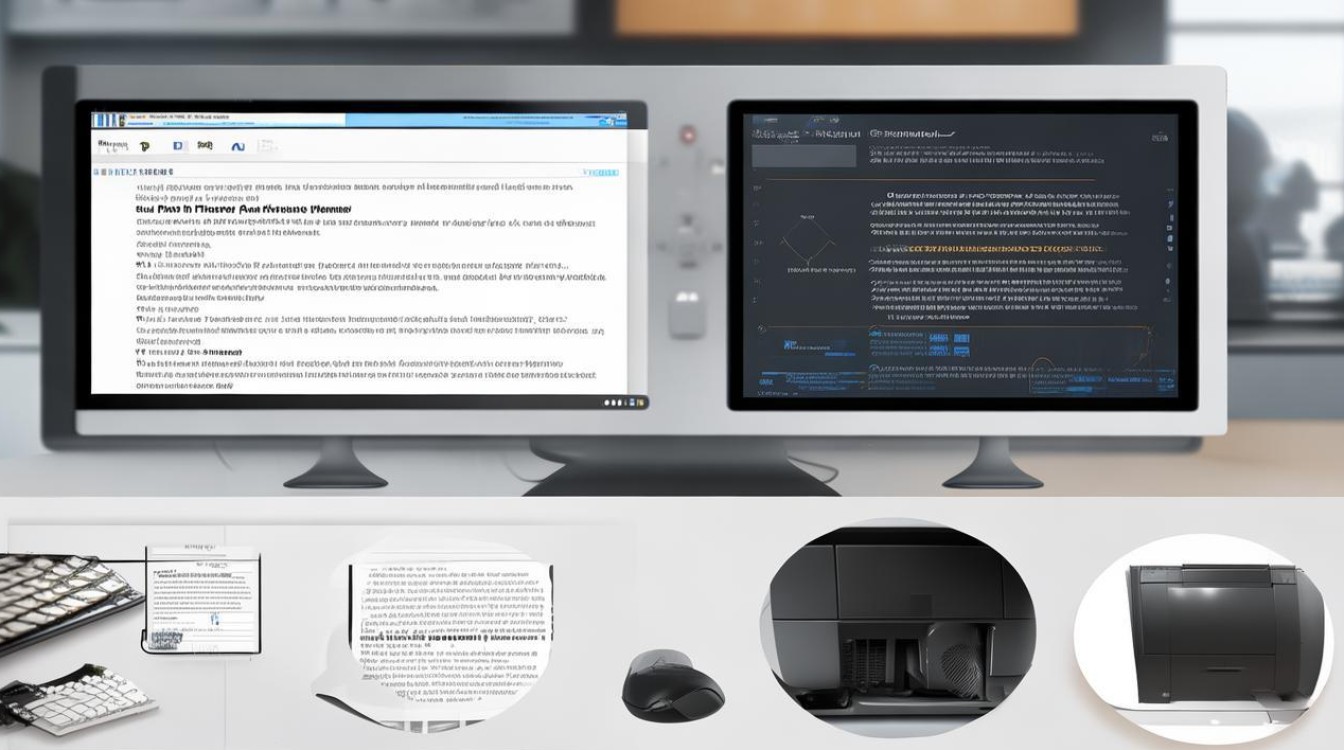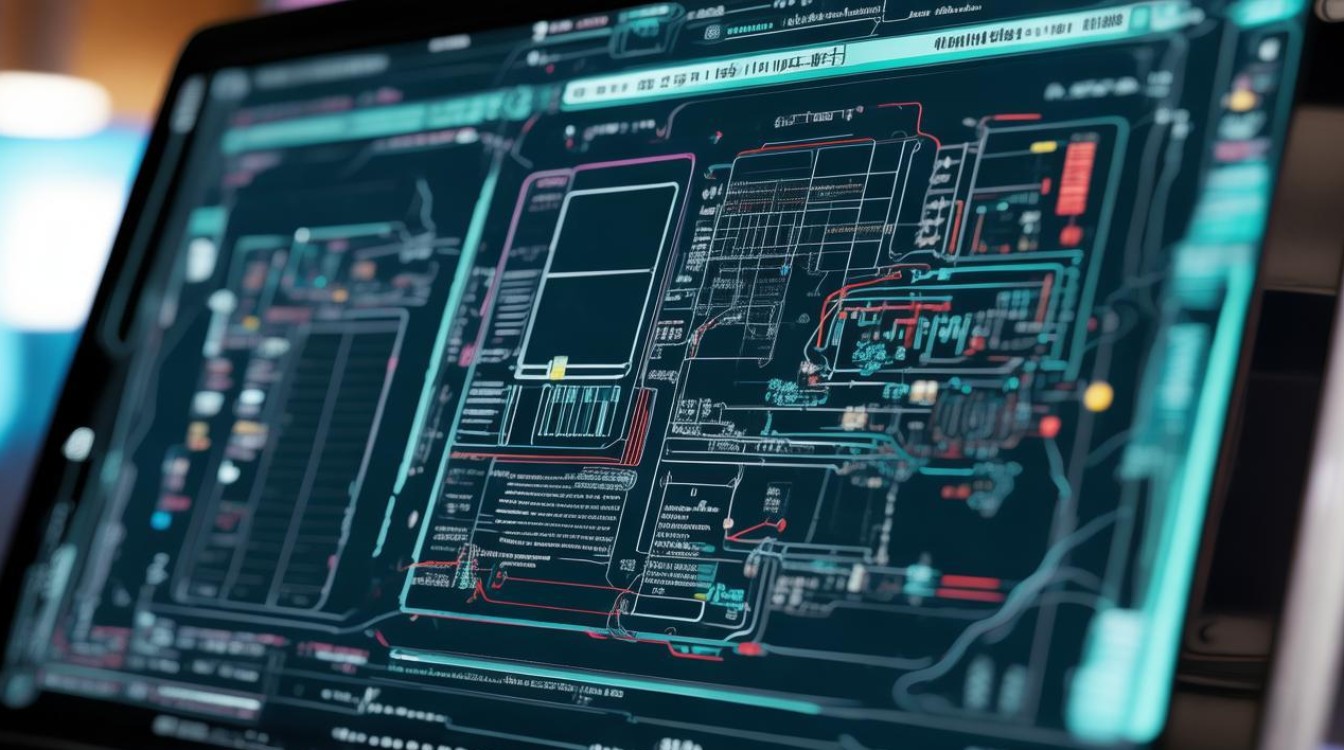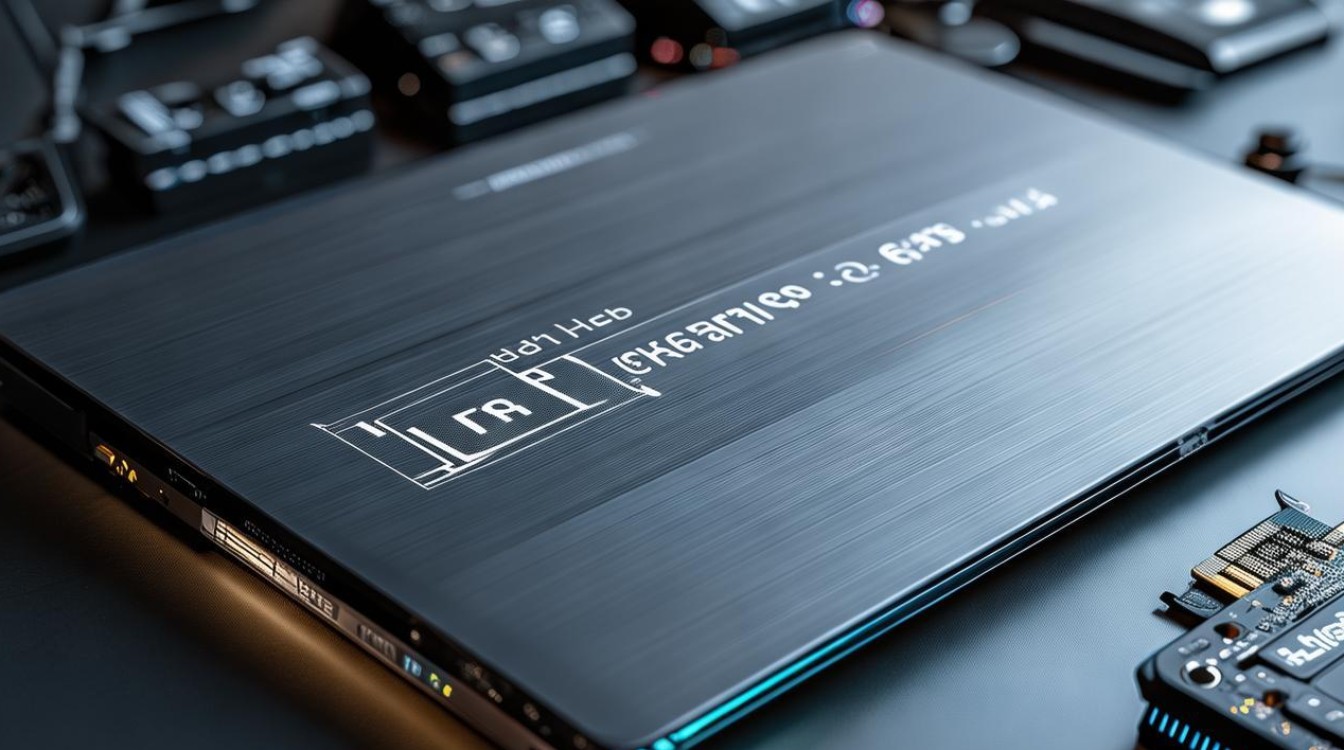电脑原有驱动怎么删除
shiwaishuzidu 2025年4月26日 09:28:49 驱动 8
在设备管理器中找到对应设备,右键选择卸载驱动,也可通过控制面板的程序和功能,找到相关驱动程序进行卸载,或使用驱动管理软件来删除原有驱动。
电脑原有驱动的删除方法因操作系统的不同而有所差异,以下是针对Windows系统的详细删除步骤及注意事项:
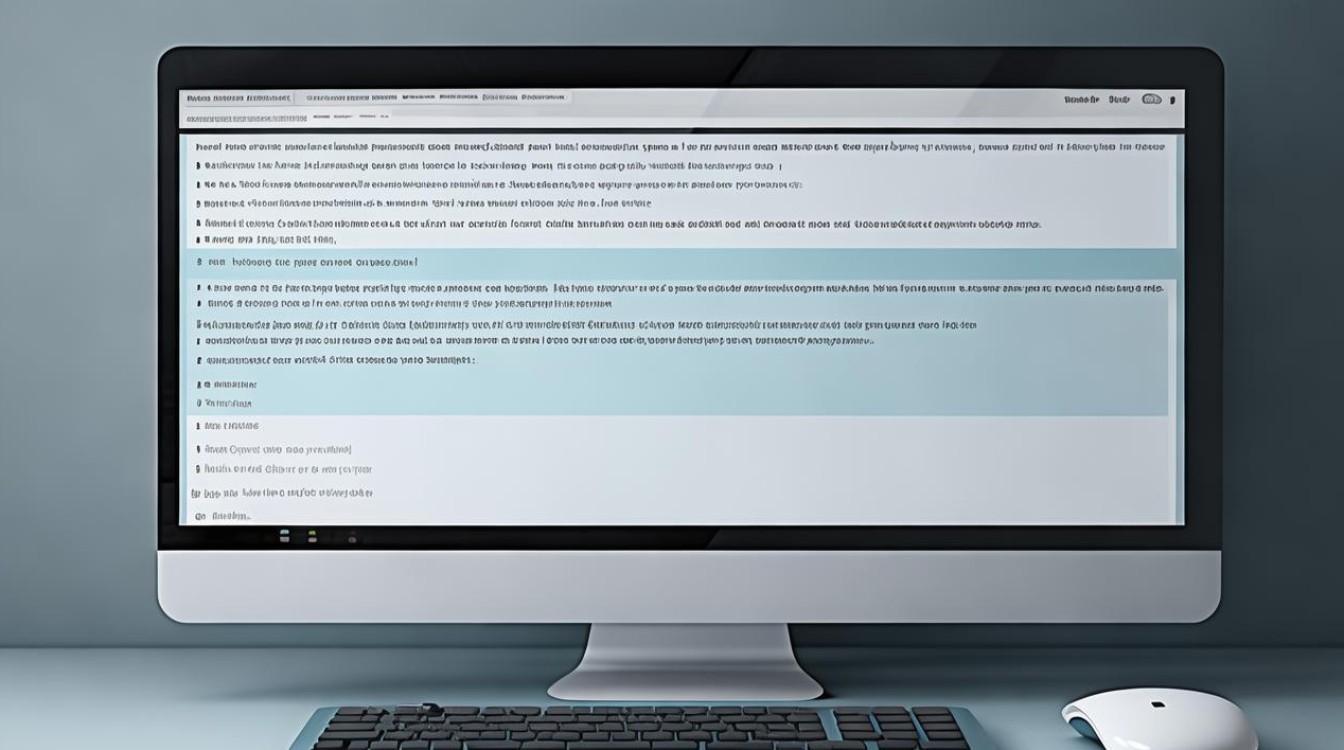
通过设备管理器删除驱动(常规方法)
| 步骤 | 操作说明 | 注意事项 |
|---|---|---|
| 打开设备管理器 | 右键点击桌面“此电脑”图标,选择“管理”,在弹出的“计算机管理”窗口左侧列表中点击“设备管理器”。 或按下 Win + X快捷键,直接选择“设备管理器”。 |
确保以管理员权限操作,否则可能无法完成卸载。 |
| 展开设备类别 | 点击设备管理器中的“查看”菜单,勾选“显示隐藏的设备”(部分系统需此操作),找到需要删除驱动的设备类别(如显卡、声卡、网卡等)。 | 若设备已禁用或断开连接,需先启用或重新连接。 |
| 卸载驱动 | 右键点击目标设备,选择“卸载设备”。 在弹出的确认窗口中,勾选“删除此设备的驱动程序软件”(部分系统可能无此选项,需通过其他方法彻底删除)。 点击“卸载”并等待完成。 |
部分系统可能默认保留驱动文件,需手动清理残留文件。 |
| 重启电脑 | 卸载完成后,建议重启电脑以确保更改生效。 | 重启后,系统可能自动重新安装驱动(需提前禁用自动更新或断开网络)。 |
使用命令行工具彻底删除驱动(高级方法)
通过pnputil命令删除驱动包
- 适用场景:删除系统中残留的驱动备份文件(如
driverstore文件夹中的旧驱动)。 - 操作步骤:
- 以管理员身份运行命令提示符(
CMD)。 - 输入命令
pnputil /enum-devices /connected,查看当前连接的设备驱动列表。 - 输入命令
pnputil /delete-device ID(将ID替换为实际设备ID),删除指定驱动。
- 以管理员身份运行命令提示符(
- 注意事项:
- 此方法会彻底删除驱动文件,需谨慎操作。
- 内置驱动(如系统默认驱动)无法通过此命令删除。
通过Device Manager隐藏设备后删除
- 适用场景:删除已断开设备的驱动残留。
- 操作步骤:
- 按
Win + R键,输入devmgmt.msc并回车,打开设备管理器。 - 点击“查看”->“显示隐藏的设备”,找到未使用的设备。
- 右键删除设备,并勾选“删除驱动程序软件”。
- 按
- 注意事项:
隐藏设备可能不显示在常规设备管理器中,需手动启用显示。
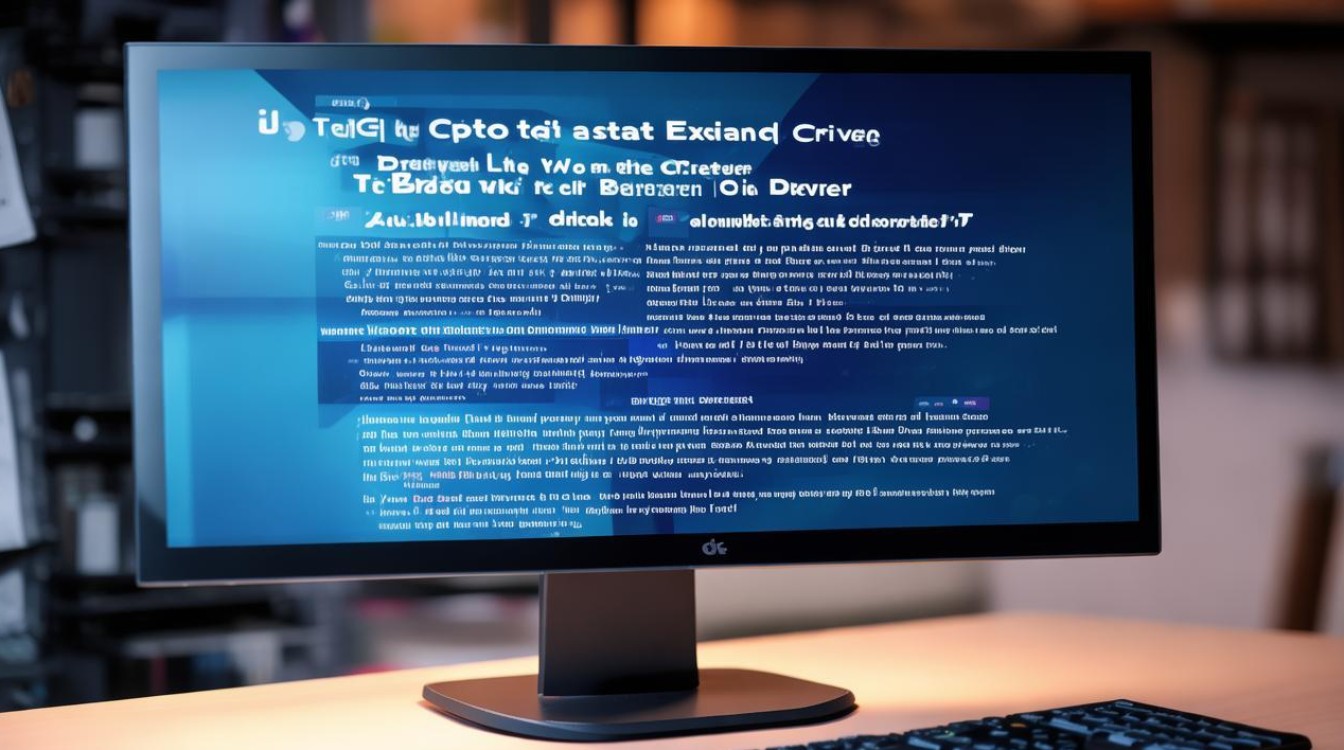
删除驱动残留文件和注册表项
| 项目 | 操作说明 | 风险提示 |
|---|---|---|
| 删除残留文件 | 进入C:\Windows\System32\DriverStore\FileRepository目录,手动删除对应硬件的驱动文件夹(如.inf文件)。或使用第三方工具(如Driver Fusion)自动清理残留文件。 |
误删可能导致系统不稳定,建议备份后操作。 |
| 清理注册表 | 按Win + R键,输入regedit并回车,打开注册表编辑器。导航至 HKEY_LOCAL_MACHINE\SYSTEM\CurrentControlSet\Control\Class,找到对应设备的注册表项并删除。 |
修改注册表有风险,建议导出备份后再操作。 |
特殊情况处理
| 场景 | 解决方案 |
|---|---|
| 驱动被系统保护 | 关闭Windows Update的自动驱动更新功能。 使用第三方工具(如DDU,Display Driver Uninstaller)强制卸载。 |
| 无法通过设备管理器卸载 | 进入安全模式,通过设备管理器卸载驱动。 或使用命令行工具(如 pnputil)强制删除。 |
FAQs(常见问题解答)
删除驱动后如何防止系统自动重装?
- 解决方法:
- 断开网络连接,避免Windows自动下载驱动。
- 在设备管理器中禁用自动更新:右键点击设备->“属性”->“驱动程序”->取消勾选“自动搜索更新的驱动程序软件”。
删除驱动后残留文件占用空间怎么办?
- 解决方法:
- 手动删除
C:\Windows\System32\DriverStore\FileRepository中的旧驱动文件夹。 - 使用系统自带的“磁盘清理”工具,选择“清理系统文件”。
- 手动删除
通过以上方法,可以彻底删除电脑原有驱动并清理残留文件,操作时需注意备份重要数据,避免误删系统关键驱动导致系统崩溃。