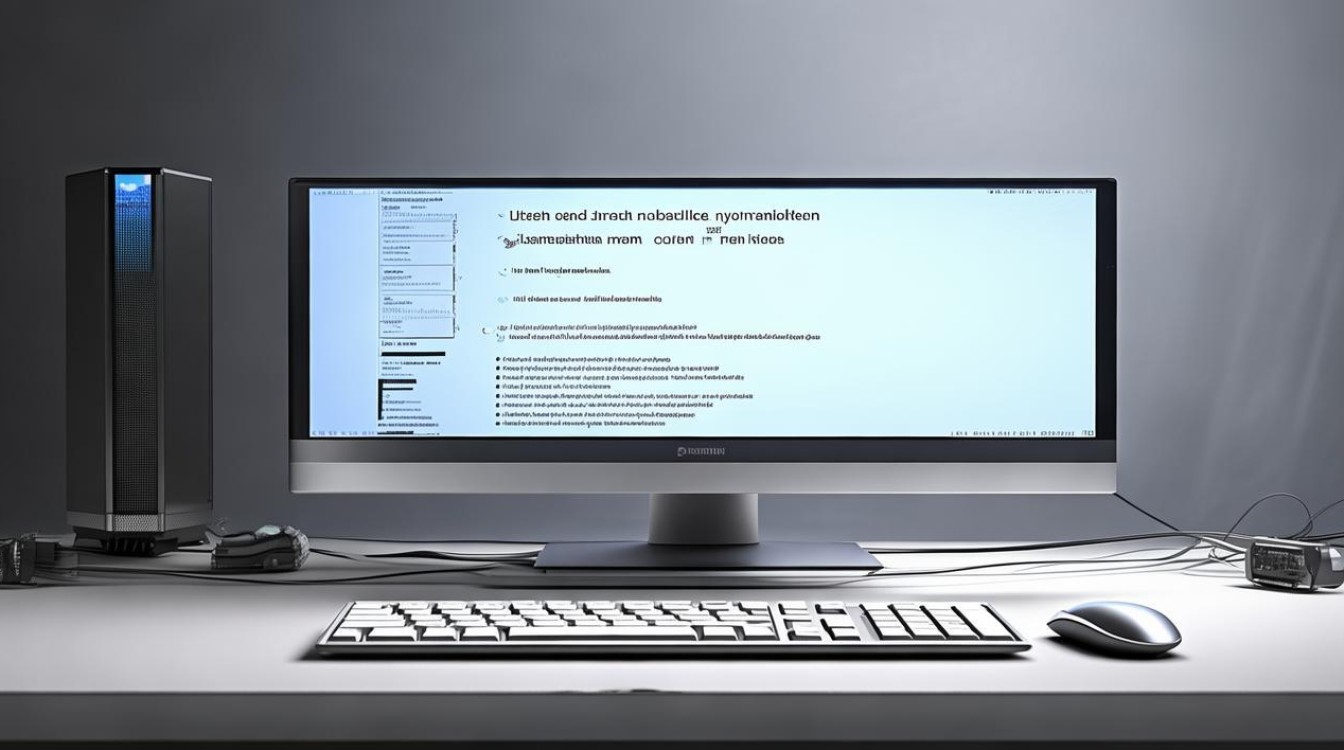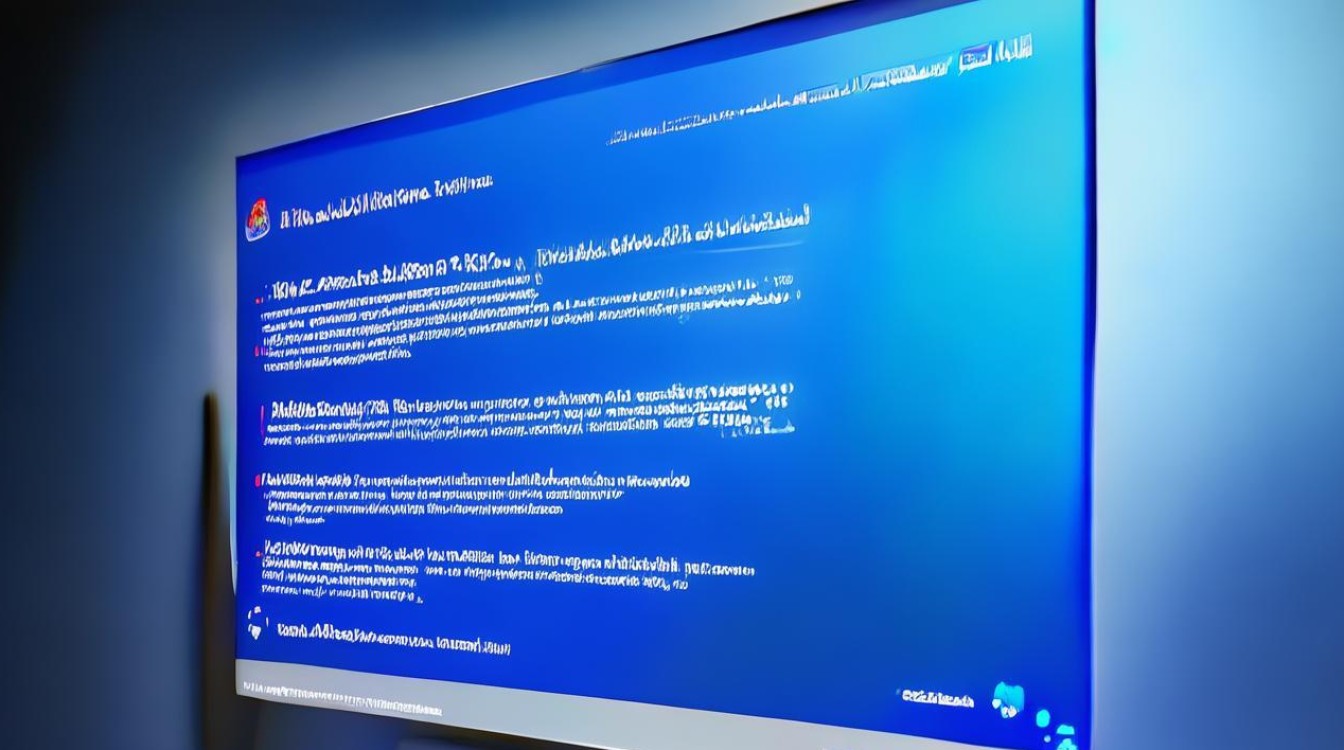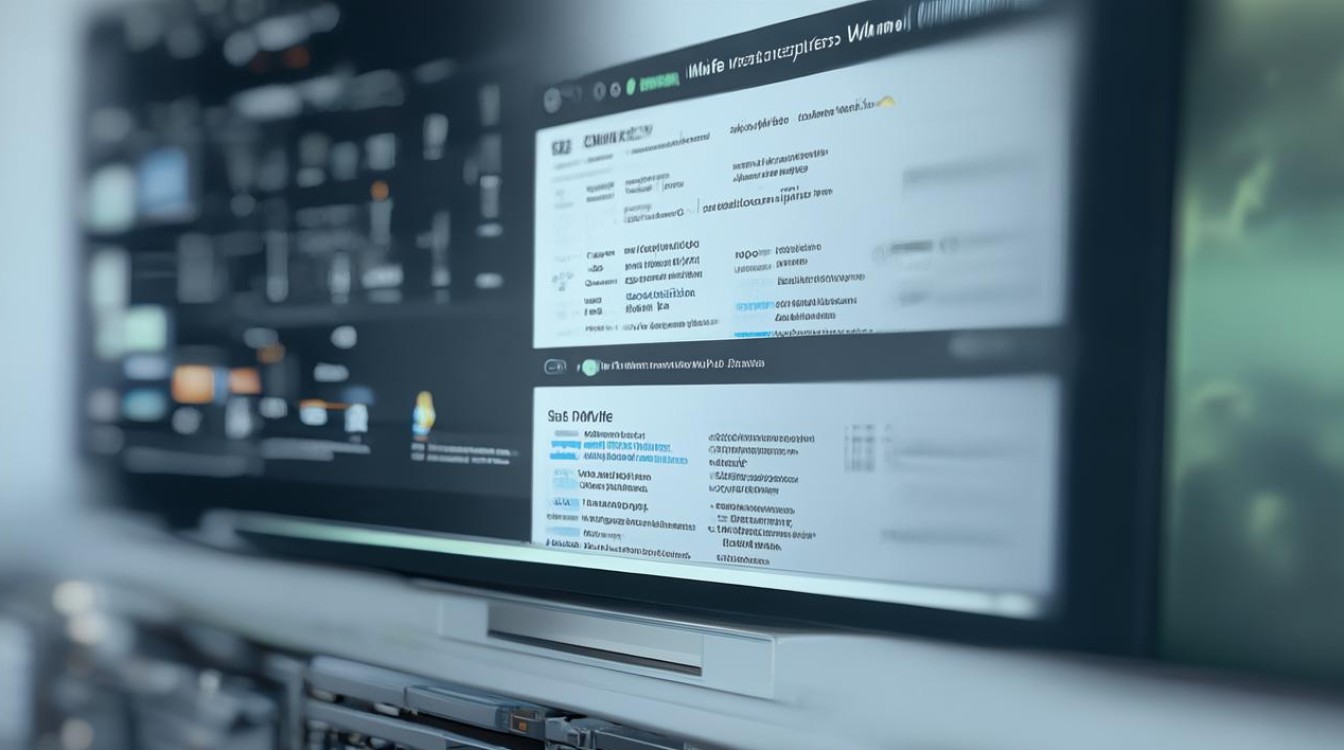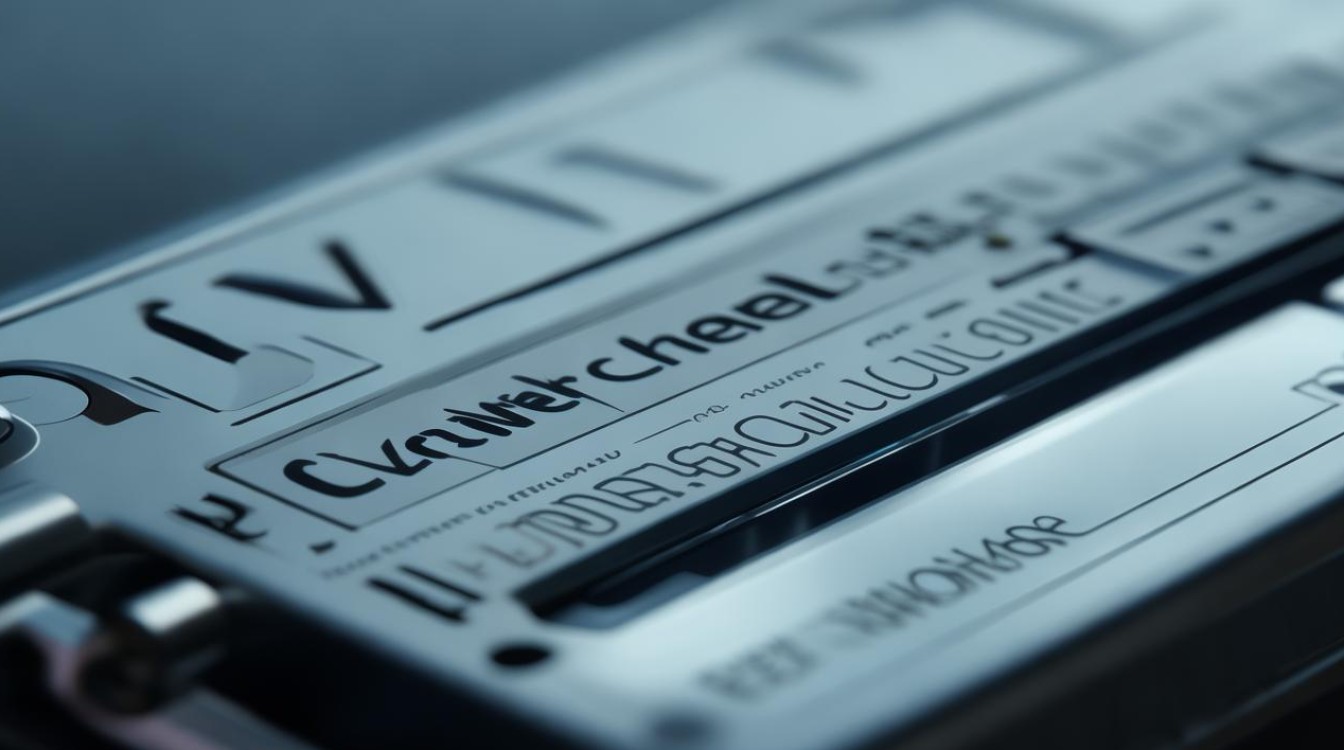电脑备份系统怎么还原
shiwaishuzidu 2025年4月23日 03:49:08 系统 15
电脑备份系统还原,通常需进入恢复环境,选定备份文件按提示操作。
电脑备份系统的还原方法因备份方式和操作系统的不同而有所差异,以下是一些常见的电脑备份系统还原方法:
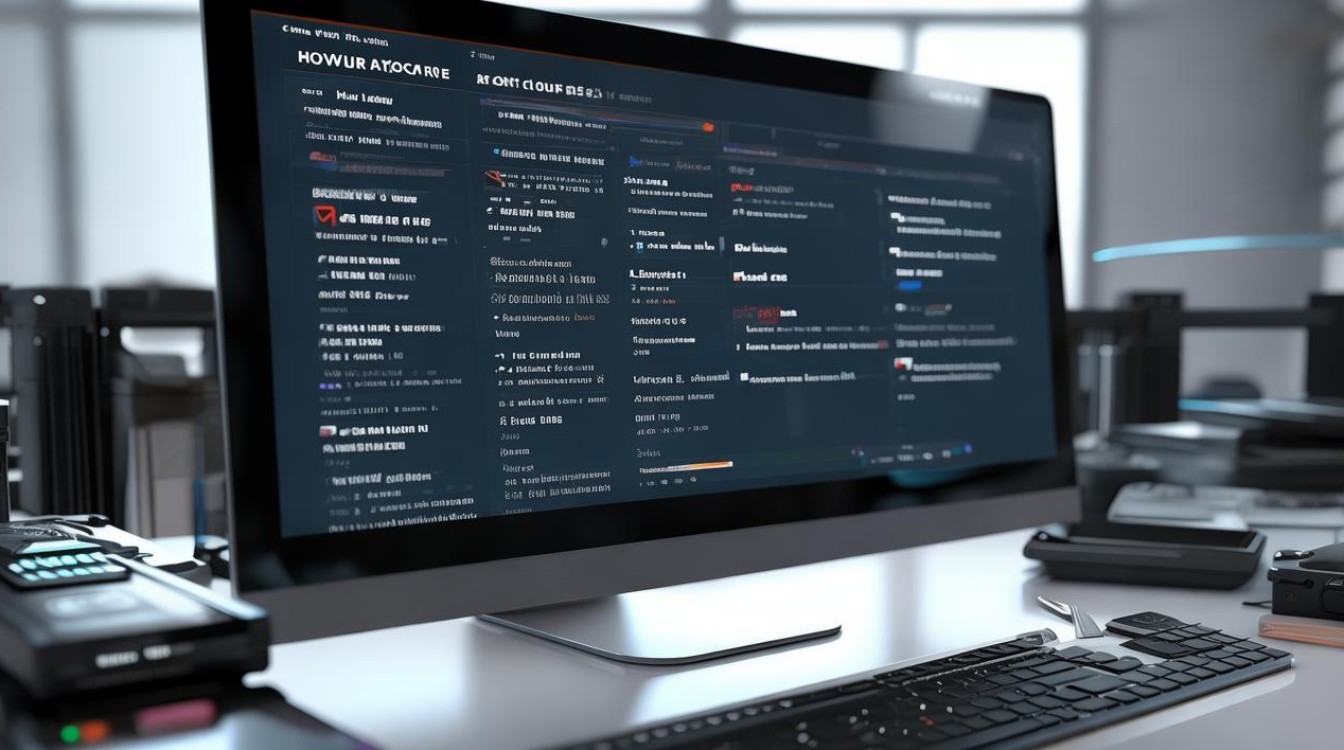
Windows 系统自带备份还原
-
使用系统映像备份还原
步骤 操作详情 进入恢复环境 重启电脑,在登录界面按住 Shift 键点击“电源”→“重启”,进入恢复环境后选择“疑难解答”→“高级选项”→“系统映像恢复”。 选择备份文件位置 按提示选择之前创建系统映像备份的文件位置,一般是外部存储设备或特定的磁盘分区。 确认恢复目标分区 通常为系统盘(C盘),仔细确认避免误操作覆盖其他重要数据。 开始还原 确认无误后,点击“下一步”开始还原过程,系统会自动将备份的系统映像恢复到目标分区,此过程可能需要一些时间,期间不要进行其他操作,以免影响还原进度和结果。 -
使用系统还原点还原
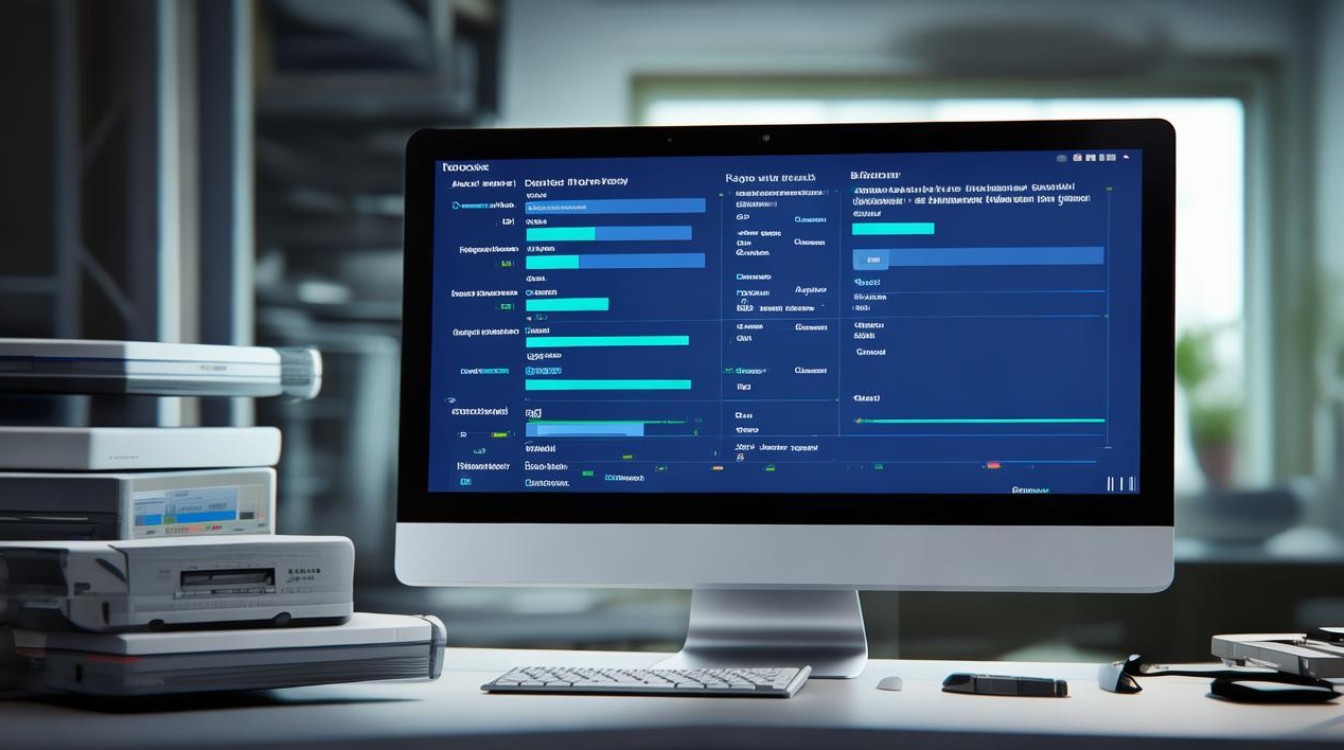
步骤 操作详情 打开系统属性 右键点击“此电脑”,选择“属性”,在弹出的窗口中点击“系统保护”。 进入系统还原 在“系统属性”对话框的“系统保护”选项卡中,点击“系统还原”按钮。 选择还原点 在系统还原向导中,选择一个合适的还原点,这个还原点可以是系统自动创建的,也可以是用户手动创建的,一般建议选择最近的一个稳定状态的还原点。 确认还原 点击“下一步”,确认还原操作,系统会提示是否准备还原系统,再次确认后,系统将开始还原过程,还原完成后,系统会自动重启。
第三方备份软件还原
不同的第三方备份软件操作界面和步骤可能有所不同,但一般流程大致如下:
- 打开备份软件:找到并打开你之前用来进行系统备份的第三方软件,如傲梅轻松备份等。
- 选择还原功能:在软件的主界面中,找到“还原”或“恢复”等相关功能选项。
- 查找备份文件:软件会显示之前创建的备份任务列表,从中选择你要还原的系统备份文件,如果备份文件存储在外部设备上,可能需要先连接设备并让软件识别到该设备。
- 设置还原参数:根据软件的提示,设置还原的相关参数,如还原的目标位置(通常是系统盘)、是否保留原有数据等,有些软件可能还会提供一些高级选项,如选择特定的文件或文件夹进行还原等。
- 开始还原:确认所有设置无误后,点击“开始还原”或“执行恢复”等按钮,软件将开始按照你的设置进行系统还原操作,在还原过程中,不要中断操作或关闭软件,以免导致还原失败或系统损坏。
Mac 系统备份还原
-
使用 Time Machine 备份还原
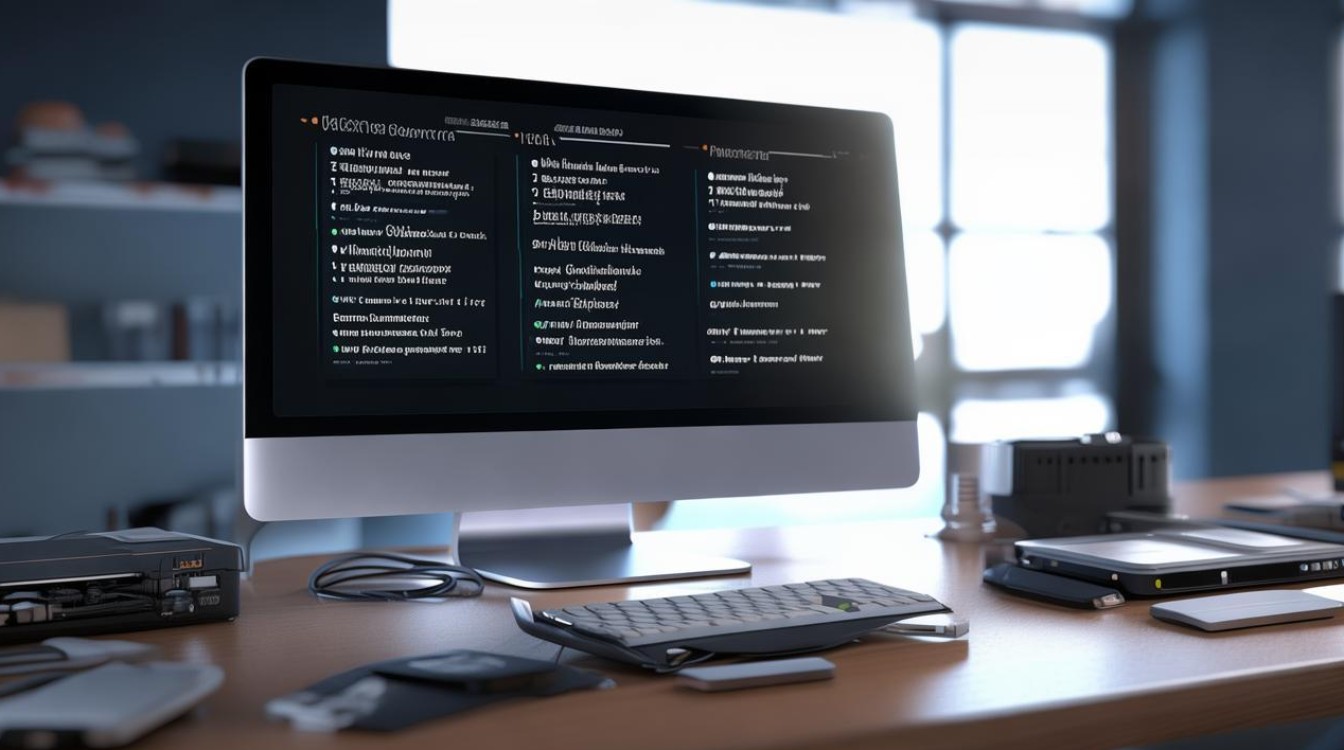
步骤 操作详情 连接备份磁盘 将之前用于 Time Machine 备份的外部磁盘连接到 Mac 电脑上。 进入恢复模式 重启 Mac,同时按住 Command + R 键,进入恢复模式,在恢复模式的菜单中,选择“从 Time Machine 备份恢复”。 选择备份磁盘和时间 系统会显示可用的 Time Machine 备份磁盘,选择正确的磁盘后。。 if the time to select the Time of Time, and the time to select Time to restore the Time of Time to恢复)). in the time to select the Time of Time), and the time to choose the Time of Time to restore the Time of Time to恢复),即 the time to select the Time of Time to restore the Time of Time to恢复))[^]