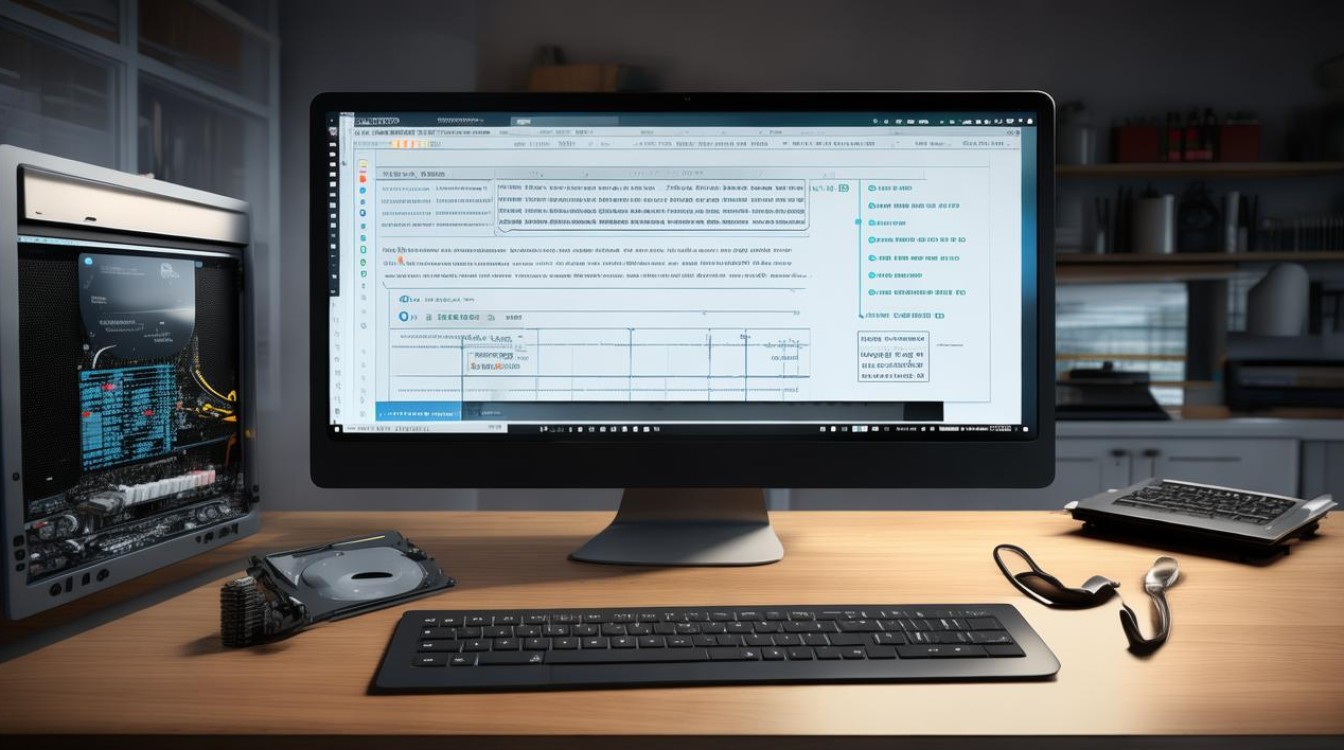电脑备份系统操作步骤
shiwaishuzidu 2025年4月12日 02:49:02 系统 20
电脑备份系统操作步骤:选择备份方式(如系统自带备份或第三方软件),设置备份源与目标位置,启动备份程序,等待备份完成即可。
电脑备份系统操作步骤详解
在数字化时代,电脑中的数据对于个人和企业而言都至关重要,无论是珍贵的照片、重要的文档还是关键的工作资料,一旦丢失或损坏,都可能带来巨大的损失,定期进行电脑系统备份是保障数据安全的重要措施,以下是详细的电脑备份系统操作步骤:

选择备份方式
- 系统自带备份工具(以 Windows 为例)
- 文件历史记录:此功能主要用于备份个人文件夹中的文件,如文档、图片、音乐等,它能够定期自动备份,并且可以根据需要恢复到特定时间点的文件版本。
- 系统映像备份:该功能会创建整个系统的完整映像,包括操作系统、安装的应用程序、系统设置以及所有文件,在系统出现严重故障时,可以通过系统映像快速恢复整个系统到备份时的状态。
- 第三方备份软件
- 专业备份软件(如 Acronis True Image、EaseUS Todo Backup 等):这些软件通常提供更丰富的功能和更高的灵活性,它们可以进行增量备份(只备份自上次备份以来更改的数据),节省存储空间;支持多种备份目标,如本地硬盘、外部硬盘、网络驱动器、云存储等;还可以设置备份计划,实现自动化备份。
确定备份内容
- 个人数据
- 文档:包括 Word、Excel、PowerPoint 等办公文档,以及 PDF 格式的文件,这些文件可能包含工作归纳、项目报告、个人笔记等重要信息。
- 图片:生活中的照片、旅行照片、家人和朋友的照片等,这些图片往往承载着珍贵的回忆,一旦丢失难以找回。
- 音乐和视频:个人收藏的音乐曲目、喜欢的电影、自制的视频素材等,这些多媒体文件通常占用较大空间,但对于很多人来说具有重要的情感价值。
- 电子邮件和联系人信息:虽然电子邮件通常存储在邮件服务器上,但本地的邮件客户端中可能保存有重要的邮件附件和联系人列表,也需要进行备份。
- 系统相关数据
- 操作系统文件:Windows 操作系统的核心文件、驱动程序等,如果系统文件损坏或丢失,可能导致系统无法正常启动和运行。
- 应用程序数据:已安装的应用程序的配置文件、用户数据等,浏览器的书签、聊天记录,Photoshop 的自定义设置等。
执行备份操作(以 Windows 系统映像备份为例)
- 打开控制面板:点击“开始”菜单,选择“控制面板”选项。
- 进入备份和还原:在控制面板中,找到“系统和安全”类别,点击“备份和还原(Windows 7)”或“备份和还原 Windows”链接(不同版本的 Windows 可能略有不同)。
- 创建系统映像:在备份和还原窗口中,点击左侧的“创建系统映像”按钮,此时会弹出“创建系统映像”向导。
- 选择备份位置:在“创建系统映像”向导中,首先需要选择备份文件的存储位置,可以选择外部硬盘、网络位置或 DVD(如果有足够的空间),建议选择外部硬盘,因为其容量较大且读写速度较快,点击“下一步”继续。
- 选择要备份的驱动器:系统会列出当前电脑上的所有可用驱动器,通常会默认勾选系统所在的驱动器(一般为 C 盘),确认无误后,点击“下一步”。
- 确认备份设置并开始备份:在最后的确认页面上,会显示备份的位置、要备份的驱动器等信息,如果一切正常,点击“开始备份”按钮,系统就会开始创建系统映像,备份过程可能需要一些时间,具体取决于数据量的大小和硬件性能,在备份过程中,可以查看进度条了解备份状态。
验证备份完整性
完成备份后,为了确保备份文件的完整性和可用性,需要对其进行验证,不同的备份方式有不同的验证方法:
- 系统自带备份工具验证(以 Windows 系统映像为例)
进入“备份和还原”窗口,点击“管理空间”链接,在弹出的“管理存储空间”对话框中,选择之前创建的系统映像所在的存储位置,然后点击“创建系统修复光盘”或“创建系统修复 U 盘”,按照提示操作即可创建一个可引导的修复介质,使用该修复介质启动电脑后,可以尝试从系统映像中恢复数据,以验证备份是否有效。
- 第三方备份软件验证
大多数专业备份软件都提供了内置的验证功能,在软件的主界面中,找到备份任务列表,选中要验证的备份任务,然后点击“验证”或“检查”按钮,软件会自动对备份文件进行检查,并生成验证报告,告知用户备份是否完整且可恢复。

定期更新备份
数据是不断变化的,为了确保备份数据的时效性和完整性,需要定期更新备份,可以根据自己的数据变化频率和重要性制定合适的备份计划:
- 每日备份:对于经常变动的重要数据,如工作中正在处理的项目文件、当天拍摄的照片等,建议每天进行备份,这样可以最大程度地减少数据丢失的风险。
- 每周备份:如果数据变化不是特别频繁,可以选择每周进行一次全面备份,这种备份方式适用于个人电脑中一些相对稳定的数据,如长期保存的文档、音乐库等。
- 每月备份:对于一些很少发生变化的数据,如系统安装文件、某些特定的软件配置等,可以每月进行一次备份,这样可以在保证数据安全的前提下,节省存储空间和备份时间。
通过以上详细的电脑备份系统操作步骤,可以帮助您有效地保护电脑中的数据安全,避免因意外情况导致的数据丢失带来的损失,无论是个人用户还是企业用户,都应该重视数据备份工作,将其作为日常电脑维护的重要环节。
FAQs
问题 1:如果备份过程中出现中断,会对备份结果产生什么影响?
答:如果在备份过程中出现中断,可能会对备份结果产生不同程度的影响,如果是系统自带备份工具在进行备份时突然中断,可能会导致部分数据未能成功备份,从而使备份不完整,对于第三方备份软件,有些软件具备断点续传功能,即在恢复网络连接或解决中断问题后,可以从中断处继续备份,这种情况下对最终备份结果影响较小;但如果软件不支持该功能,则可能需要重新进行备份操作,否则可能会造成数据不一致或缺失。

问题 2:如何选择合适的备份存储介质?
答:选择备份存储介质时需要考虑多个因素,容量是首要考虑的因素之一,要确保存储介质有足够的空间来存储所有的备份数据,如果要备份大量的高清视频或大型文件,就需要选择大容量的外部硬盘或云存储服务,读写速度也很重要,较快的读写速度可以减少备份和恢复所需的时间,还需要考虑存储介质的便携性、稳定性和成本等因素,对于经常需要携带备份数据的用户来说,便携式的外部硬盘或 U 盘可能比较合适;而对于长期稳定存储大量数据的企业用户来说,网络附加存储(NAS)或专业的磁带库可能是更好的选择,要综合考虑成本效益,在满足需求的前提下选择性价比高的存储介质。