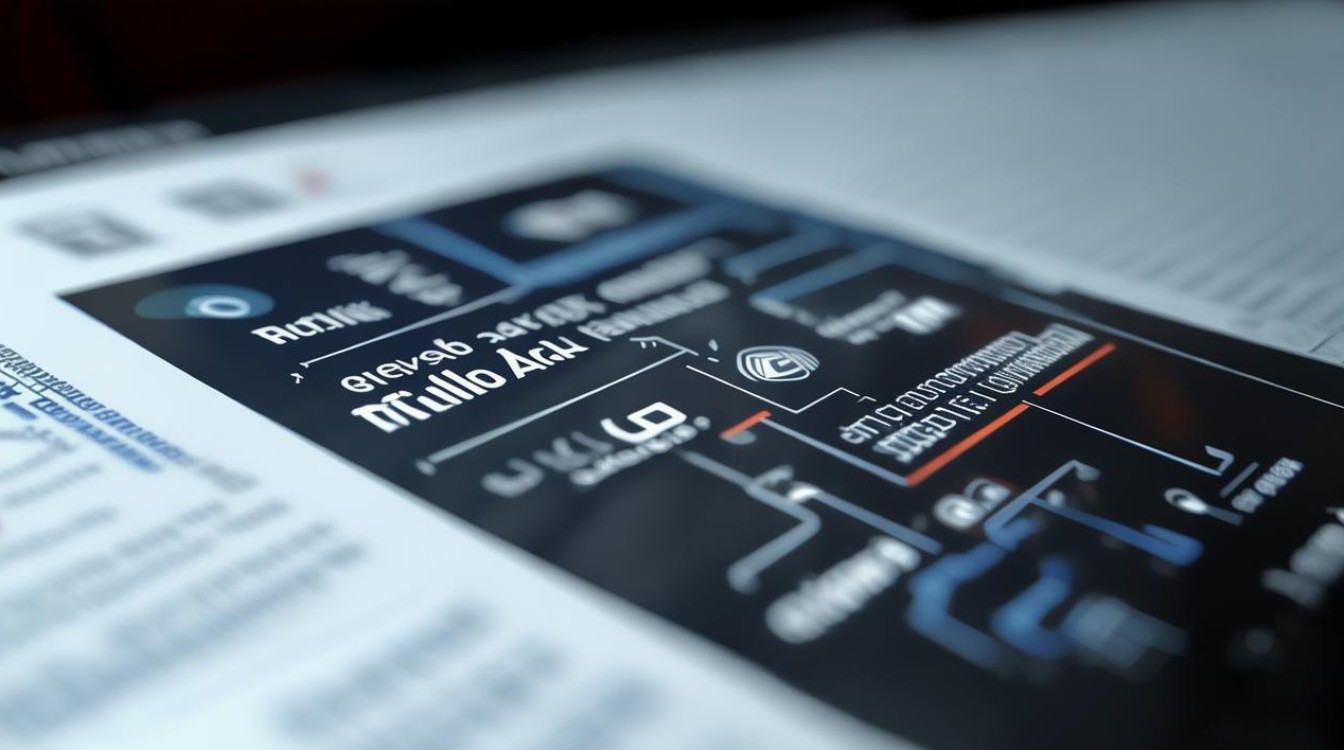电脑是双显卡怎么启用
shiwaishuzidu 2025年4月22日 10:29:13 显卡 18
电脑双显卡启用需进系统设置,选默认显卡,更新驱动,或在显卡控制面板中对应用进行特定设置。
确认双显卡配置
在启用双显卡之前,首先要明确电脑的双显卡类型,常见的双显卡组合有英特尔核芯显卡 + NVIDIA独立显卡、英特尔核芯显卡 + AMD独立显卡等,可以通过以下几种方式来确认电脑的双显卡配置: |方法|操作步骤| |----|----| |设备管理器查看|在Windows系统中,右键点击“此电脑”,选择“管理”,在打开的“计算机管理”窗口中,点击“设备管理器”,在“显示适配器”类别下,会看到两个显卡设备,一般名称中带有“Intel”的是核芯显卡,带有“NVIDIA”或“AMD”的是独立显卡。| |系统信息查看|在Windows系统中,按下Win + R键,输入“msinfo32”并回车,打开“系统信息”窗口,在“组件” “显示”类别下,可以查看显卡的详细信息,包括显卡名称、制造商等,从而确定是否为双显卡配置。|

安装显卡驱动程序
-
自动安装:对于一些品牌电脑,在安装操作系统后,系统可能会自动识别并安装显卡的基本驱动程序,但这些驱动可能不是最新的,无法充分发挥显卡的性能。
-
手动安装:访问显卡厂商的官方网站(如NVIDIA官网https://www.nvidia.cn/ 或AMD官网https://www.amd.com/ ),根据自己的显卡型号下载对应的最新驱动程序,下载完成后,运行安装程序,按照提示完成安装过程,在安装过程中,可能需要重启电脑多次,以确保驱动程序安装成功。
设置双显卡模式
-
NVIDIA显卡控制面板设置
- 右键点击桌面空白处,选择“NVIDIA控制面板”。
- 在控制面板中,可以看到“管理3D设置”选项,可以对全局设置和程序设置进行配置。
- 全局设置:在“首选图形处理器”下拉菜单中,可以选择“高性能NVIDIA处理器”来让系统默认使用独立显卡运行所有程序,或者选择“自动选择”让系统根据程序的需求自动切换显卡,还可以设置其他参数,如“电源管理模式”“纹理过滤质量”等,以优化显卡性能和图像质量。
- 程序设置:在“程序设置”标签页中,可以通过“添加”按钮将自己想要使用独立显卡运行的程序添加到列表中,然后为该程序单独设置使用“高性能NVIDIA处理器”,这样,当运行该程序时,就会自动切换到独立显卡运行。
-
AMD显卡控制面板设置
- 右键点击桌面空白处,选择“AMD Radeon 设置”。
- 在“系统” “开关切换显卡”中,可以选择“高性能”来让电脑默认使用独立显卡,或者选择“省电”使用核芯显卡,也可以选择“根据应用程序需要选择图形处理器”,让系统自动判断。
- 在“游戏” “全局设置”中,可以对游戏的图形质量、分辨率等进行设置,以发挥独立显卡的最佳性能,也可以在“游戏” “自定义应用程序”中,为特定的游戏或应用程序设置使用独立显卡。
测试双显卡功能
-
运行基准测试软件:可以使用一些专业的显卡基准测试软件,如3DMark(https://www.ultra.com/)等,来测试双显卡的性能,在测试过程中,可以观察软件是否能够正确识别并使用双显卡,以及双显卡的性能表现是否符合预期。

-
运行大型游戏或图形处理软件:选择一款对显卡性能要求较高的大型游戏或图形处理软件,如《古墓丽影:暗影》《Adobe Premiere Pro》等,运行这些软件并观察画面的流畅度、画质以及软件的运行速度,如果双显卡设置正确,应该能够感受到独立显卡带来的性能提升,游戏画面更加流畅,图形处理速度更快。
常见问题及解决方法
-
驱动程序安装失败:可能是下载的驱动程序与显卡型号不匹配,或者系统存在兼容性问题,解决方法是重新检查显卡型号,确保下载正确的驱动程序,并在安装前关闭杀毒软件和防火墙,以免干扰安装过程,如果问题仍然存在,可以尝试在安全模式下安装驱动程序。
-
双显卡切换异常:可能是显卡控制面板中的设置不正确,或者系统存在故障,首先检查显卡控制面板中的设置是否正确,确保选择了合适的显卡切换模式,如果问题仍然存在,可以尝试更新操作系统、重新安装显卡驱动程序,或者联系电脑厂商的技术支持人员寻求帮助。
FAQs
Q1:双显卡电脑在游戏中画面卡顿怎么办?
A1:首先检查显卡驱动程序是否是最新版本,若不是则进行更新,然后在显卡控制面板中,确认该游戏已设置为使用独立显卡运行,并且可以适当降低游戏的图形质量设置,如分辨率、特效等,以减轻显卡负担,关闭其他后台运行的不必要的程序,释放系统资源。

Q2:双显卡电脑在视频编辑软件中预览不流畅如何解决?
A2:更新显卡驱动后,在视频编辑软件的设置中,调整