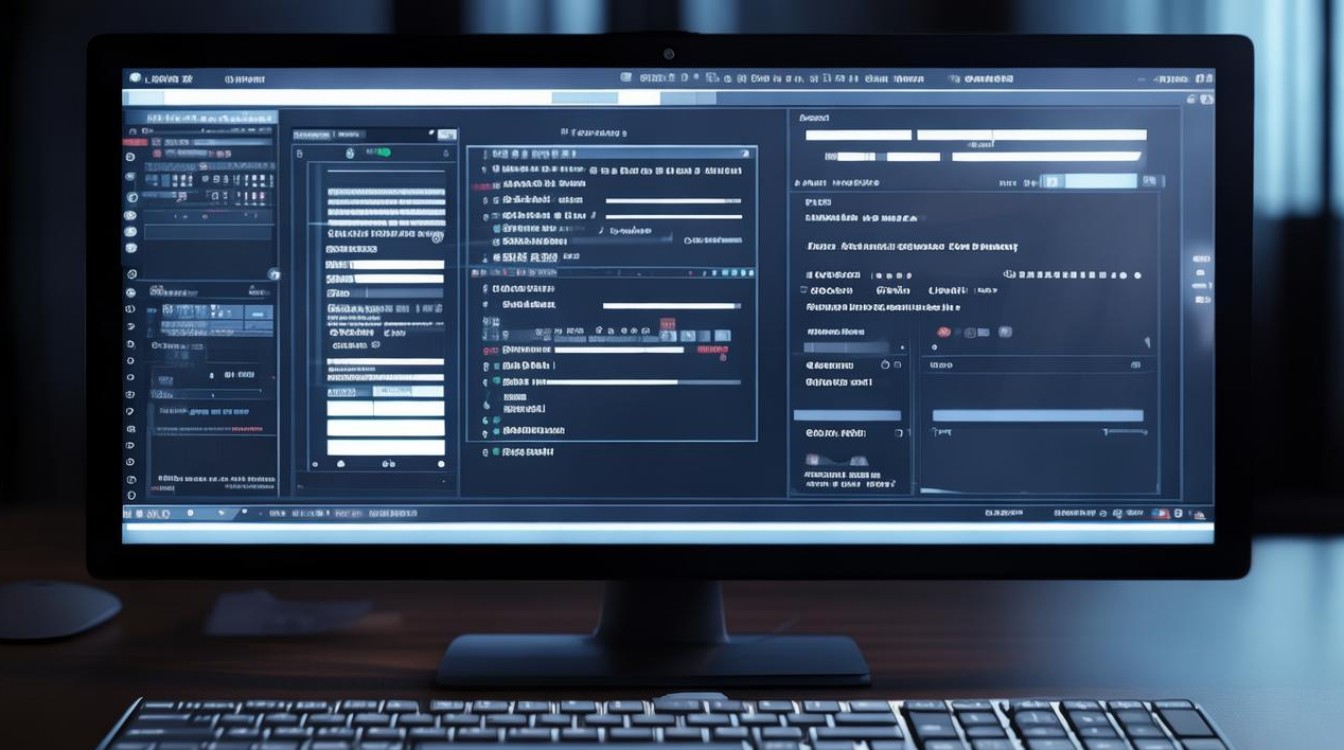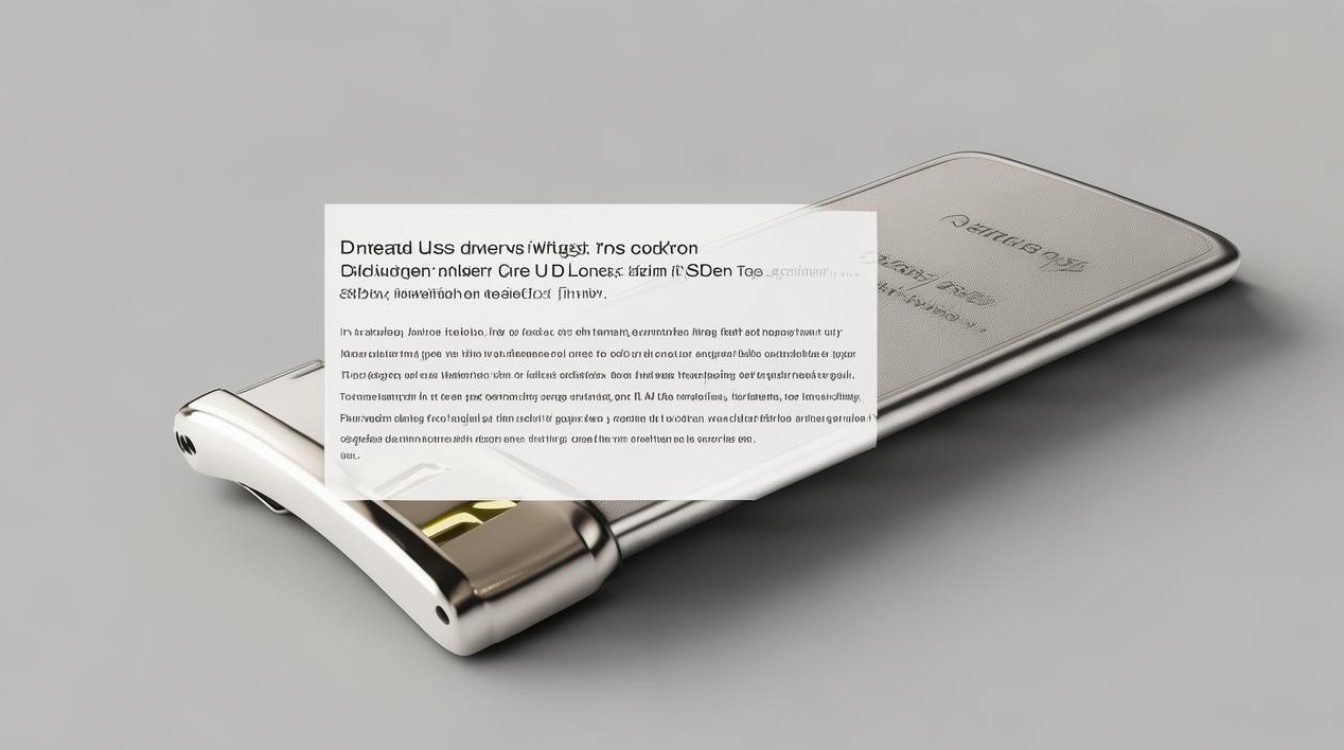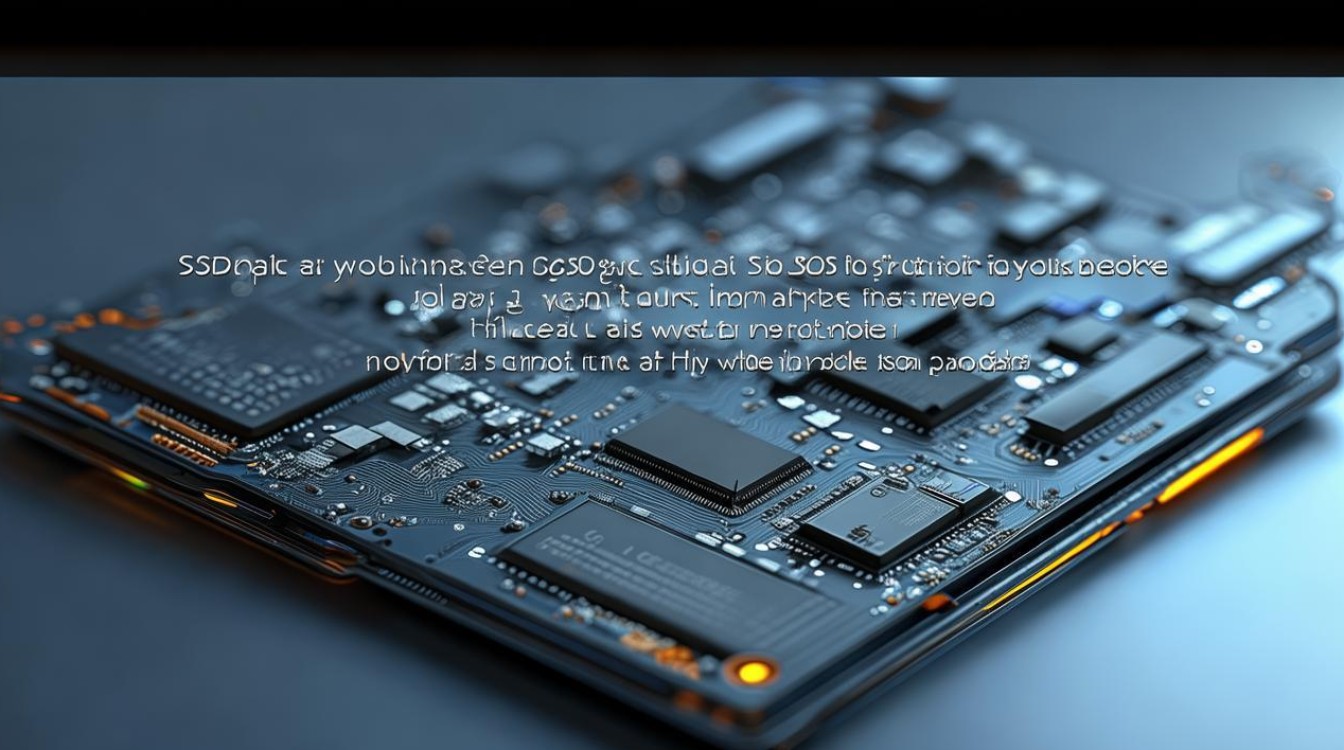win8桌面黑屏 显卡驱动
shiwaishuzidu 2025年4月22日 10:26:54 显卡 18
Win8桌面黑屏或因显卡驱动,可尝试更新、重装驱动,检查硬件及系统设置。

在Windows 8操作系统中,安装显卡驱动后出现桌面黑屏是一个较为常见的问题,这种情况通常由驱动不兼容、系统设置冲突或硬件故障引起,以下是对此问题的详细分析与解决方案:

问题原因分析
| 可能原因 | 具体表现或触发场景 |
|---|---|
| 驱动不兼容 | 安装非官方驱动、旧版本驱动或与Win8系统存在兼容性问题的驱动。 |
| 快速启动功能干扰 | 系统快速启动功能可能导致驱动加载异常,尤其是显卡驱动未完全适配该模式时。 |
| 驱动文件损坏 | 下载的驱动文件不完整或被杀毒软件误删,导致安装后无法正常加载。 |
| 系统文件冲突 | 残留的旧驱动文件或系统更新导致注册表、系统文件与新驱动不兼容。 |
| 硬件故障 | 显卡硬件本身存在问题(如过热、接触不良),或连接线松动导致黑屏。 |
解决方案
进入安全模式卸载驱动
- 操作步骤:
- 重启电脑,按
F8或Shift+F8进入高级启动选项,选择“安全模式”。 - 右键点击“此电脑”→“管理”→“设备管理器”→“显示适配器”。
- 右键卸载显卡驱动(如Intel HD Graphics、NVIDIA GeForce等),勾选“删除此设备的驱动程序软件”。
- 重启电脑,系统会自动重新安装基础驱动(可能需要联网)。
- 重启电脑,按
- 适用场景:驱动不兼容或文件损坏导致的黑屏。
禁用快速启动功能
- 操作步骤:
- 进入控制面板→“电源选项”→“选择电源按钮的功能”。
- 点击“更改当前不可用的设置”,取消勾选“启用快速启动(推荐)”。
- 保存设置后重启电脑,重新安装显卡驱动。
- 原理:快速启动会跳过部分系统加载流程,可能导致驱动初始化失败。
通过系统还原修复
- 操作步骤:
- 进入安全模式,点击“开始”→“控制面板”→“系统”→“系统保护”。
- 选择“系统还原”,回退到安装驱动前的还原点。
- 重新下载官方驱动(建议从显卡厂商官网获取)。
- 注意:需确保还原点存在且未被覆盖。
手动安装兼容驱动
- 操作步骤:
- 进入安全模式,卸载现有驱动。
- 访问显卡厂商官网(如NVIDIA、AMD、Intel),下载对应Win8版本的驱动。
- 右键以“管理员身份”运行安装程序,选择“自定义安装”并勾选“清洁安装”(清除旧驱动残留)。
- 提示:避免使用第三方工具(如驱动精灵)安装驱动,可能引发兼容性问题。
检查硬件连接与散热
- 操作步骤:
- 关闭电源,拆开机箱检查显卡是否插紧。
- 清理显卡及插槽的灰尘,确保散热风扇正常运转。
- 若怀疑显卡故障,可尝试更换其他显卡测试。
- 适用场景:硬件接触不良或过热导致的黑屏。
预防措施
| 措施 | 说明 |
|---|---|
| 定期更新官方驱动 | 从显卡厂商官网下载最新驱动,避免使用Beta版或第三方修改版驱动。 |
| 关闭快速启动(可选) | 若频繁遇到驱动问题,可长期关闭快速启动功能。 |
| 备份系统还原点 | 在安装驱动前创建系统还原点,便于回滚操作。 |
| 检查硬件兼容性 | 升级显卡前确认其是否支持Win8系统,避免因硬件不匹配导致问题。 |
FAQs
Q:进入安全模式后屏幕仍然黑屏,无法操作怎么办?
- A:尝试在开机时连续按
F8或Shift+F8进入高级启动菜单,选择“带网络连接的安全模式”,若仍无效,可能是系统文件损坏,需使用Win8安装盘修复或重装系统。
Q:如何判断黑屏问题是显卡驱动还是硬件故障?
- A:在安全模式下,若桌面显示正常且无黑屏现象,则问题大概率由驱动或系统设置引起;若安全模式下仍黑屏,需优先检查硬件(如显卡、内存、连接线)或更换其他显示器测试。