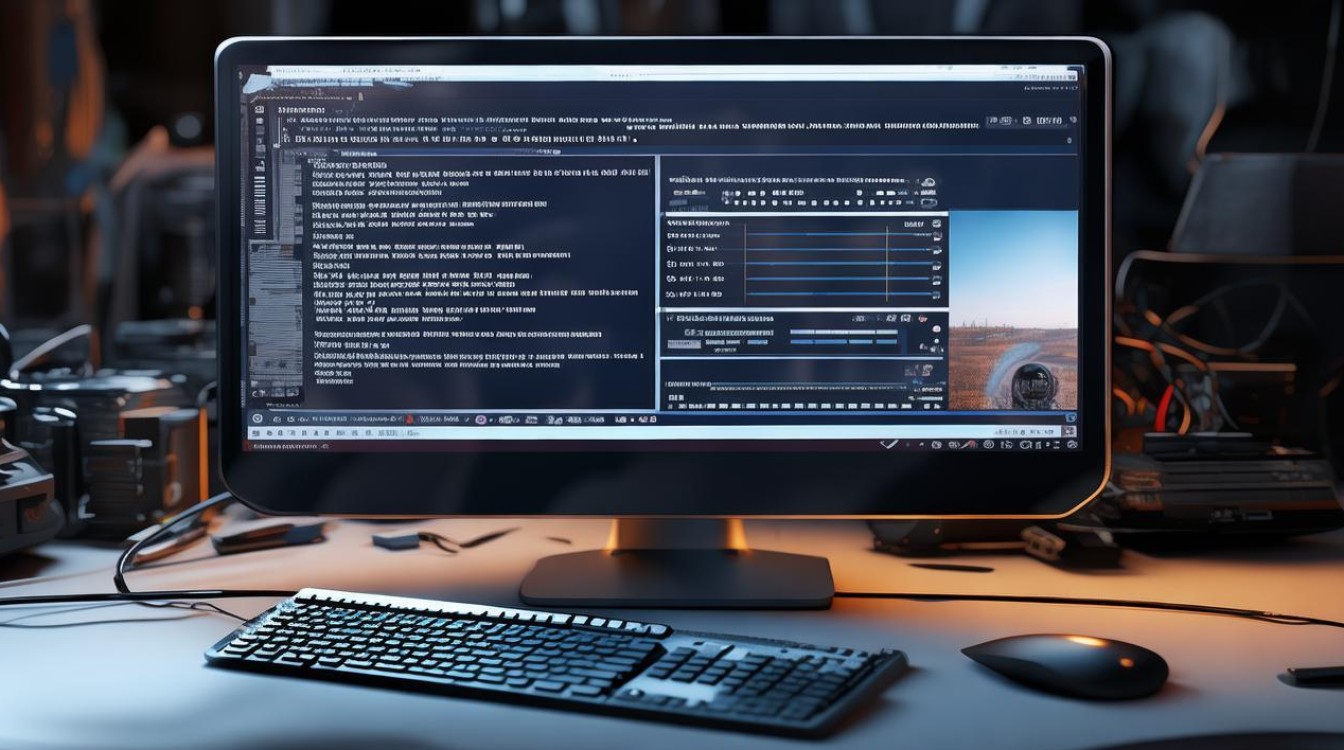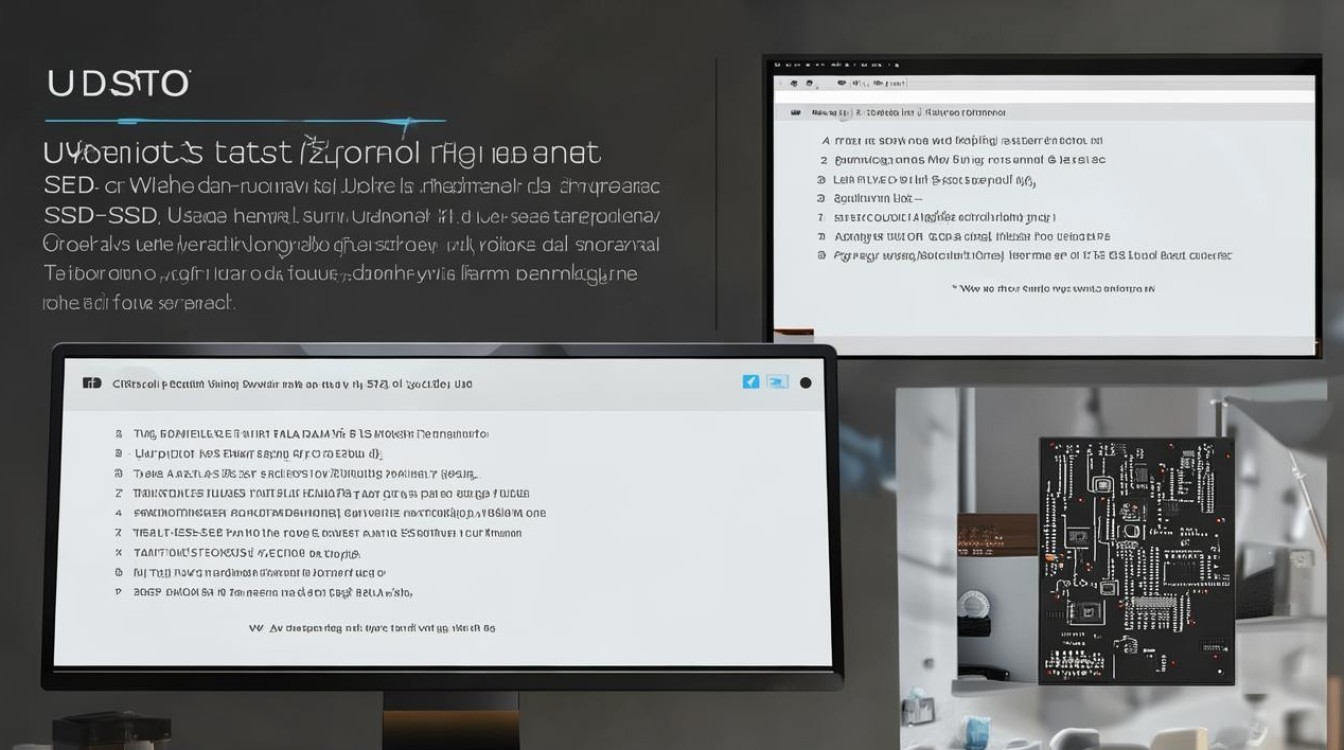电脑显卡切换在哪设置
shiwaishuzidu 2025年4月25日 21:56:46 显卡 8
电脑显卡切换设置因系统而异,在Windows系统中,可通过右键点击桌面空白处,选择“显示设置”,在相关选项中进行显卡切换设置;也可在控制面板的“硬件”选项中查找设置。
电脑显卡切换的设置方法因操作系统、显卡品牌及电脑型号的不同而有所差异,以下是一些常见的设置途径:
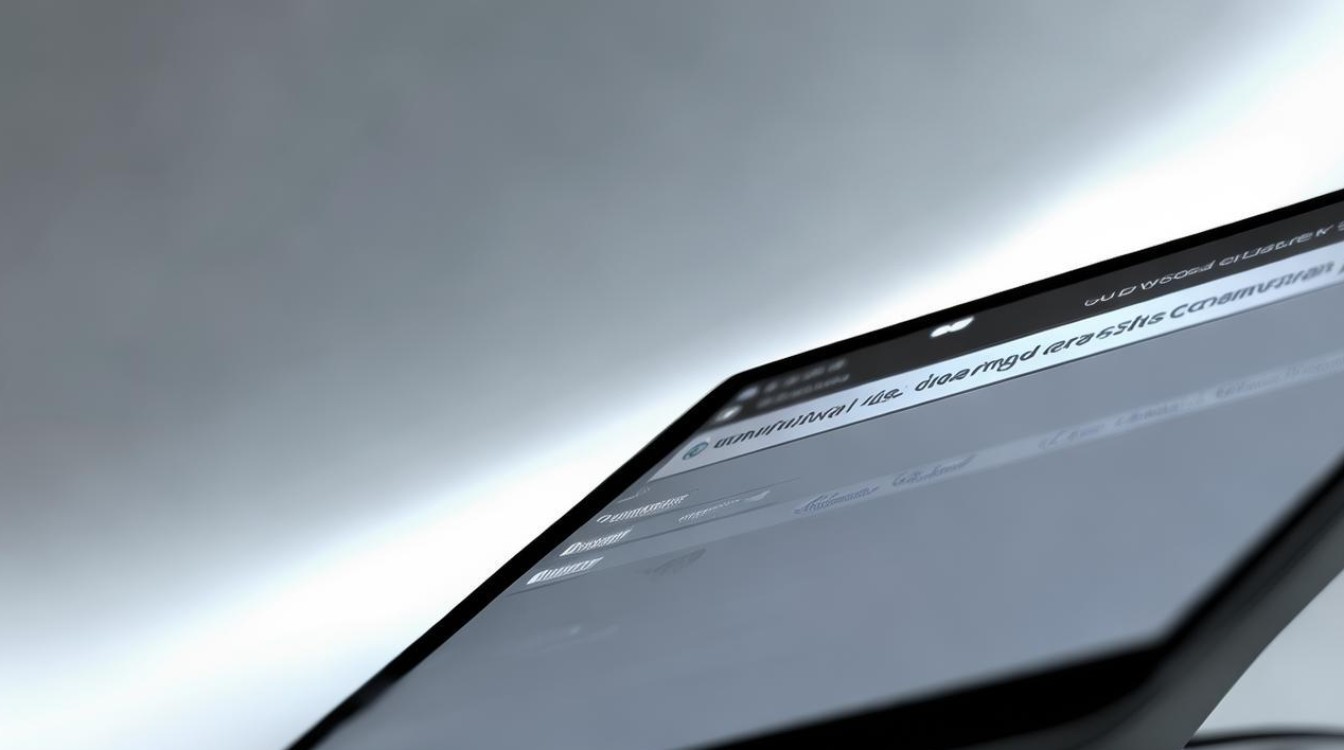
NVIDIA显卡
- 在控制面板中设置:右键点击桌面空白处,选择“NVIDIA控制面板”,在控制面板中,点击“管理 3D 设置”,然后在“全局设置”选项卡下,可以选择“高性能 NVIDIA 处理器”来使用独立显卡,或者选择“集成图形”来使用集成显卡,也可以在“程序设置”选项卡中,为特定的应用程序单独设置显卡使用。
- 通过系统设置:在 Windows 系统中,进入“控制面板”,找到“硬件和声音”选项,点击“NVIDIA 控制面板”进行上述设置。
AMD显卡
- 在显卡控制面板设置:右键单击桌面,选择“AMD Radeon 设置”(不同版本可能名称略有不同),打开显卡控制面板后,在“系统”选项卡中,点击“开关切换显卡”或“可切换显卡全局设置”,然后选择“高性能”来使用独立显卡,或者选择“省电”模式使用集成显卡。
- 在系统设置中调整:部分 AMD 显卡驱动可能会在系统设置中有相关选项,进入“设置”-“系统”-“显示”,在相关图形设置中,可能会有显卡切换的选项。
Intel显卡
- 在图形属性中设置:右键点击桌面,选择“图形属性”,在弹出的窗口中,找到“显示”或“电源”选项卡,可能会有显卡切换的相关设置,例如选择“基本显示(集成显卡)”或“高性能(独立显卡)”模式等。
- 通过BIOS设置:有些电脑可以在 BIOS 中进行显卡切换设置,开机时按下相应的按键(通常是 Del、F2 等)进入 BIOS 设置界面,在“Advanced”或“Power”等菜单下,查找与显卡相关的选项,如“Primary Display”或“Init Display First”等,选择要使用的显卡作为首选显示设备。
以下是不同品牌笔记本电脑的显卡切换设置方法示例:
| 品牌 | 设置方法 |
|---|---|
| 联想 | 部分型号可通过快捷键 Fn+F3 或 Fn+F4 来切换显卡模式;也可在控制面板中找到 Lenovo Setting,在“显示”或“电源”选项中进行显卡切换设置。 |
| 戴尔 | 一些戴尔笔记本可以通过快捷键 Fn+F1 或 Fn+F2 来切换显卡;还可以在戴尔的支持网站上下载对应的显卡驱动程序和管理软件,通过软件界面进行显卡切换设置。 |
| 惠普 | 通常可在控制面板中找到 HP Graphics Switchable Graphics Application 来进行显卡切换设置;部分型号也支持通过快捷键 Fn+相应的功能键来切换。 |
| 华硕 | 部分华硕笔记本可通过快捷键 Fn+F10 或 Fn+F11 来切换显卡;也可在控制面板中找到 ASUS GPU Switch 或类似的软件来进行设置。 |
相关问答FAQs
-
问:我的电脑安装了双显卡,但为什么在设置中找不到显卡切换选项?
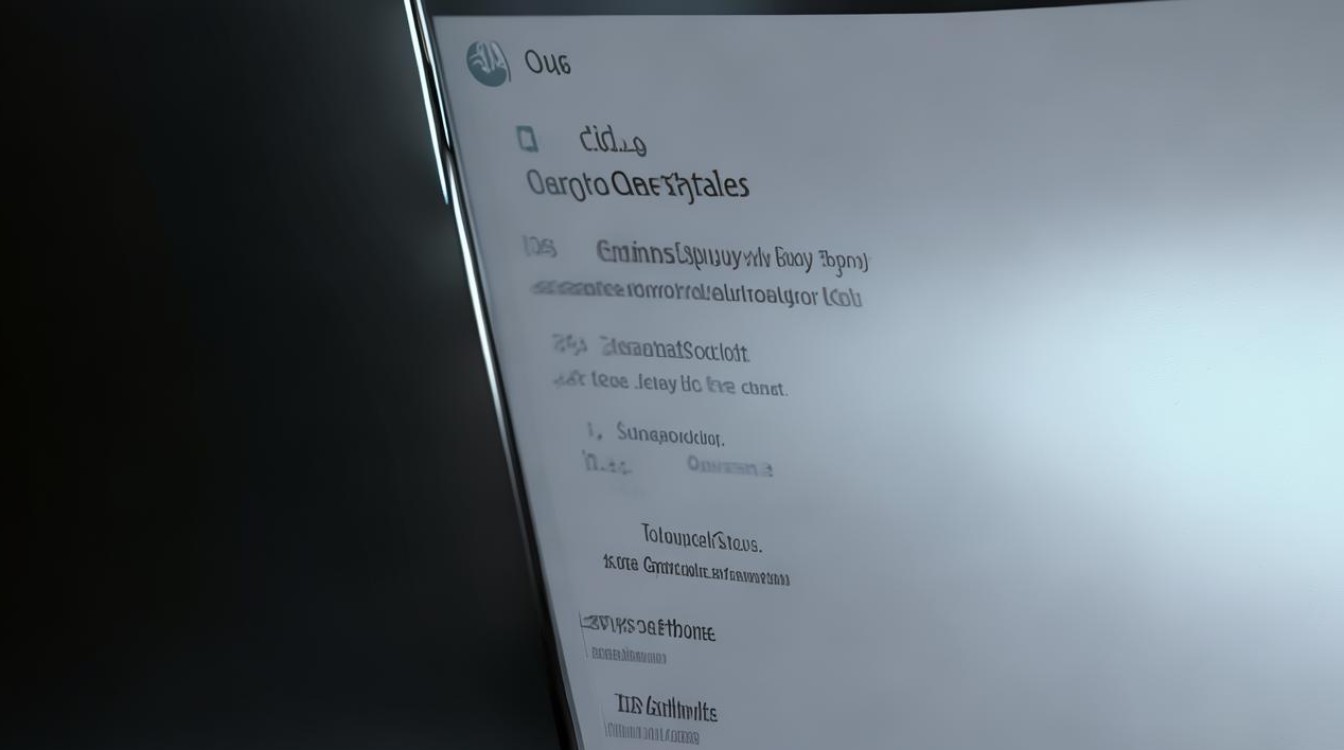
-
答:可能有以下原因:一是显卡驱动程序未正确安装或版本过低,建议到显卡官方网站下载最新的驱动程序并安装;二是电脑的 BIOS 设置中可能禁用了双显卡切换功能,需要进入 BIOS 设置界面进行检查和调整;三是某些电脑品牌的双显卡切换功能可能需要安装特定的软件才能正常使用,如联想的 Lenovo Setting、惠普的 HP Graphics Switchable Graphics Application 等,请确保已安装这些软件。
-
问:切换显卡后,电脑出现死机或花屏等问题怎么办?
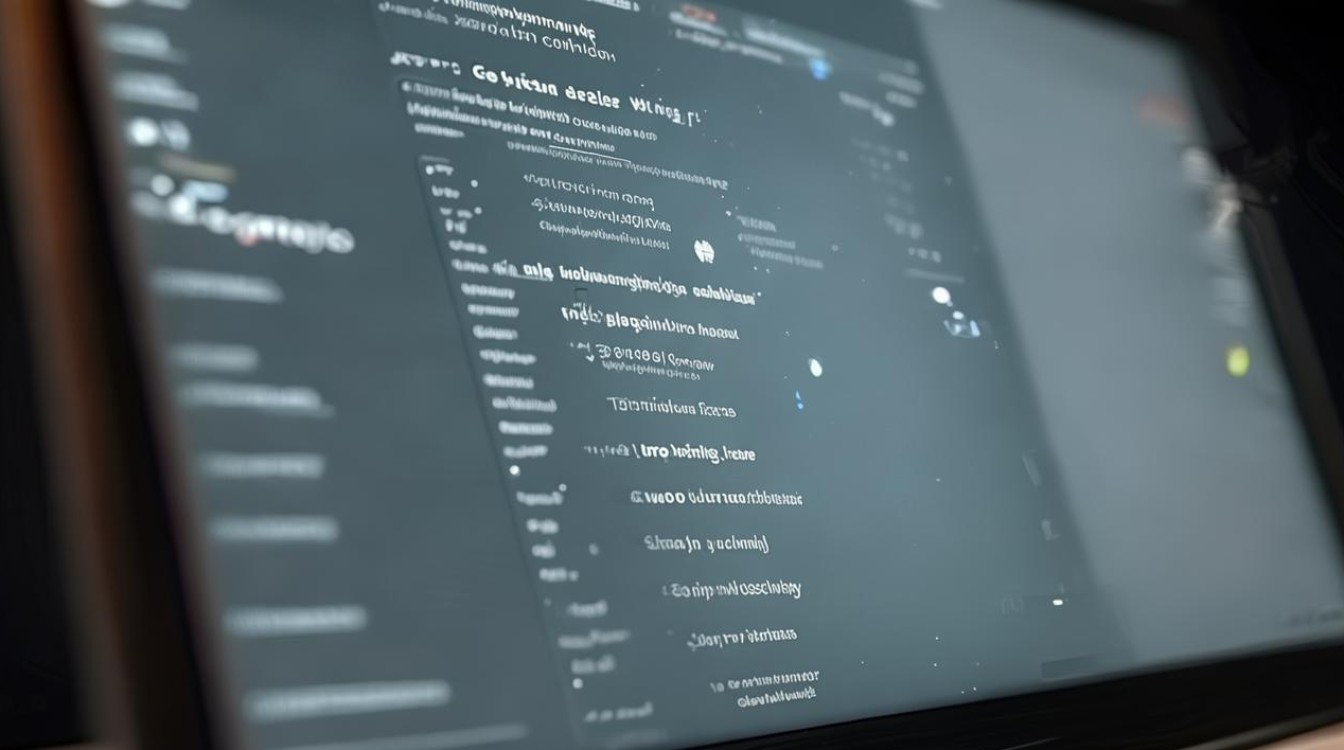
-
答:首先尝试重启电脑,若问题依旧存在,可能是显卡驱动程序与系统或其他软件不兼容,可以尝试更新显卡驱动程序到最新版本,或者回滚到之前的稳定版本;也可能是切换显卡的过程中设置不正确,导致显卡无法正常工作,可重新检查显卡切换的设置是否正确;电脑硬件本身可能存在故障,如显卡松动、内存问题等,可检查硬件连接是否正常,或使用专业的硬件检测工具进行检测,如果问题仍然无法解决,建议联系电脑厂商的售后服务或专业的电脑维修人员进行检修。