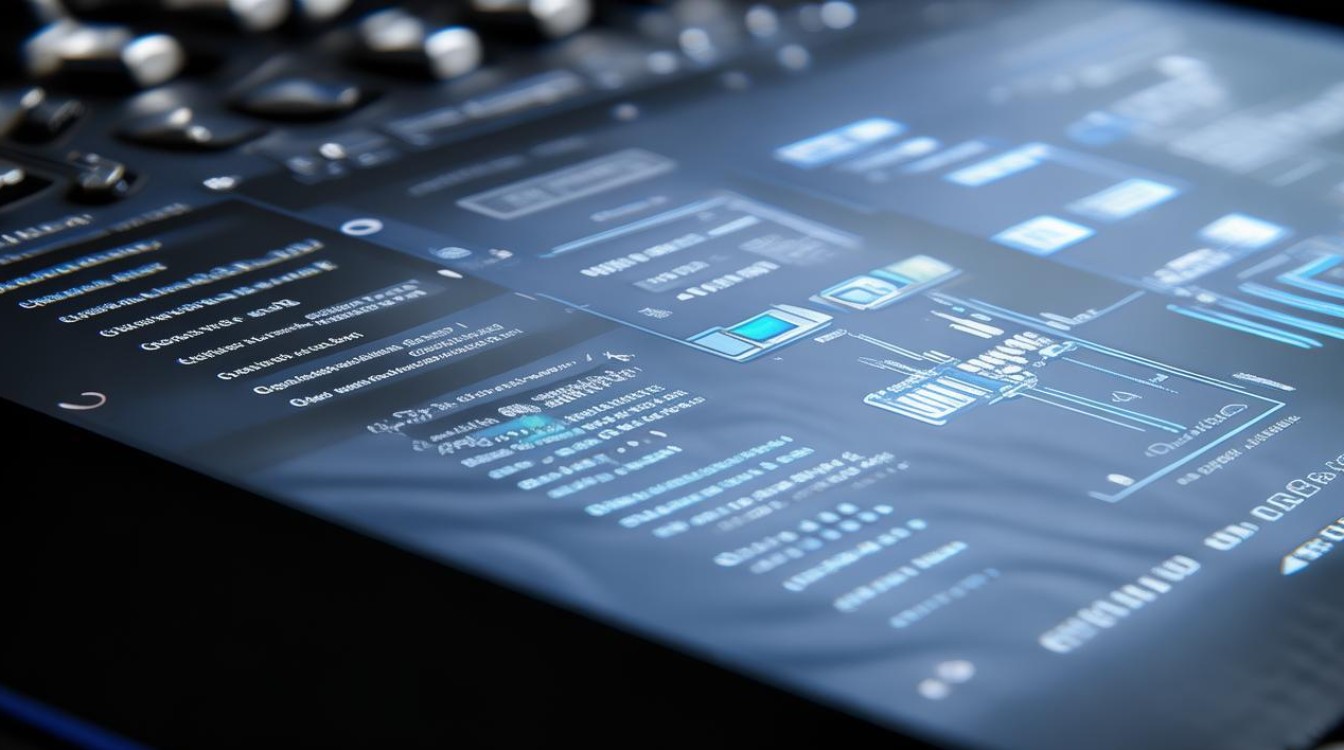装机没usb驱动
shiwaishuzidu 2025年4月14日 13:53:23 驱动 19
装机时若没有USB驱动,可先安装操作系统自带驱动或从官网下载对应型号的USB驱动进行安装。
关于装机时没有USB驱动的解决方案
在装机过程中,有时会遇到没有USB驱动的情况,这可能会导致无法正常使用USB设备,如鼠标、键盘、U盘等,以下是详细的解决方法:

确认问题
在开始解决之前,首先要确定是否真的是因为缺少USB驱动导致的问题,可以通过以下步骤来检查:
- 设备管理器检查
- 在Windows系统中,右键点击“此电脑”,选择“管理”,然后在计算机管理窗口中找到“设备管理器”,在设备管理器中,展开“通用串行总线控制器”选项,如果看到有带有黄色感叹号的设备,那很可能是USB设备驱动有问题。
- 在Linux系统中,可以使用命令行工具,如
lsusb命令来查看已连接的USB设备信息,如果设备没有正确显示或者出现错误提示,也可能是驱动问题。
- 硬件连接检查
确保USB设备的连接正常,检查USB接口是否有损坏、松动等情况,可以尝试更换不同的USB接口,例如从前置USB接口更换到后置USB接口,以排除接口故障的可能性。
获取USB驱动
(一)Windows系统
- 通过Windows Update自动更新
- 对于大多数常见的USB设备,Windows系统本身会提供驱动程序更新,打开“设置”应用,选择“更新和安全”,然后点击“检查更新”按钮,如果有可用的USB驱动程序更新,系统会自动下载并安装。
- 也可以右键点击“开始”菜单,选择“设备管理器”,在设备管理器中找到有问题的USB设备,右键点击该设备,选择“更新驱动程序”,然后按照向导选择“自动搜索更新的驱动程序软件”,让Windows系统在线搜索并安装最新的驱动程序。
- 从设备制造商网站下载
- 如果Windows Update无法找到合适的驱动程序,可以访问USB设备的制造商官方网站,通常在网站的支持或下载页面中,可以找到对应型号设备的驱动程序下载链接。
- 如果是一款某品牌的鼠标,在其官方网站的产品支持页面,根据鼠标的型号和操作系统版本(如Windows 10 64位),下载正确的驱动程序安装包,下载完成后,运行安装程序,按照提示完成驱动安装。
- 使用第三方驱动管理软件
- 一些第三方软件可以帮助用户更方便地管理和更新驱动程序,如驱动人生、驱动精灵等,这些软件可以自动检测系统中缺少的驱动程序,并提供下载和安装服务。
- 以驱动人生为例,安装并运行该软件后,它会对系统硬件进行扫描,检测出未安装驱动的USB设备,然后从其自带的驱动库中下载合适的驱动程序进行安装。
(二)Linux系统
- 基于发行版的软件源安装
- 许多Linux发行版都有丰富的软件源,其中包含了各种硬件设备的驱动程序,以Ubuntu为例,可以通过终端命令来安装USB驱动程序。
- 首先更新软件包列表,在终端中输入
sudo apt get update,然后使用sudo apt get install <驱动程序名称>命令来安装特定的USB驱动程序,如果要安装一个常见的USB转串口设备的驱动pl2303 driver,可以在终端中输入sudo apt get install pl2303 driver。
- 手动编译内核模块(适用于高级用户)
- 在某些情况下,可能需要手动编译内核模块来支持特定的USB设备,这需要一定的技术知识和Linux内核编译经验。
- 首先需要获取USB设备的相关信息,如芯片型号等,然后从内核源代码中提取或编写相应的内核模块代码,以一个假设的USB设备为例,假设其芯片型号为
example chip,需要在内核源码目录中找到对应的驱动代码文件(可能在drivers/usb/目录下),对其进行配置、编译,最后将编译生成的模块文件加载到内核中,使用insmod命令加载模块,如sudo insmod example module.ko。
安装USB驱动
(一)Windows系统
- 安装可执行文件形式的驱动
如果下载的是可执行文件(.exe)形式的驱动程序安装包,直接双击运行该文件,在安装向导中,按照提示逐步操作,通常会包括接受许可协议、选择安装位置等步骤,有些安装程序可能会自动检测连接的USB设备,并在安装完成后自动为其配置驱动;而有些则需要手动指定设备。
- 安装.inf格式的驱动
如果是.inf格式的驱动程序文件,右键点击“开始”菜单,选择“设备管理器”,在设备管理器中找到对应的USB设备,右键点击该设备,选择“更新驱动程序”,然后选择“浏览我的电脑以查找驱动程序软件”,接着在弹出的窗口中找到保存.inf文件的文件夹路径,选择该.inf文件,按照提示完成安装。

(二)Linux系统
- 使用包管理工具安装(以.deb或.rpm包为例)
- 如果是在基于Debian的系统(如Ubuntu)中,下载的驱动程序是.deb格式的包,可以在终端中使用
sudo dpkg i <驱动包文件名.deb>命令来安装,如果是在基于Red Hat的系统(如CentOS)中,对于.rpm格式的驱动包,使用sudo rpm i <驱动包文件名.rpm>命令安装。
- 如果是在基于Debian的系统(如Ubuntu)中,下载的驱动程序是.deb格式的包,可以在终端中使用
- 加载内核模块
- 对于手动编译的内核模块或者某些特殊情况下的模块加载,使用
sudo insmod <模块名>.ko命令来加载模块,加载成功后,可以使用lsmod命令查看已加载的模块列表,确认模块是否正确加载。
- 对于手动编译的内核模块或者某些特殊情况下的模块加载,使用
验证安装结果
- 功能测试
安装完成后,重新连接USB设备,检查其是否能正常工作,如果是鼠标,尝试移动鼠标光标,看是否能够准确响应;如果是U盘,查看是否能正常读写数据。
- 设备管理器再次检查(Windows系统)
在Windows系统中,再次打开设备管理器,查看之前有问题的USB设备是否已经不再显示黄色感叹号,并且设备状态显示为“这个设备运转正常”。
常见问题及解决方法
(一)安装驱动后USB设备仍然无法使用怎么办?
- 检查驱动兼容性
可能是下载的驱动程序与当前操作系统版本不兼容,确保从官方或可靠的来源获取正确版本的驱动程序,如果是64位操作系统,要下载64位的驱动程序。
- 检查硬件冲突
存在其他硬件设备或软件与USB设备产生冲突,可以尝试禁用一些不必要的后台程序,或者断开其他非必要的USB设备,然后重新连接和测试。

- 重新安装驱动
有时候驱动程序可能没有正确安装,可以尝试卸载已安装的驱动程序,然后重新按照正确的步骤进行安装。
(二)在Linux系统中找不到合适的USB驱动怎么办?
检查发行版文档和支持论坛
不同的Linux发行版可能对硬件的支持有所不同,查阅发行版的官方文档,了解其对常见USB设备的支持情况,可以在发行版的官方支持论坛或社区中搜索相关问题,看看是否有其他用户遇到类似情况并找到了解决方案。
尝试其他发行版
如果当前使用的发行版确实难以找到合适的USB驱动,可以考虑尝试其他对硬件支持更好的Linux发行版,一些发行版专门为特定类型的硬件设备提供了优化的支持。