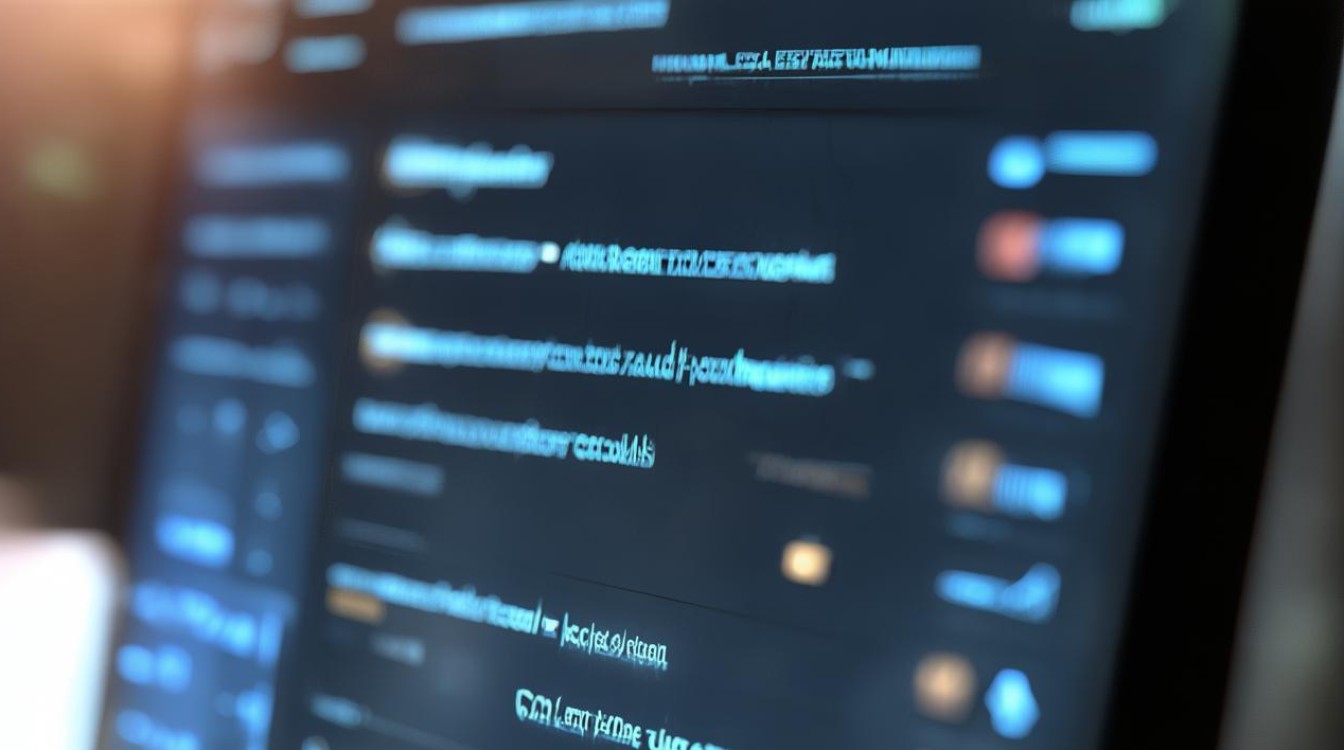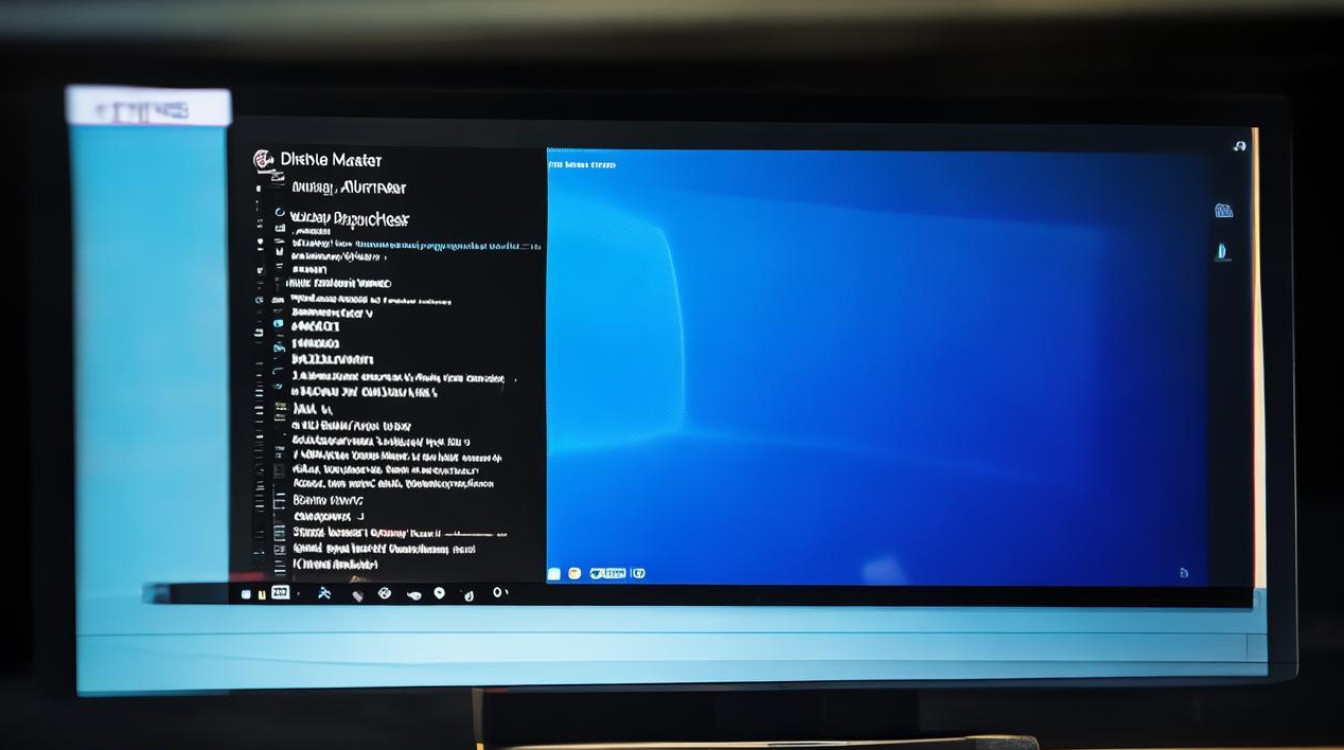电脑显卡转速怎么调
shiwaishuzidu 2025年4月25日 21:29:49 显卡 5
电脑显卡转速通常由驱动或软件控制,可在相关设置中调整,部分需进BIOS设置。
电脑显卡转速的调节对于优化显卡性能、降低温度以及控制噪音等方面都具有重要意义,以下是一些常见的调节方法:

通过显卡驱动程序调节
-
NVIDIA显卡:
- 打开控制面板,找到“NVIDIA控制面板”,在控制面板中,选择“系统信息”或“性能”选项卡,查看当前显卡的状态和设置。
- 进入“管理3D设置”或“电源管理”选项卡,在其中查找与风扇控制相关的设置选项,有些显卡驱动版本可能直接提供了风扇转速调节的滑块或选项,可直接进行调整;若没有直接的调节选项,可能需要通过调整显卡的功率限制、温度阈值等间接影响风扇转速。
- 部分NVIDIA显卡还支持使用第三方软件如MSI Afterburner来调节风扇转速,安装并打开该软件后,在界面中找到对应的显卡风扇转速控制选项,通常可以通过设置百分比或具体的转速数值来调节风扇转速。
-
AMD显卡:
- 右键点击桌面空白处,选择“AMD Radeon Software”(不同版本的驱动软件名称可能略有差异),打开显卡驱动控制中心。
- 在驱动控制中心中,点击左侧的“性能”或“AMD OverDrive”等相关选项,然后找到“手动风扇控制”选项,即可进行显卡风扇转速的调节。
通过BIOS设置调节
- 重启电脑,在开机时按下相应的按键(通常是Del、F2等,具体按键根据主板型号而定)进入BIOS界面。
- 在BIOS界面中,使用方向键导航至“Power”或“Hardware Monitor”等相关的选项卡,不同主板的BIOS界面布局和选项名称可能会有所不同。
- 在相关选项卡中,查找与显卡风扇控制相关的设置选项,有些主板BIOS可能提供了对显卡风扇转速的直接调节功能,可以通过设置固定的转速值或选择不同的风扇控制模式(如自动、手动等)来调节显卡风扇转速。
- 完成设置后,按F10键保存并退出BIOS,电脑将自动重启并应用新的显卡风扇转速设置。
通过第三方软件调节
- AfterBurner:这是一款功能强大的显卡、CPU等硬件监控和调节工具,安装并打开软件后,在主界面中找到对应的显卡设备,然后在风扇转速调节区域,可以直接输入想要的转速值,或者通过拖动滑块来调整风扇转速,该软件还提供了丰富的其他功能,如实时监测显卡温度、频率等信息,方便用户根据实际情况进行更精细的调节。
- GPU Tweak:华硕推出的一款显卡调节工具,除了可以对显卡的频率、电压等进行调节外,也能够实现对显卡风扇转速的控制,用户可以在软件界面中找到风扇转速调节选项,根据自己的需求进行设置,同时还可以通过软件的监控功能观察显卡的温度变化,以确保风扇转速设置合理。
通过机箱自带的调速功能调节
- 部分高端机箱配备了专门的风扇调速器,这些调速器通常可以通过线缆与显卡风扇相连。
- 找到机箱上的风扇调速器,一般位于机箱的前面板或顶部,上面会有相应的标识和调节按钮或旋钮。
- 根据调速器的使用说明,通过旋转旋钮或按下按钮来调节显卡风扇的转速,有些调速器可能还具备自动调速功能,可以根据显卡的温度自动调整风扇转速,用户只需将调速器的模式设置为自动即可。
以下是不同负载下显卡风扇转速的参考范围:
| 负载状态 | 转速范围(RPM) | 温度范围(℃) |
|---|---|---|
| 空闲状态(低负载) | 1000 1500 | 30 50 |
| 中等负载(中等游戏或应用) | 1500 2000 | 50 70 |
| 高负载(大型游戏或专业图形处理) | 2000 3000 | 70 90 |
调节电脑显卡转速需要根据显卡型号、电脑配置以及实际使用情况选择合适的方法,并注意在调节过程中密切关注显卡的温度和运行状态,以确保电脑的稳定运行和硬件的正常使用。

FAQs
问题1:调节显卡风扇转速会不会影响显卡性能?
解答:一般情况下,合理调节显卡风扇转速不会直接影响显卡性能,显卡风扇的主要作用是散热,当风扇转速过低导致显卡温度过高时,可能会引发显卡降频等问题,从而影响性能;而如果风扇转速设置过高,虽然能保证良好的散热,但可能会产生较大的噪音,只要将风扇转速调节在一个合适的范围内,既能保证显卡的正常散热,又不会对其性能产生明显的负面影响。
问题2:为什么按照上述方法调节后,显卡风扇转速没有变化?

解答:可能有以下原因:一是显卡驱动程序版本过旧,导致相关设置选项无法正常生效,可尝试更新显卡驱动程序到最新版本;二是部分显卡或主板可能对风扇转速调节功能进行了限制,或者相关的设置选项被隐藏,需要进一步查阅显卡或主板的官方文档,了解是否有特殊的设置方法或解锁步骤;三是如果使用了第三方软件进行调节,可能是软件与显卡或系统的兼容性存在问题,可尝试更换其他可靠的第三方软件。