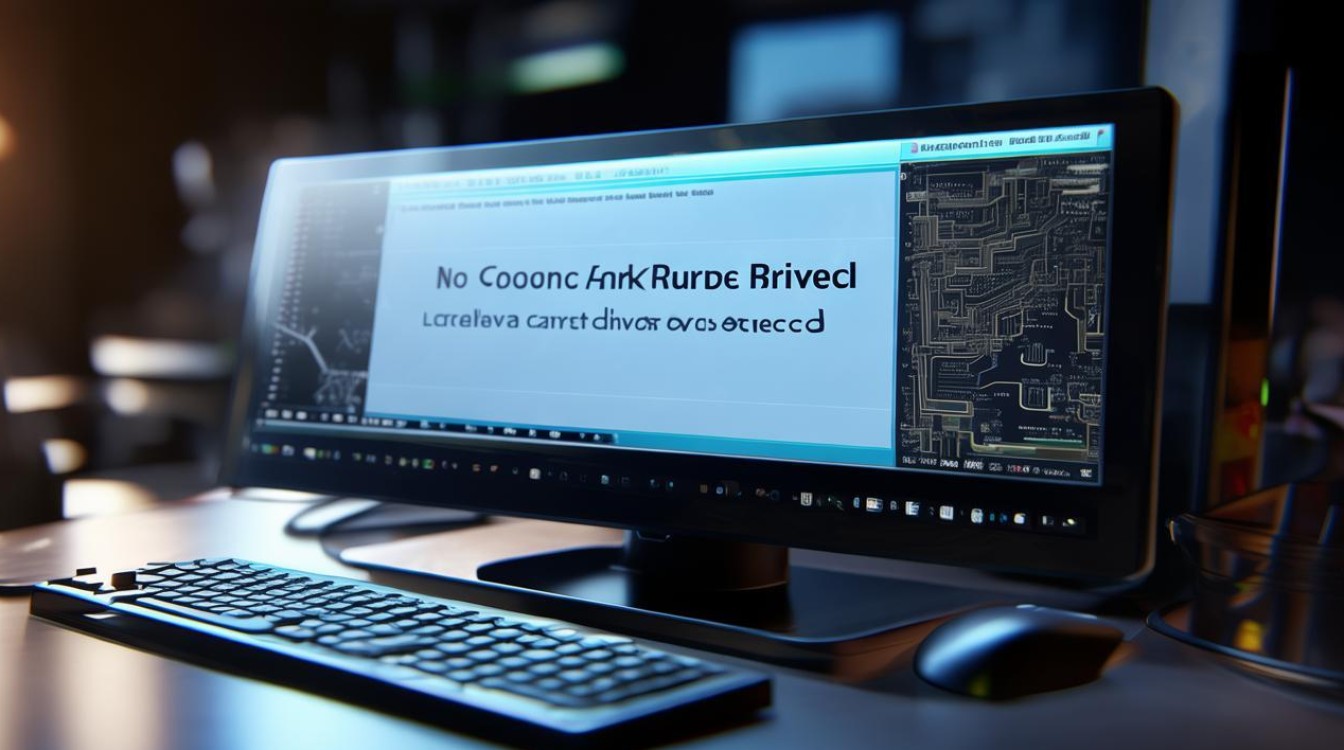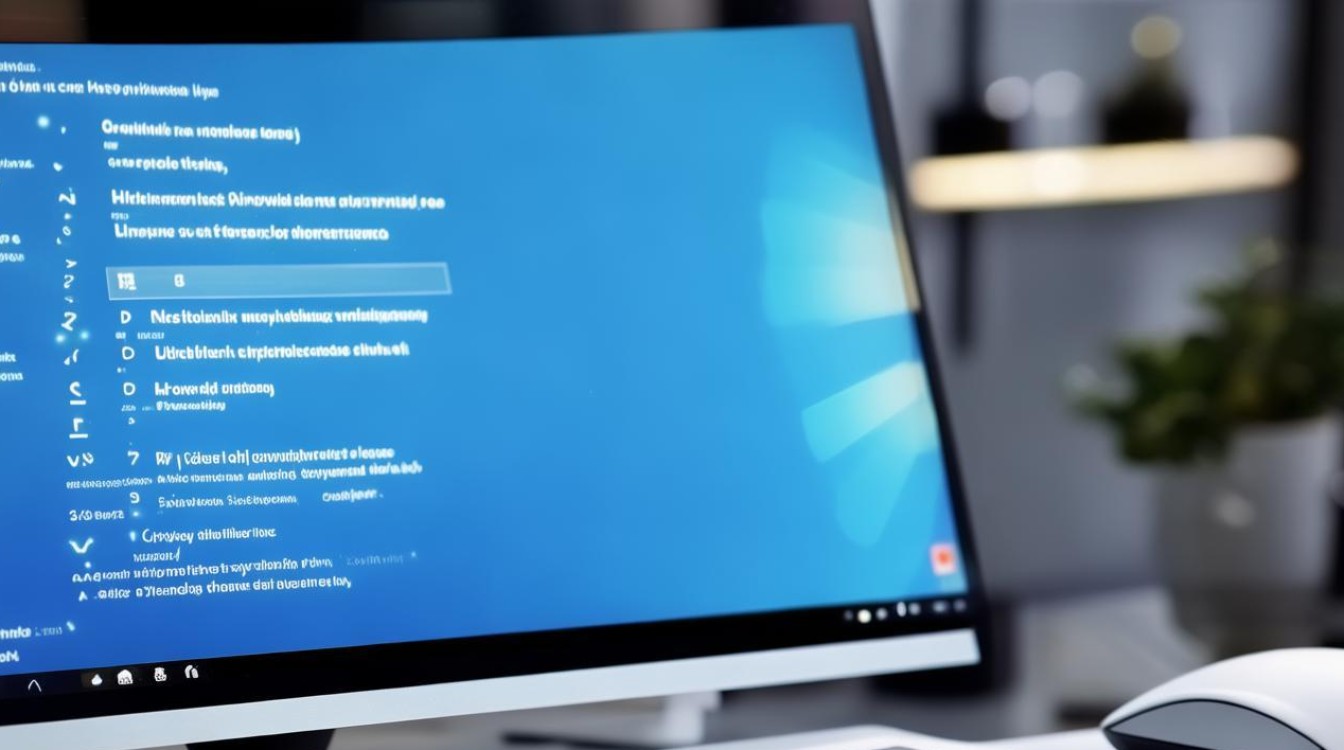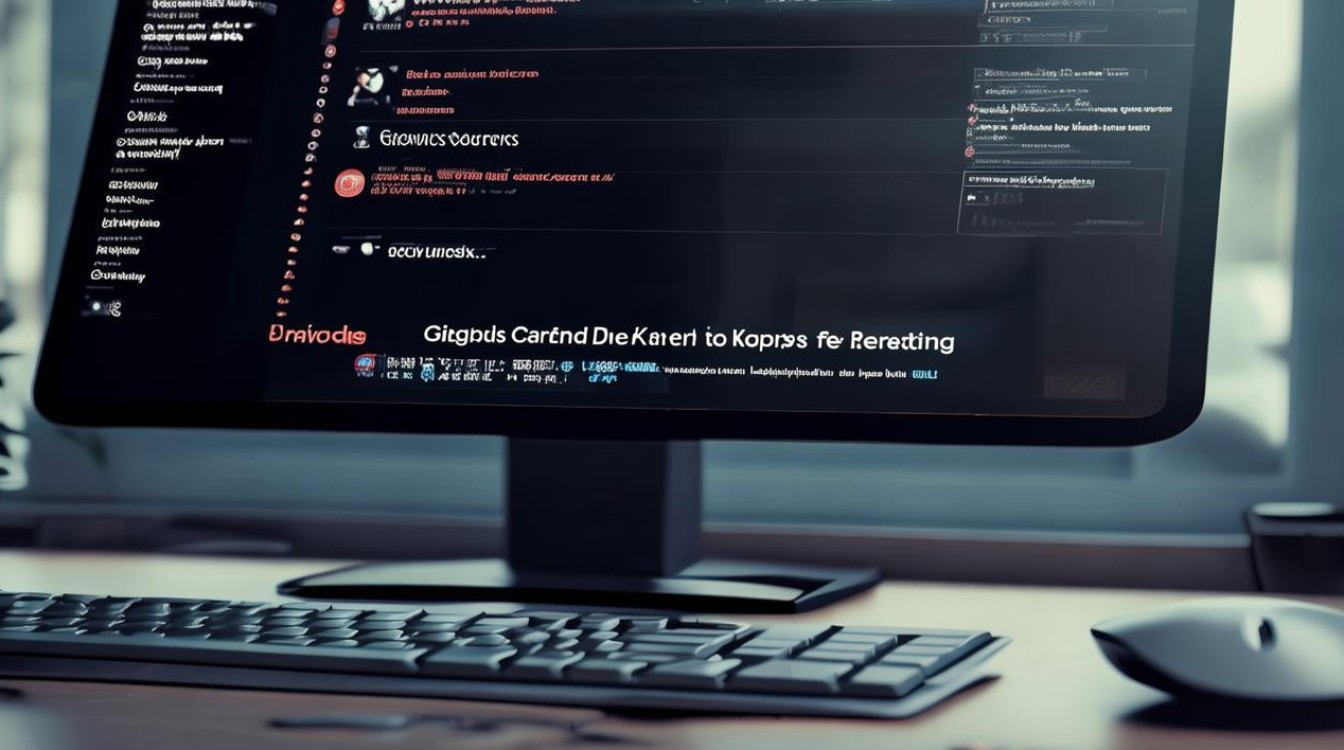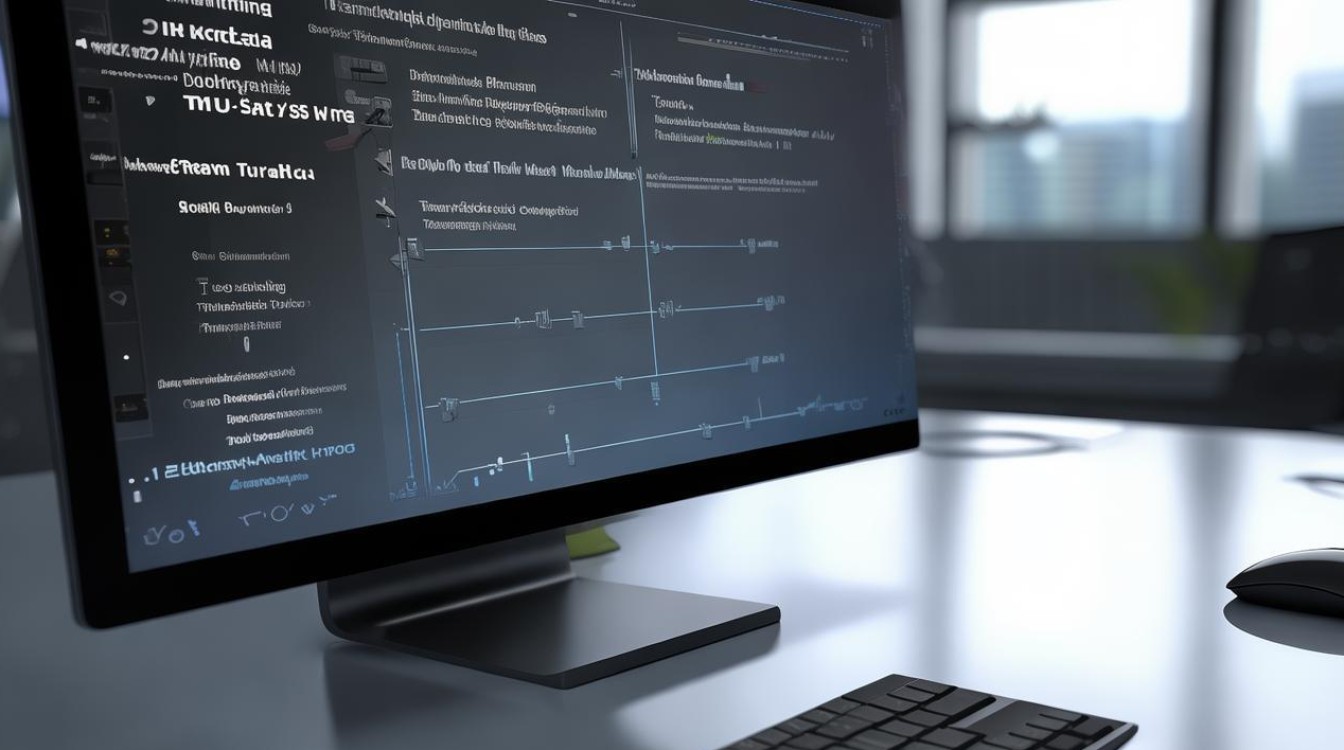电脑没显示声卡驱动
shiwaishuzidu 2025年4月24日 00:23:47 驱动 12
电脑没显示声卡驱动,可能是驱动未安装或损坏,可尝试在设备管理器中查看,若无声卡设备,需到官网下载对应驱动安装,也可使用驱动精灵等软件自动检测安装。
电脑没显示声卡驱动可能由多种原因引起,以下是对这一问题的详细分析及解决方法:

可能的原因
| 序号 | 原因分类 | 具体描述 |
|---|---|---|
| 1 | 硬件问题 | 声卡硬件故障,如声卡芯片损坏、电路板故障等。 声卡与主板插槽接触不良,导致电脑无法识别声卡。 |
| 2 | 驱动程序问题 | 声卡驱动未安装,可能是新装系统后未正确安装驱动,或误删除了驱动程序。 驱动程序版本不兼容,例如在操作系统更新后,原有的声卡驱动可能不再适配。 驱动程序文件损坏,可能由于病毒感染、文件系统错误等原因导致。 |
| 3 | 系统设置问题 | 相关服务未启动,如Windows Audio服务被禁用或出现异常。 音频设置错误,例如在声音管理器中将声卡禁用,或设置了错误的音频输出设备。 |
解决方法
(一)硬件检查与修复
- 检查声卡连接:关闭电脑,切断电源,打开机箱,检查声卡与主板插槽的连接是否牢固,若声卡是集成在主板上的,则检查主板上的相关电路是否有虚焊、烧毁等迹象,对于独立声卡,可以尝试重新插拔,确保金手指部分清洁无氧化。
- 替换声卡:如果怀疑声卡硬件损坏,可以将其连接到另一台电脑上进行测试,若在其他电脑上也无法正常工作,则需要更换声卡,对于集成声卡,可能需要更换主板;对于独立声卡,购买相同型号或兼容的声卡进行替换。
(二)驱动程序安装与更新
- 使用驱动管理软件:下载并安装知名的驱动管理软件,如驱动精灵、驱动人生等,运行软件后,进行全面扫描,软件会自动检测到缺失的声卡驱动,并提供相应的驱动程序下载和安装,按照软件提示完成操作即可。
- 手动下载安装:确定电脑的操作系统版本(如Windows 10、Windows 11等)和声卡型号(可以通过查看设备管理器中的未知设备信息,或查看电脑主板的型号来推断),访问声卡厂商的官方网站,在支持或下载页面中,找到对应操作系统版本的声卡驱动程序,下载并安装。
- 系统自动更新:对于Windows系统,可以通过系统自带的更新功能来检查和安装驱动程序,点击“开始”菜单,选择“设置”,进入“更新和安全”选项,点击“检查更新”,系统会自动搜索可用的更新,包括声卡驱动,如果有可用的声卡驱动更新,按照提示进行安装。
(三)系统设置调整
- 启动相关服务:右击“我的电脑”,选择“管理”,在打开的计算机管理窗口中,点击“服务”选项,在右侧的服务列表中,找到“Windows Audio”服务,双击该服务,在弹出的属性窗口中,将“启动类型”设置为“自动”,然后点击“启动”按钮,最后点击“确定”保存设置。
- 检查音频设置:右击任务栏中的音量图标,选择“声音管理器”,在声音管理器窗口中,检查默认的音频输出设备是否正确设置为声卡对应的设备,如果有多个音频设备,确保选择了正确的设备,检查是否有静音或音量过低的情况,取消静音并适当调整音量。
预防措施
- 定期备份驱动程序:在进行系统重大更新或安装新软件之前,可以使用驱动管理软件或系统自带的备份功能,备份当前的驱动程序,这样在出现问题时,可以方便地恢复驱动程序。
- 谨慎操作电脑:避免随意删除系统文件和驱动程序,尤其是在不熟悉的情况下,在进行电脑维护和清理时,注意不要误删重要的驱动程序文件。
- 保持系统和驱动程序更新:定期检查系统更新和驱动程序更新,及时安装官方发布的更新补丁和驱动程序版本,以确保系统的稳定性和兼容性。
FAQs
问题1:电脑重装系统后为什么容易出现声卡驱动缺失的问题?
回答:电脑重装系统后,原来的操作系统和驱动程序都被清除,需要重新安装所有硬件的驱动程序,如果在重装系统后没有及时安装声卡驱动,或者安装的驱动与系统不兼容,就会导致声卡驱动缺失,有些系统镜像可能本身不包含某些硬件的驱动程序,也会造成驱动缺失的情况。

问题2:使用驱动管理软件安装声卡驱动安全吗?
回答:使用知名的驱动管理软件(如驱动精灵、驱动人生等)安装声卡驱动是相对安全的,这些软件会对下载的驱动程序进行数字签名验证和病毒扫描,以确保驱动程序的安全性和完整性,为了进一步确保安全,建议从官方网站下载驱动管理软件,并在安装过程中仔细阅读用户协议和隐私政策,避免安装捆绑的不必要的软件。