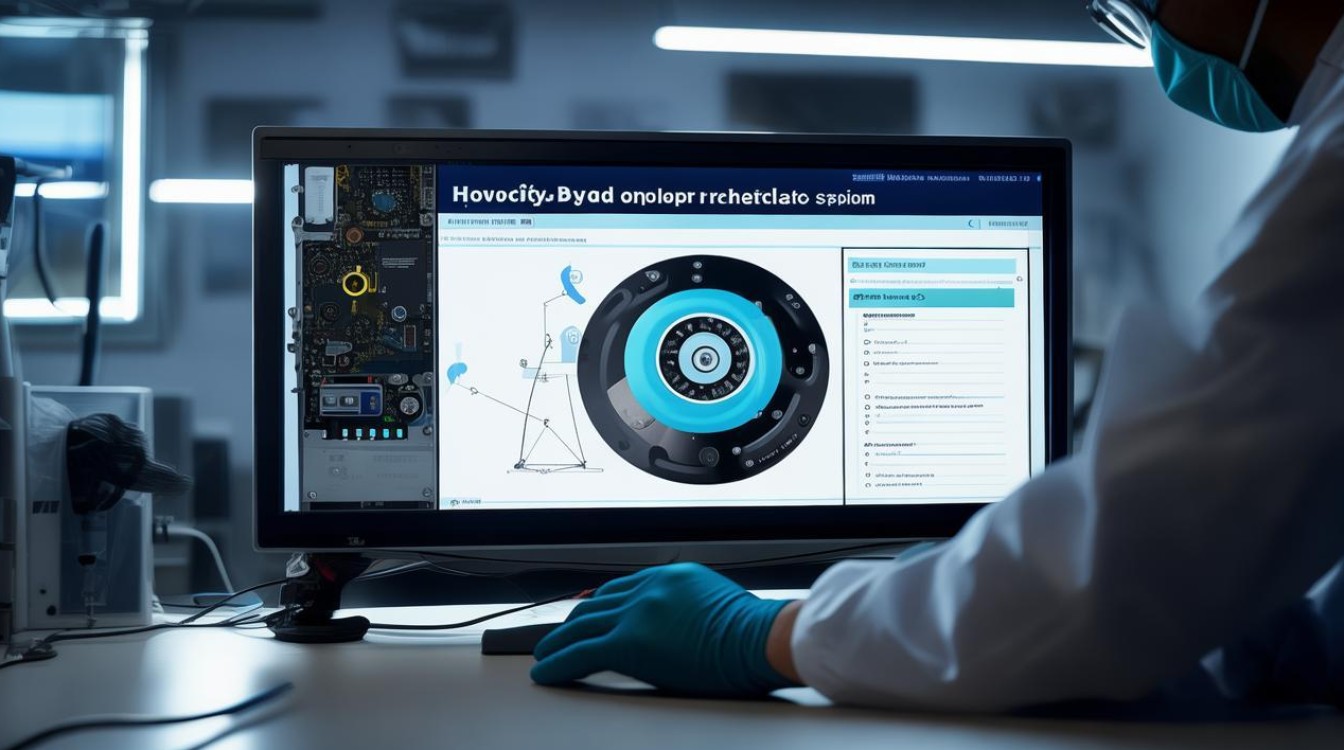电脑硬盘坏了怎么重装
shiwaishuzidu 2025年4月26日 17:48:36 硬盘 6
先备份重要数据,若硬盘损坏严重需更换硬盘,准备好系统安装盘或U盘,设置电脑从安装介质启动,按提示操作分区、格式化,再安装系统,最后安装驱动和软件。
当电脑硬盘出现故障时,重装系统是恢复电脑正常运行的重要步骤,以下是详细的重装流程及注意事项:

前期准备
| 步骤 | 注意事项 | |
|---|---|---|
| 备份数据 | 若硬盘还能读取部分数据,可将重要文件复制到移动存储设备(如U盘、移动硬盘)或云存储(如百度网盘、腾讯微云),若硬盘完全损坏且无法读取,可能需要寻求专业数据恢复服务(费用较高且成功率不保证) | 优先备份个人文档、照片、视频等不可替代的数据,系统文件可忽略 |
| 购买新硬盘 | 根据电脑接口选择合适类型: 机械硬盘(HDD):容量大、价格低,但速度较慢 固态硬盘(SSD):速度快、性能强,建议选择NVMe协议的M.2接口型号 |
确认电脑支持的硬盘尺寸(如2.5英寸/3.5英寸)和接口类型(SATA/M.2) |
| 制作启动盘 | 下载系统镜像:从微软官网下载Windows ISO文件,或通过MSDN网站获取纯净版镜像。 制作工具:使用Rufus、大白菜等工具将U盘(建议8GB以上)制作为启动盘。 |
格式化U盘会清除所有数据,需提前备份 |
硬盘更换与系统安装
硬盘更换
- 关机并断电:拔掉电源线和电池(笔记本电脑)。
- 打开机箱:
- 台式电脑:用螺丝刀打开侧盖,找到硬盘位(通常位于机箱底部或侧面)。
- 笔记本电脑:需根据型号拆除底盖螺丝,注意部分机型可能需先拆卸键盘或散热模块。
- 安装硬盘:
- 机械硬盘:固定螺丝并连接SATA数据线和电源线。
- 固态硬盘:M.2接口直接插入插槽并拧紧螺丝;SATA接口需连接数据线和电源线。
- 检查连接:确保数据线和电源线牢固,避免松动导致识别失败。
系统安装
- 进入BIOS/UEFI设置:
- 开机时快速按下启动快捷键(如F2、F12、Del等),不同品牌电脑可能有差异。
- 在BIOS中将U盘设置为第一启动项,保存并退出。
- 加载PE系统:
从U盘启动后进入PE系统(如大白菜PE),选择对应版本(如新机器选Win8PE)。
- 分区与格式化:
- 打开磁盘管理工具(如分区助手),对新硬盘进行分区:
- MBR分区:适合传统BIOS,最多4个主分区。
- GPT分区:支持UEFI启动,兼容大容量硬盘,推荐使用。
- 格式化系统盘(通常为C盘)为NTFS格式。
- 打开磁盘管理工具(如分区助手),对新硬盘进行分区:
- 安装系统:
- 在PE系统中运行系统安装程序,选择ISO镜像文件并指定安装到C盘。
- 点击“确定”开始释放镜像文件,等待进度条完成(约10-30分钟)。
- 自动重启与配置:
- 系统安装完成后会自动重启,进入驱动安装和初始设置界面。
- 根据提示选择地区、语言、键盘布局等,并创建用户账户。
驱动与软件安装
- 安装驱动程序:
- 系统安装完成后,优先安装主板芯片组驱动,再依次安装显卡、声卡、网卡等驱动。
- 可通过电脑制造商官网下载对应型号的驱动包(如戴尔、联想官网),或使用驱动精灵等工具自动安装。
- 激活系统:
输入正版序列号激活Windows(若原系统为正版,可直接绑定微软账户激活)。

- 恢复数据与软件:
- 将备份的个人文件复制回新硬盘。
- 重新安装常用软件(如微信、Office等),建议从官网下载避免捆绑插件。
常见问题与解决方案
| 问题 | 解决方法 |
|---|---|
| U盘无法启动 | 检查启动快捷键是否正确,或尝试其他USB接口 |
| 硬盘无法识别 | 确认硬盘连接线是否松动,或进入BIOS检查AHCI/IDE模式设置 |
| 系统卡在LOGO界面 | 可能是镜像文件损坏,需重新下载ISO并制作启动盘 |
| 驱动安装失败 | 前往电脑品牌官网下载对应型号的驱动包,或使用驱动人生等工具修复 |
FAQs
Q1:旧硬盘的数据还能恢复吗?
A1:如果旧硬盘仍能被电脑识别(如通过USB转接线连接),可以使用数据恢复软件(如EaseUS Data Recovery Wizard)尝试恢复文件;若完全损坏,需专业数据恢复机构处理,但成本较高且存在数据泄露风险。
Q2:重装系统后需要重新激活Windows吗?
A2:若原系统为正版且绑定了微软账户,重装后可直接联网激活;若未绑定账户,需输入正版密钥激活,若使用盗版系统,需通过KMS或激活工具重新激活(存在法律风险)。