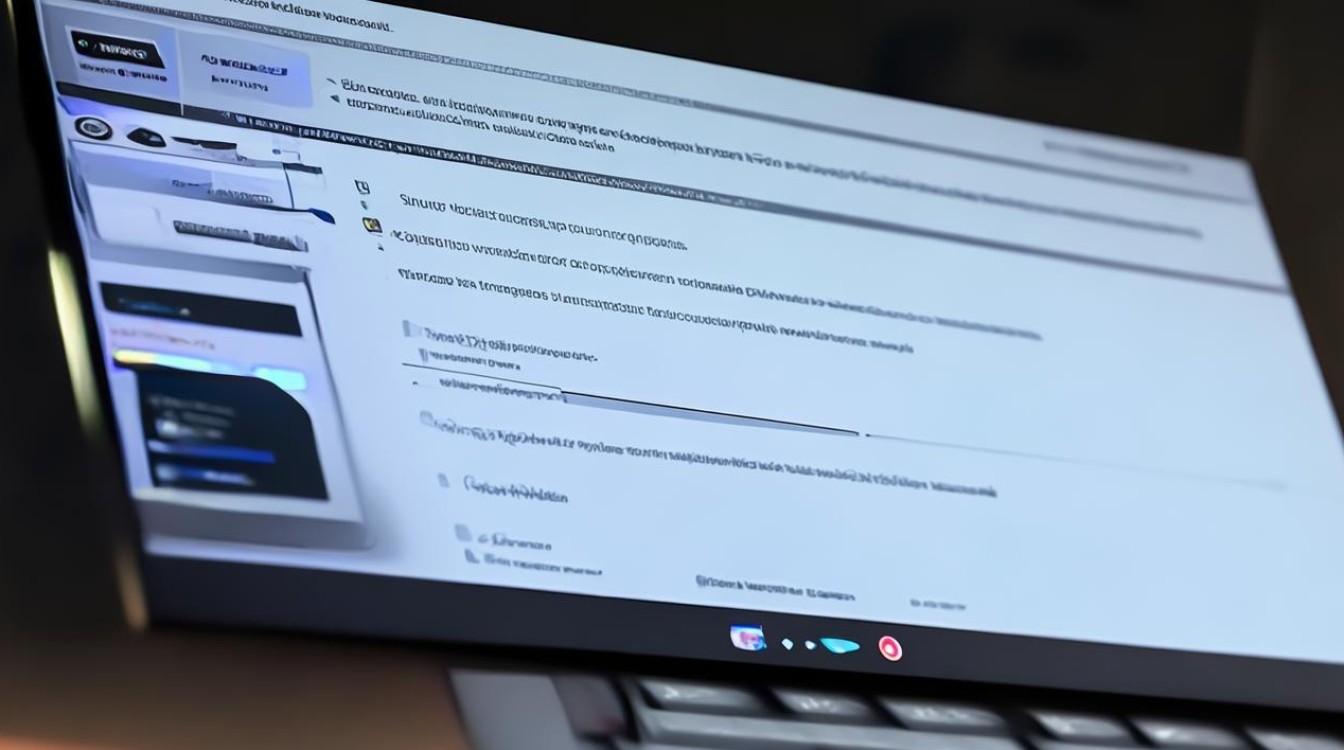电脑硬盘更改
shiwaishuzidu 2025年4月20日 07:00:07 硬盘 22
电脑硬盘更改涉及更换或升级硬盘,需备份数据、设置BIOS等。
电脑硬盘更改指南
在当今数字化时代,电脑已成为我们生活和工作中不可或缺的工具,而硬盘作为电脑存储数据的核心部件,其性能与容量直接影响着电脑的整体表现,随着时间的推移和技术的进步,用户可能需要对电脑硬盘进行更改,无论是为了升级存储空间、提升读写速度,还是更换故障硬盘,本文将详细介绍电脑硬盘更改的全过程,包括准备工作、操作步骤、注意事项及后续处理,旨在帮助读者安全、高效地完成硬盘更改任务。

准备工作
在开始更改电脑硬盘之前,充分的准备工作是确保过程顺利进行的关键,以下是一些必要的准备步骤:
-
备份数据:首要任务是备份硬盘上的所有重要数据,可以使用外部硬盘、云存储服务或光盘等介质进行备份,以防数据丢失。
-
选择合适的硬盘:根据需求选择新硬盘,考虑因素包括容量、接口类型(如SATA、M.2)、转速(针对HDD)或读写速度(针对SSD)、品牌及预算等。
-
准备工具:通常需要螺丝刀、防静电手环(可选但推荐)、新硬盘安装支架(如果原硬盘与新硬盘尺寸不同)等工具。
-
了解电脑结构:熟悉电脑内部结构,特别是硬盘所在位置,以便快速准确地进行更换。
操作步骤
关闭电源并断开所有外接设备
确保电脑完全关机,并拔掉电源线、显示器、键盘、鼠标等所有外接设备。

打开机箱
使用螺丝刀拧下机箱侧板的螺丝,小心取下侧板,暴露出电脑内部组件。
定位并卸下旧硬盘
找到旧硬盘的位置,通常位于机箱内部的一个专用支架上,拧下固定硬盘的螺丝,轻轻拔出硬盘,注意不要用力过猛以免损坏其他组件。
安装新硬盘
将新硬盘插入原来的硬盘位,用螺丝固定好,如果是M.2接口的固态硬盘,直接将其插入主板上的M.2插槽,并用螺丝或卡扣固定。
连接数据线和电源线
对于传统SATA硬盘,需要连接SATA数据线到主板的SATA接口,并插上电源线,对于M.2 NVMe SSD,则无需额外连接数据线,只需确保电源线连接正确即可。
检查连接
仔细检查所有连接是否稳固,确保没有松动或接触不良的情况。
关闭机箱并重新连接外设
将机箱侧板装回原位,拧紧螺丝,然后依次连接回显示器、键盘、鼠标等外接设备。

启动电脑并检查硬盘
接通电源,开机进入BIOS/UEFI设置,确认新硬盘被正确识别,之后,根据需要对新硬盘进行分区、格式化,并安装操作系统或恢复备份数据。
注意事项
- 静电防护:在操作过程中,尽量佩戴防静电手环,避免静电损坏电子元件。
- 轻拿轻放:硬盘是精密设备,操作时需轻拿轻放,避免剧烈震动或碰撞。
- 数据安全:务必提前备份数据,以防万一。
- 遵循说明书:不同电脑和硬盘型号可能有特定的安装要求,务必参考相关说明书进行操作。
后续处理
- 安装操作系统:如果新硬盘上没有操作系统,需要通过U盘启动盘或光盘安装。
- 恢复数据:从备份中恢复重要数据到新硬盘。
- 优化设置:根据需要调整系统设置,如启动顺序、硬盘模式等,以获得最佳性能。
FAQs
Q1: 更换硬盘后,原有的操作系统还能继续使用吗?
A1: 如果只是单纯更换硬盘(如从HDD升级到SSD),且新硬盘容量不小于旧硬盘,理论上可以继续使用原有操作系统,但建议重新安装操作系统以充分发挥新硬盘的性能优势,如果更换的是全新硬盘且未预装操作系统,则需要手动安装。
Q2: 更换硬盘会影响电脑其他硬件的正常工作吗?
A2: 正确更换硬盘不会影响其他硬件的正常工作,只要按照正确的步骤操作,确保所有连接稳固无误,电脑的其他组件应能正常运行,如果更换的是大容量硬盘,可能需要更新BIOS或调整系统设置以支持更大的存储空间。