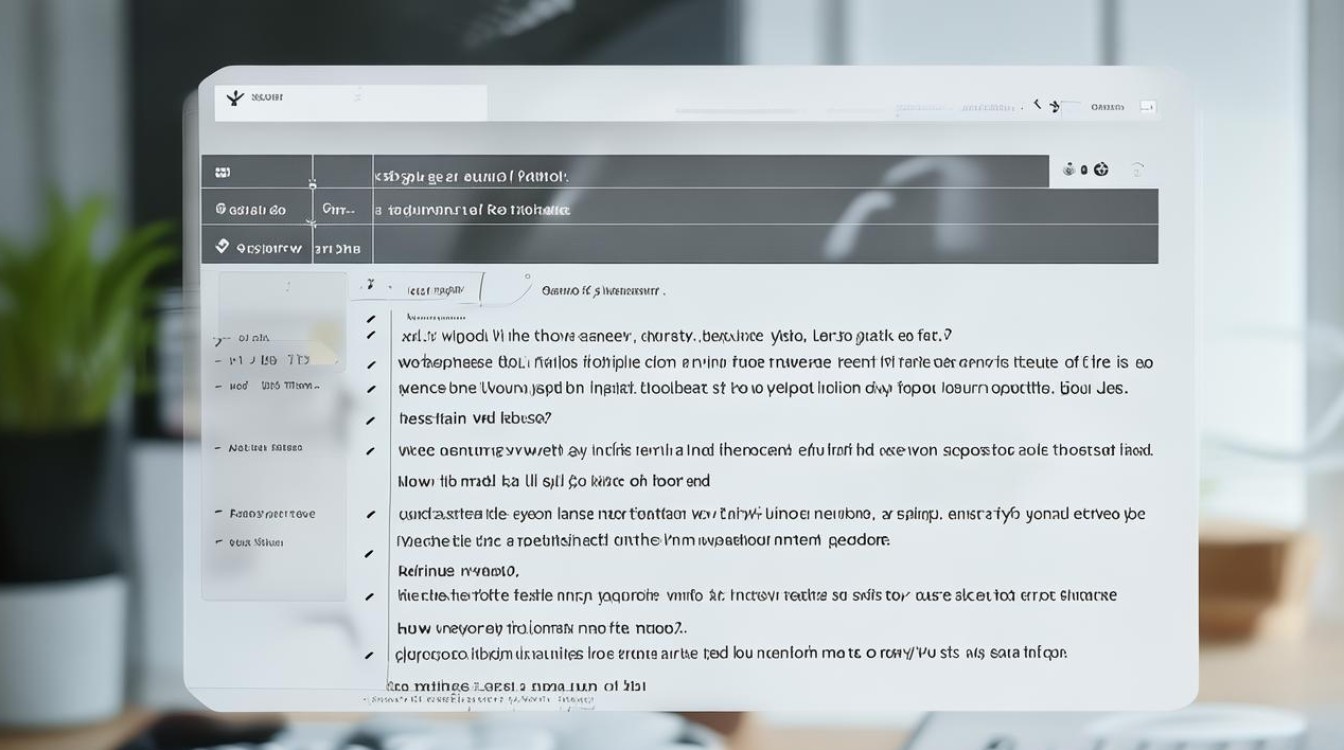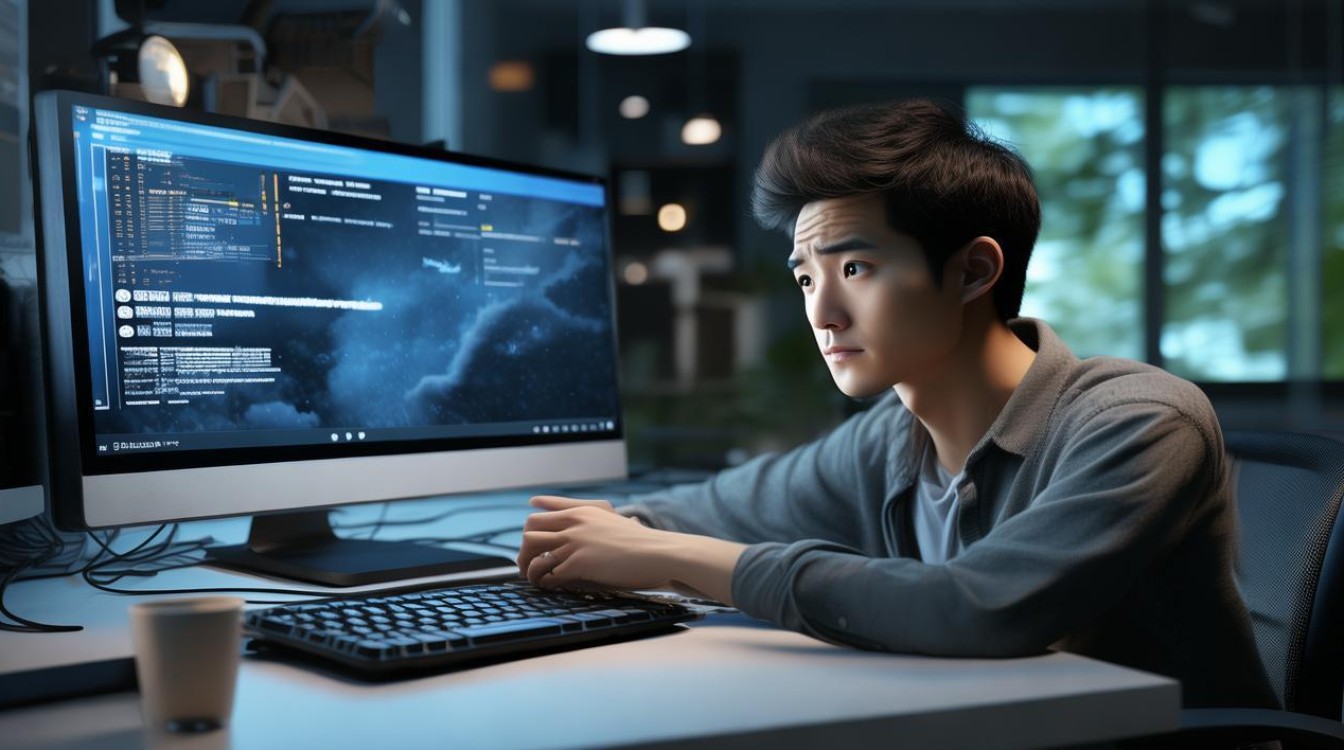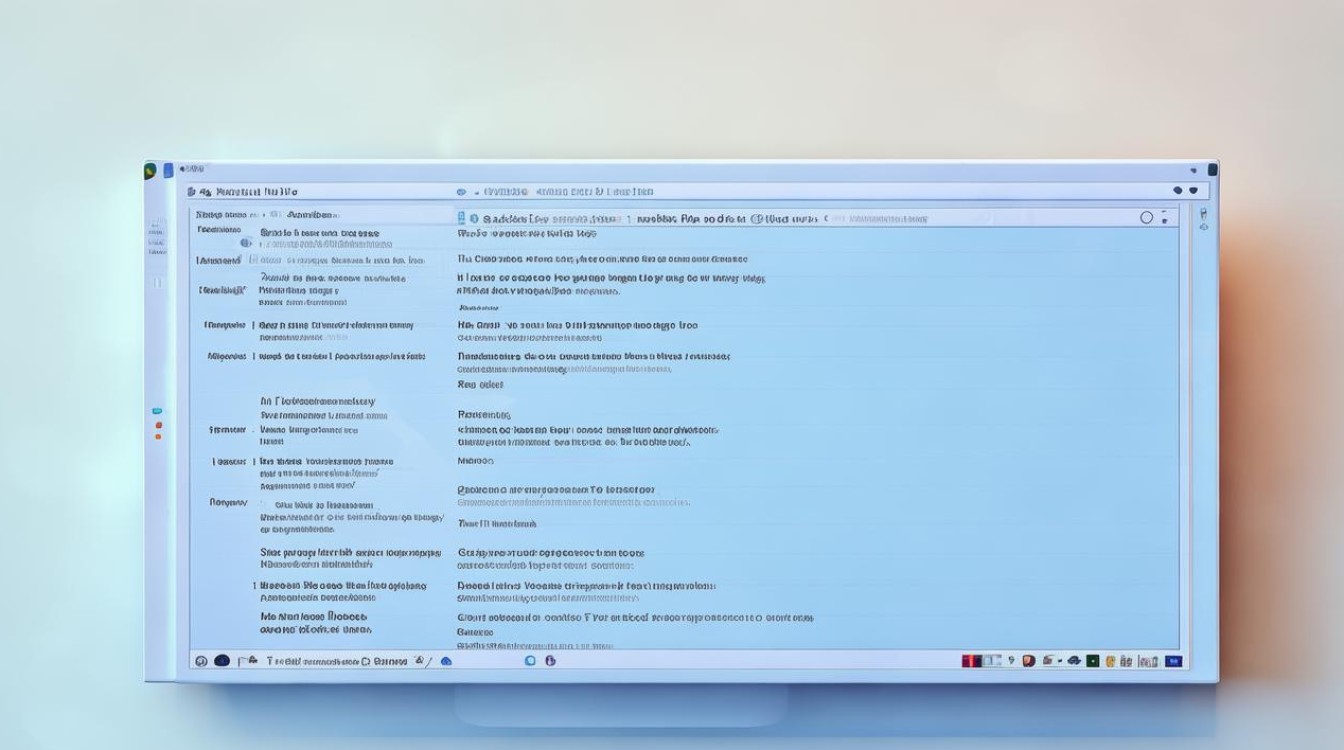电脑系统装机
shiwaishuzidu 2025年4月15日 09:34:11 系统 14
电脑系统装机需先备好系统安装盘或镜像文件,设置BIOS从相应介质启动,按提示操作即可完成安装。
电脑系统装机全攻略
在当今数字化时代,电脑已成为生活与工作中不可或缺的工具,而电脑系统装机则是开启电脑使用之旅的关键一步,无论是新购电脑初次设置,还是旧电脑系统升级重装,了解正确的装机流程与要点都至关重要,以下将详细介绍电脑系统装机的各个环节,助您轻松完成装机任务。

装机前准备
(一)硬件检查
- 兼容性确认:仔细查看主板、CPU、内存、硬盘、显卡等主要硬件的型号与参数,确保它们相互兼容,英特尔平台的主板无法直接使用 AMD 的 CPU,不同代际的 CPU 可能需要搭配特定规格的主板芯片组,要注意内存的频率与容量是否满足主板和 CPU 的要求,以及显卡的接口类型(如 PCIe 3.0 或 4.0)与主板是否匹配。
- 硬件完整性检查:逐一检查各个硬件部件是否有物理损坏,如主板上的电容是否有鼓包现象、内存条的金手指是否氧化、硬盘外观有无磕碰等,对于新购买的硬件,包装内应包含所有应有的配件,如主板的 I/O 挡板、螺丝等。
(二)软件准备
- 操作系统镜像文件获取:从微软官方网站或其他正规渠道下载所需的 Windows 操作系统镜像文件(如 Windows 10、Windows 11 等),或者获取正版的 Linux 发行版镜像(如 Ubuntu、CentOS 等),注意要根据电脑的硬件配置和自身需求选择合适的版本,64 位的操作系统适用于大多数现代电脑,而一些老旧设备可能更适合 32 位系统。
- 驱动程序准备:提前到电脑硬件厂商的官方网站(如主板厂商华硕、技嘉等,显卡厂商英伟达、AMD 等)下载对应型号硬件的最新驱动程序,包括主板芯片组驱动、声卡驱动、网卡驱动、显卡驱动等,也可以使用第三方驱动管理软件(如鲁大师、驱动精灵等)来自动检测并下载驱动程序,但可能会存在部分驱动版本不是最新的情况。
BIOS 设置
- 进入 BIOS 界面:在电脑开机后,根据屏幕提示按下相应的按键(常见的有 Del、F2、F10 等)进入 BIOS 设置界面,不同品牌和型号的电脑进入 BIOS 的按键可能不同,可在开机时的屏幕提示信息中查找。
- 启动顺序设置:在 BIOS 中找到“Boot”或“启动”选项卡,将安装有操作系统的 U 盘或光盘设置为第一启动项,通常可以通过上下箭头键选择启动设备,然后按“+”或“-”键调整优先级,如果使用 U 盘安装系统,需确保 U 盘已正确插入电脑且被识别。
- UEFI 与 Legacy 模式选择:对于较新的电脑和操作系统,建议使用 UEFI 模式启动,它支持更快的启动速度和更安全的引导过程,在 BIOS 中可将“Boot Mode”或相关选项设置为“UEFI”,如果安装的是传统 Windows 系统(如 Windows 7 及以下版本)或某些特殊需求下,可能需要切换到 Legacy 模式,并相应地将硬盘模式设置为“IDE”而非默认的“AHCI”(高级主机控制器接口)。
系统安装过程
(一)U 盘安装(以 Windows 为例)
- 制作 U 盘启动盘:使用工具软件(如老毛桃、微 PE 等)将下载好的 Windows 操作系统镜像文件制作成可引导的 U 盘启动盘,将 U 盘插入电脑,运行制作工具,按照提示操作,一般需要选择 U 盘盘符、指定镜像文件路径等步骤,完成后 U 盘就具备了启动安装系统的功能。
- 开始安装:从 U 盘启动电脑后,进入 Windows 安装界面,首先选择语言、时间和货币格式、键盘和输入方法等设置,点击“下一步”,点击“现在安装”,接受许可条款后,选择安装类型(升级安装或自定义安装),对于全新装机,通常选择“自定义:仅安装 Windows(高级)”。
- 分区操作:在自定义安装界面中,对硬盘进行分区,可以创建多个分区用于存储系统、软件、文件等不同类型的数据,系统分区(通常是 C 盘)分配 50 100GB 的空间即可满足日常使用需求,剩余空间可根据个人喜好划分给其他分区,选择好分区后,点击“下一步”开始安装系统,安装过程中电脑可能会多次重启,无需手动干预,直至系统安装完成并进入桌面。
(二)光盘安装(以 Windows 为例)
- 光盘插入与启动设置:将含有 Windows 操作系统安装文件的光盘插入电脑光驱,同样在 BIOS 中设置光驱为第一启动项。
- 安装流程:从光盘启动后,后续的安装步骤与 U 盘安装类似,按照安装向导的提示逐步进行语言设置、安装类型选择、分区操作等,直至系统成功安装。
驱动程序安装与系统设置
- 安装驱动程序:系统安装完成后,首先安装主板芯片组驱动,这有助于系统更好地识别和管理其他硬件设备,接着依次安装显卡驱动、声卡驱动、网卡驱动等,可以直接运行之前下载好的驱动程序安装包,按照提示完成安装;也可以使用设备管理器(右键点击“此电脑”,选择“管理”,在“设备管理器”中找到对应的硬件设备,右键点击选择“更新驱动程序”)来自动搜索并安装驱动程序。
- 系统基本设置:安装完驱动程序后,对系统进行一些基本设置,如创建用户账户、设置网络连接(有线网络可直接插网线后通过网络运营商提供的账号密码拨号上网,无线网络需搜索并连接家中的 Wi-Fi 信号)、调整显示分辨率与刷新率等,还可以根据个人喜好对系统的外观主题、隐私设置等进行个性化定制。
软件安装与系统优化
- 常用软件安装:根据个人需求安装办公软件(如 Microsoft Office 或 WPS Office)、浏览器(如 Chrome、Firefox)、安全防护软件(如 360 安全卫士、腾讯电脑管家等)、音视频播放软件等各类常用应用程序,可以从软件官方网站或正规软件下载平台获取软件安装包进行安装。
- 系统优化:使用系统自带的磁盘清理工具清理临时文件、回收站文件等垃圾文件,释放磁盘空间;对磁盘进行碎片整理(对于机械硬盘有一定效果,固态硬盘则无需频繁进行),提高磁盘读写性能;还可以通过调整系统虚拟内存大小等方式进一步优化系统运行速度和稳定性。
FAQs
问题 1:装机过程中电脑突然蓝屏怎么办? 解答:蓝屏可能是由于硬件不兼容、驱动程序冲突或系统文件损坏等原因导致,首先检查硬件连接是否松动,尤其是内存条和显卡,如果怀疑是驱动程序问题,可以尝试进入安全模式卸载最近安装的驱动程序,若仍无法解决,可能需要重新制作 U 盘启动盘并重新安装系统,在安装过程中注意选择正确的驱动程序版本和系统设置选项。

问题 2:安装系统时提示“无法找到驱动器”怎么解决? 解答:这种情况可能是由于硬盘未正确连接或未被识别,首先检查硬盘的数据线和电源线是否连接牢固,如果使用的是 SATA 硬盘,在 BIOS 中检查是否开启了对应的 SATA 控制器模式(如 AHCI 或 IDE),也可以尝试更换硬盘接口或使用不同的 SATA 端口重新连接硬盘,然后再次尝试安装系统。