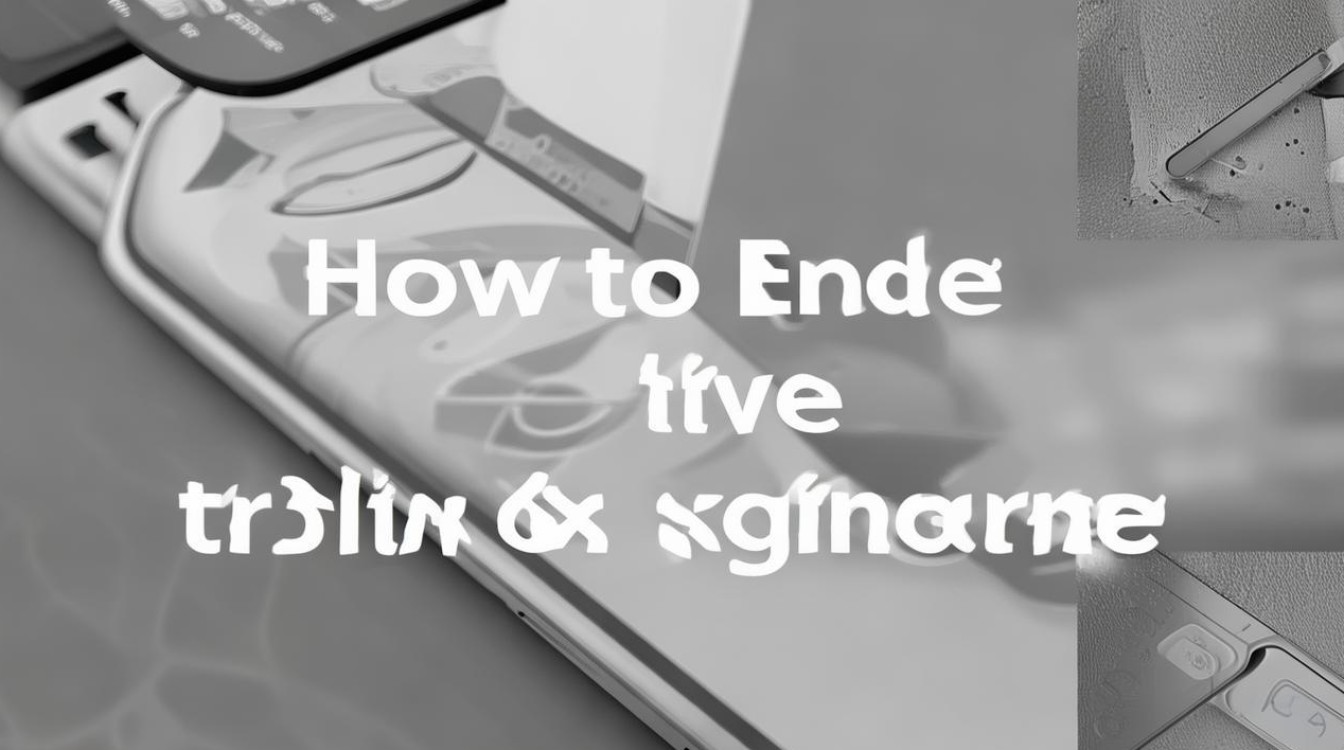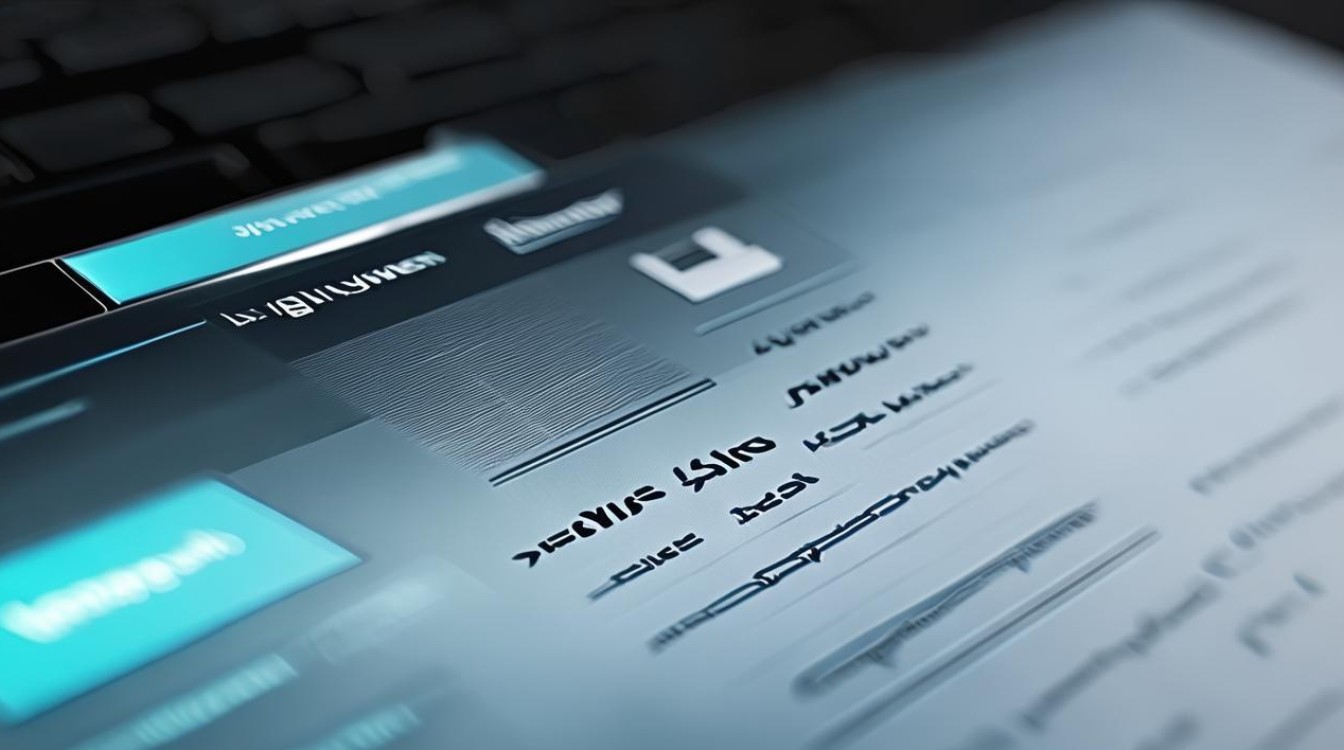电脑重装后网卡驱动
shiwaishuzidu 2025年4月30日 11:11:12 驱动 12
电脑重装后若网卡驱动丢失,可通过其他设备下载对应驱动并USB传输安装,或使用系统内置驱动还原工具;也可进入设备管理器手动更新/回滚驱动,优先确保网络功能恢复。(71字)
主体

电脑重装后网卡驱动问题的常见现象
当电脑重装操作系统(如Windows 10/11)后,用户可能会遇到以下与网卡驱动相关的典型问题:
- 完全无法联网:有线或无线网络图标显示“未连接”或“无可用网络”。
- 网络功能受限:Wi-Fi列表不显示、网速异常缓慢,或频繁断连。
- 设备管理器报错:网卡设备旁出现黄色感叹号,提示“代码28:驱动程序未安装”或“代码43:硬件故障”。
- 网络协议异常:即使驱动正常,仍可能因IP分配问题无法联网。
解决方案详细步骤
检查驱动状态与硬件识别
- 步骤1:进入 设备管理器(右键“此电脑” → 管理 → 设备管理器)。
- 步骤2:展开“网络适配器”分类,查看是否包含以下内容:
- 已识别的网卡设备(如Realtek PCIe GbE Family Controller)。
- 未知设备或带感叹号的条目(可能为未驱动的网卡)。
- 步骤3:右键点击异常设备 → 选择“更新驱动程序” → 自动搜索更新。
手动安装网卡驱动(推荐)
如果系统无法自动安装,需通过其他设备下载驱动后手动安装:
- 步骤1:使用手机或其他电脑访问网卡厂商官网(如Intel、Realtek、Broadcom)或电脑品牌官网(如Dell、联想)。
- 步骤2:根据电脑型号或主板型号查找对应驱动(联想ThinkPad X1 Carbon需选择对应年份的驱动包)。
- 步骤3:将驱动文件拷贝到U盘,在目标电脑上运行安装程序。
示例表格:常见网卡品牌与官网
| 品牌 | 官网地址 | 适用设备类型 |
|---|---|---|
| Intel | www.intel.com/drivers | 无线/有线网卡 |
| Realtek | www.realtek.com | 主板集成网卡 |
| Qualcomm | www.qualcomm.com/drivers | 无线网卡 |
使用驱动管理工具(应急方案)
若无法手动查找驱动,可借助第三方工具:
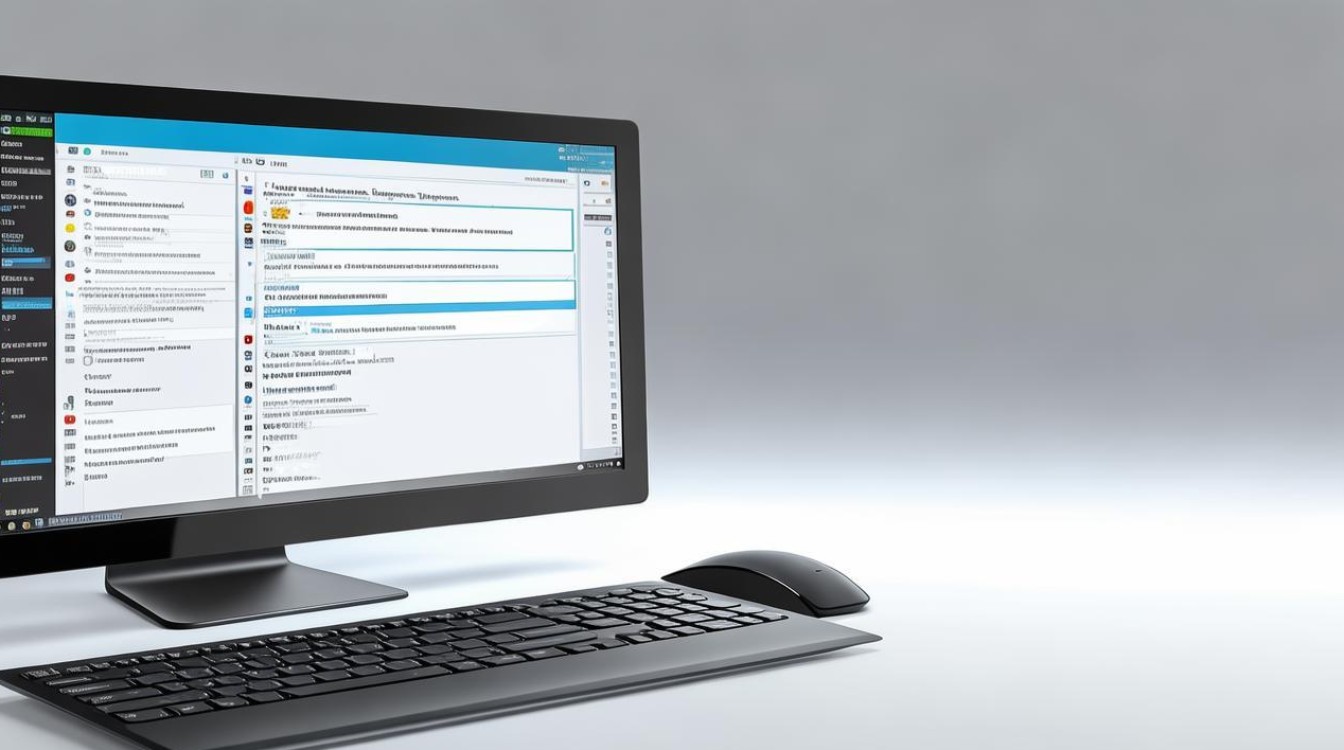
- 推荐工具:驱动精灵网卡版、360驱动大师离线版。
- 操作流程:
- 在其他设备下载工具的离线安装包(通常含基础网卡驱动库)。
- 通过U盘复制到目标电脑,运行工具自动扫描并安装。
通过Windows更新获取驱动
- 适用条件:电脑已通过USB共享网络或临时连接手机热点。
- 步骤:设置 → 更新与安全 → Windows更新 → 检查更新 → 系统会自动推送兼容驱动。
极端情况:无网卡驱动且无备用设备
- 方案1:使用手机USB网络共享(需数据线)。
- 方案2:购买免驱USB无线网卡(即插即用)。
注意事项与避坑指南
- 驱动兼容性:
- Windows 10与Windows 11的驱动不通用,需确认系统版本。
- 32位与64位系统需区分驱动类型。
- 避免万能驱动:部分破解版驱动可能导致蓝屏或功能异常。
- 备份驱动:重装系统前可使用工具(如Double Driver)导出当前驱动。
进阶问题排查
若安装驱动后仍无法联网,需检查以下内容:
- 硬件检测:尝试更换网线或USB接口(针对有线网卡)。
- IP配置重置:
- 打开命令提示符,输入:
netsh winsock reset netsh int ip reset ipconfig /release ipconfig /renew
- 打开命令提示符,输入:
- BIOS/UEFI设置:确认网卡未被禁用(常见于部分笔记本电脑的节能模式)。
相关问答(FAQs)
Q1:没有其他设备时,如何在没有网卡驱动的电脑上下载驱动?
A1:可通过以下两种方式临时联网:
- 使用手机USB共享网络(安卓/iPhone均支持)。
- 购买免驱USB无线网卡(价格约20-50元),插入后自动识别。
Q2:安装网卡驱动后仍然无法上网,可能是什么原因?
A2:需按顺序排查:
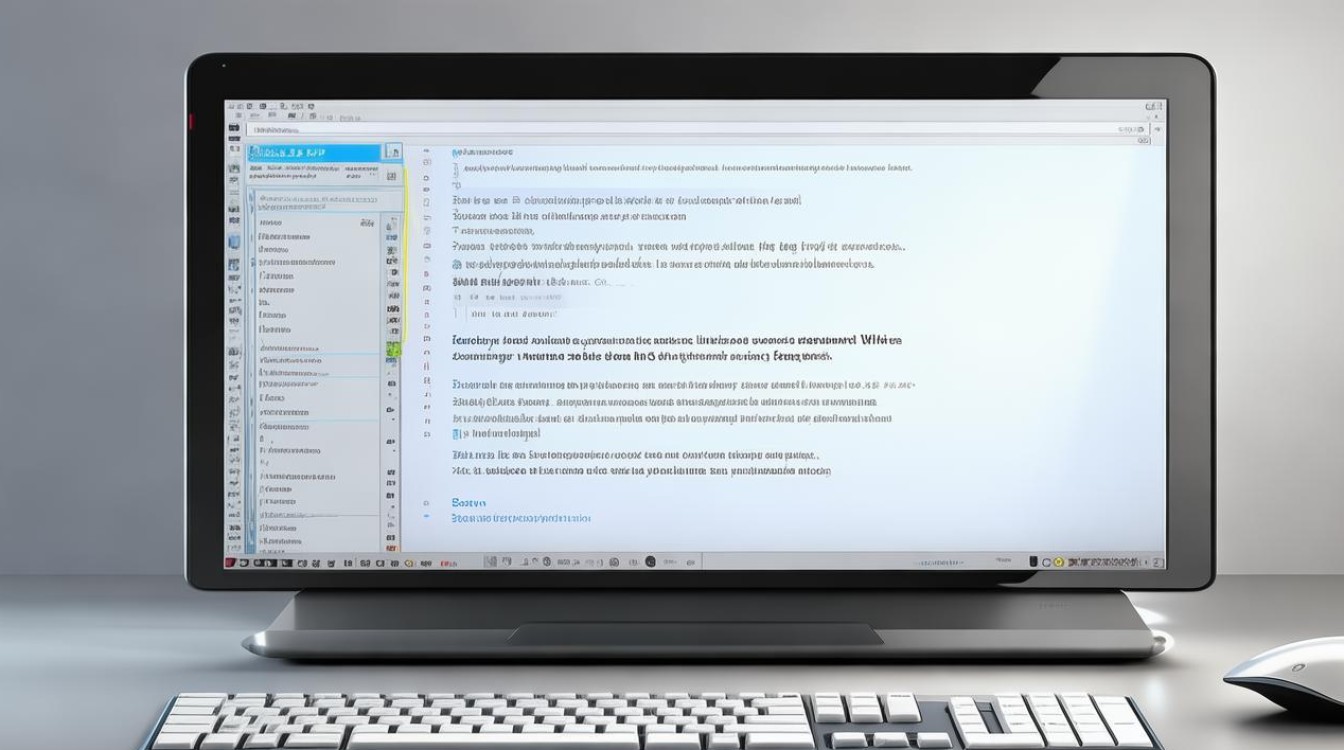
- 检查路由器或光猫是否正常工作。
- 确认电脑的IP获取方式为“自动”(DHCP)。
- 在命令提示符执行
ping 8.8.8.8测试网络连通性。 - 若仍失败,可能是防火墙设置或硬件故障(需送修)。