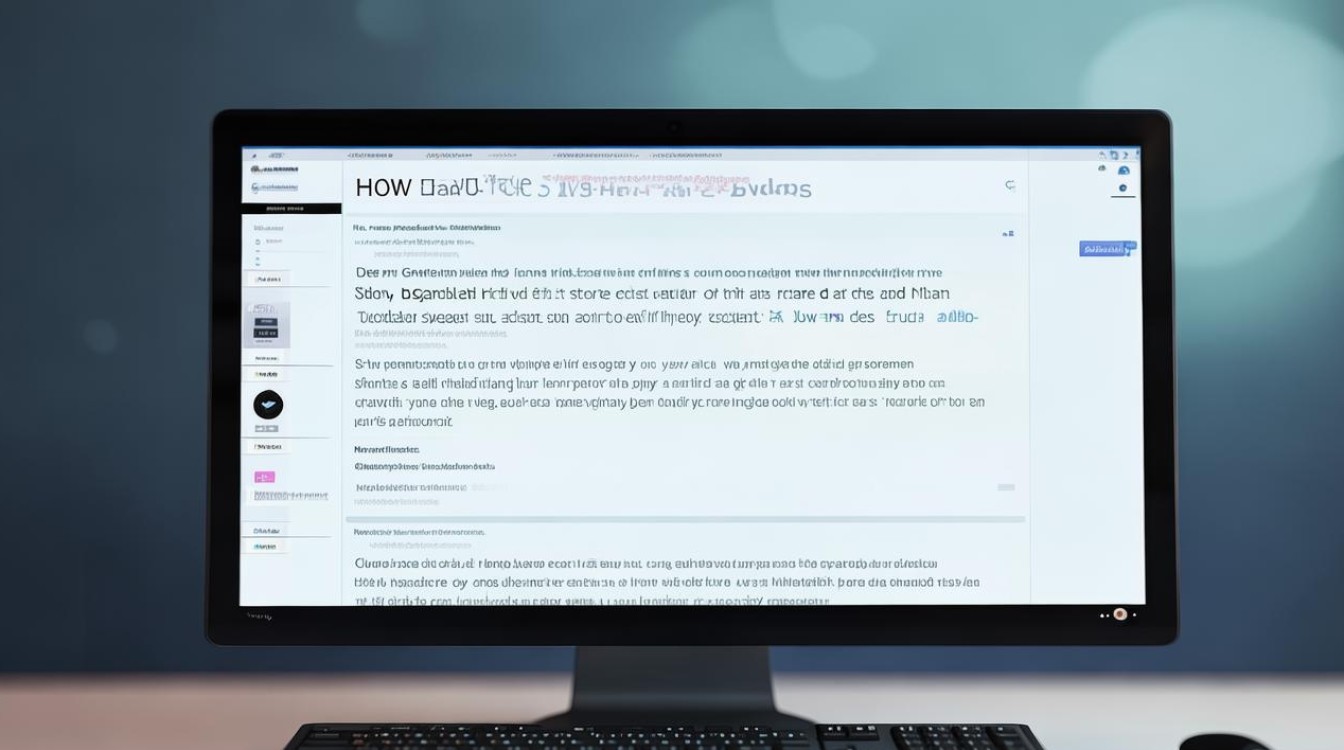硬盘做系统
shiwaishuzidu 2025年4月24日 05:51:54 硬盘 14
硬盘做系统需先备份数据,用启动盘或软件制作分区,安装操作系统并配置驱动,最后恢复数据,注意选择合适版本和设置,确保系统稳定安全。
硬盘做系统前的准备
-
选择合适的硬盘

- 容量:根据个人需求和使用场景选择,如果只是用于日常办公,安装一些基本的软件,一般256GB 512GB的硬盘容量就足够;如果是游戏玩家或者需要安装大量专业软件,如视频编辑软件、大型数据库等,建议选择1TB及以上容量的硬盘,一个经常处理视频剪辑的用户,可能需要至少1TB的硬盘来存储项目文件和各种素材。
- 接口类型:常见的有SATA接口和NVMe接口,SATA接口的硬盘价格相对较低,传输速度能满足一般用户需求;NVMe接口的硬盘则具有更高的传输速度,适合对性能要求较高的用户,如进行高性能计算、大型游戏等场景,使用NVMe固态硬盘作为系统盘,可以显著缩短系统启动时间和软件加载时间。
- 品牌和质量:选择知名品牌的硬盘,质量和稳定性更有保障,像西部数据(WD)、希捷(Seagate)等品牌在机械硬盘领域口碑较好;三星(Samsung)、英特尔(Intel)等在固态硬盘方面表现出色,购买时可以查看产品的评测和用户评价,了解其性能和可靠性。
-
准备安装介质和工具
- 安装介质:可以使用U盘制作启动盘来安装系统,制作启动盘的工具有很多,如Rufus、WinToUSB等,以Rufus为例,首先下载Rufus软件,将U盘插入电脑,打开Rufus软件,在“设备”下拉菜单中选择插入的U盘,然后在“引导类型”中选择要安装的系统镜像文件(如Windows ISO文件),点击“开始”即可制作启动盘。
- 驱动程序:如果安装的是新硬盘,尤其是NVMe固态硬盘,可能需要准备相应的驱动程序,有些主板自带的驱动可能不支持最新的硬件,提前去硬盘厂商官网下载对应的驱动程序,存放在U盘或其他存储设备中,以便在安装系统时使用。
-
备份重要数据
如果电脑原来有数据,在安装新系统之前,一定要备份重要的数据,可以将数据复制到移动硬盘、云存储等地方,使用百度网盘、腾讯微云等云存储服务,将文档、照片、视频等重要文件上传到云端;或者将数据复制到外部移动硬盘上,确保数据不会因为安装系统而丢失。

硬盘做系统的步骤(以Windows系统为例)
-
设置BIOS
- 进入BIOS:不同品牌的电脑进入BIOS的方法可能不同,常见的有在电脑开机时按下Del键、F2键、F10键等,戴尔(Dell)电脑通常按F2键进入BIOS,惠普(HP)电脑一般按F10键。
- 调整启动顺序:在BIOS中找到“Boot”或“启动”选项,将U盘启动盘设置为第一启动项,这样电脑在启动时会首先从U盘启动,进入系统安装界面。
- 配置硬盘模式:如果使用的是NVMe固态硬盘,需要确保BIOS中开启了UEFI模式,并且硬盘模式设置为AHCI,如果不确定如何设置,可以参考主板或电脑的说明书。
-
安装系统
- 分区:在系统安装界面,选择“自定义安装”,如果是新硬盘,需要进行分区操作,可以根据需要将硬盘分为系统分区(如C盘)和数据分区(如D盘、E盘等),系统分区的大小一般建议为60GB 100GB,具体根据要安装的软件和个人使用习惯而定,只安装基本的操作系统和常用软件,60GB左右可能就足够了;如果要安装一些大型软件,如Adobe系列软件,可能需要更大的空间。
- 安装过程:选择好分区后,点击“下一步”开始安装系统,安装过程中可能需要输入产品密钥、选择时区、语言等选项,按照提示操作,等待系统安装完成,安装时间根据电脑配置和硬盘性能而定,一般需要30分钟到1小时左右。
-
安装驱动程序

系统安装完成后,需要安装硬件驱动程序,如果之前已经准备好了驱动程序,可以直接安装;如果没有,可以通过电脑自带的驱动检测工具(如Windows的“设备管理器”)来检查缺少的驱动程序,然后去电脑厂商或硬件厂商的官网下载并安装,对于显卡驱动,可以去NVIDIA或AMD的官网下载最新的驱动程序;对于主板驱动,可以去主板厂商的官网下载。
-
系统设置和优化
- 更新系统:安装完驱动程序后,第一件事就是更新系统,点击“开始”菜单,选择“设置”,然后进入“更新和安全”选项,点击“检查更新”,安装最新的系统补丁和更新,这可以提高系统的安全性和稳定性。
- 调整系统设置:根据自己的使用习惯调整系统设置,如屏幕分辨率、电源计划、虚拟内存等,如果电脑内存虚拟virtual