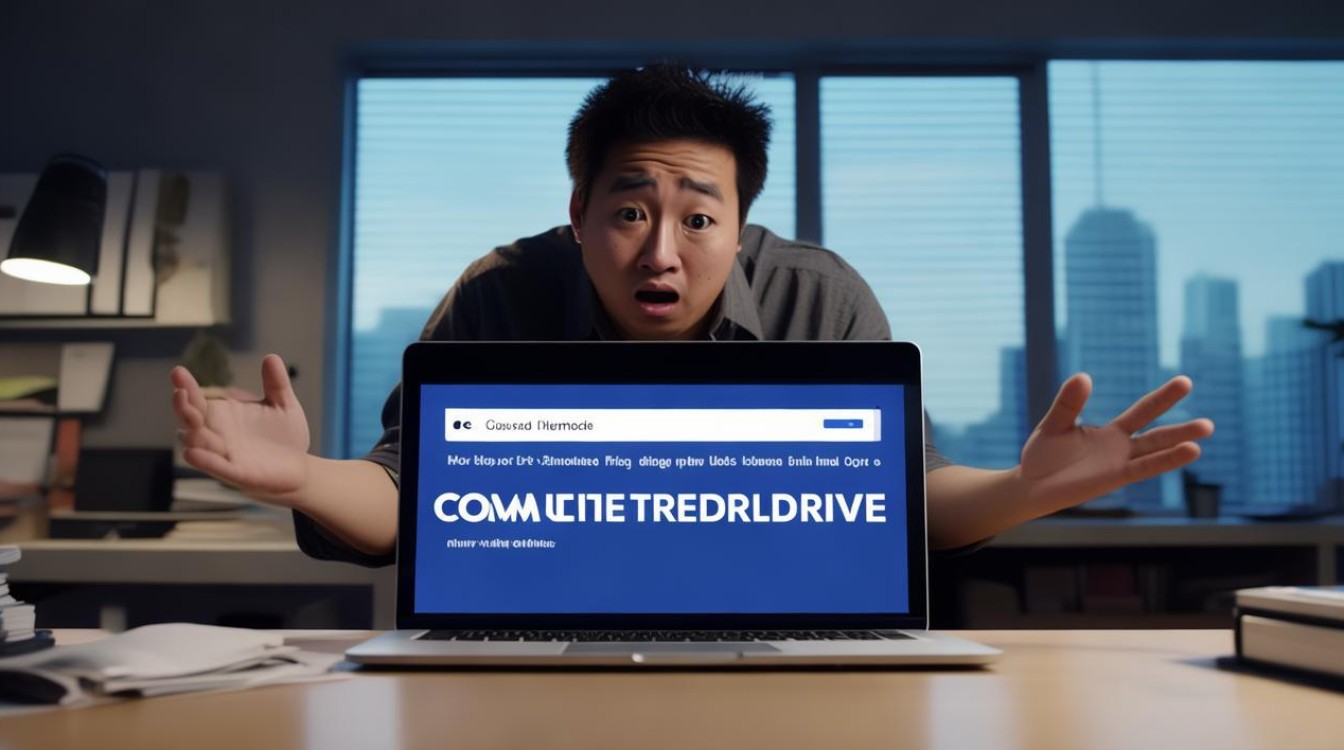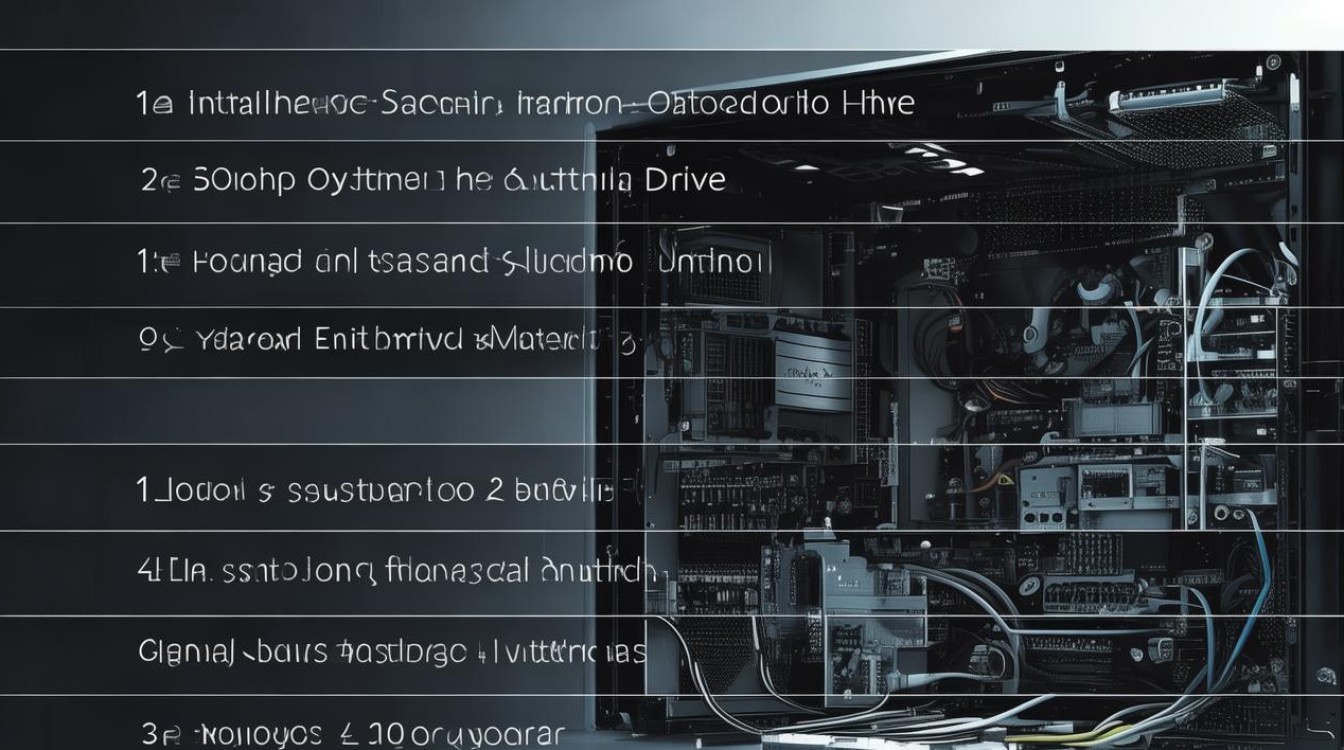硬盘安装固态系统
shiwaishuzidu 2025年4月9日 12:08:49 硬盘 33
硬盘安装固态系统需先准备固态硬盘,用安装工具制作启动盘,设置电脑从启动盘引导,进入安装界面后按提示操作,包括分区、格式化等,最后完成系统安装。
-
准备工作

- 确认兼容性:在动手之前,确保电脑主板支持SSD,并了解主板上的接口类型(如SATA、M.2 NVMe等)。
- 选择SSD:根据预算和需求,选择合适的SSD,关注其读写速度、容量和接口类型。
- 备份数据:安装新硬盘前,务必备份所有重要数据,以防意外丢失。
- 准备工具:螺丝刀、小型十字螺丝刀、硅胶等。
- 准备安装介质:制作系统安装盘或U盘启动盘,如果是安装Windows系统,可以从微软官方网站下载系统镜像,并使用工具制作成启动盘。
-
安装SSD
- 关闭电脑:确保电脑完全关闭,拔掉电源插头。
- 打开机箱:使用螺丝刀打开机箱侧面板,找到主板和硬盘安装位置。
- 卸下原有硬盘(如适用):如果需要替换原有硬盘,先卸下固定螺丝,轻轻取出机械硬盘。
- 安装SSD:将SSD插入对应的插槽中,并使用螺丝固定好,对于M.2接口的SSD,需要将其插入M.2插槽,并使用螺丝固定;对于SATA接口的SSD,需要连接SATA数据线和电源线。
-
设置BIOS
- 进入BIOS:重启电脑,按下主板制造商指定的按键(通常是Delete或F2)进入BIOS设置界面。
- 调整启动顺序:在BIOS设置界面中,找到启动选项,将固态硬盘排在第一位,确保计算机首先从固态硬盘启动。
- 保存并重启:保存设置并重启计算机,使BIOS设置生效。
-
安装系统

- 启动安装程序:将制作好的系统安装盘或U盘插入电脑,重启电脑后按照提示进入安装界面。
- 选择安装方式:在安装界面中,选择自定义安装或其他高级选项,以便手动选择安装位置和分区方式。
- 分区格式化:在安装界面中,选择SSD作为安装位置,并进行分区和格式化操作,建议使用NTFS文件系统,并根据需要创建多个分区。
- 开始安装:完成分区和格式化后,点击“下一步”开始安装系统,安装过程可能需要一些时间,请耐心等待。
-
安装驱动和更新
- 安装驱动程序:系统安装完成后,需要安装硬件驱动程序以确保硬件设备的正常运行,可以使用随机附带的驱动光盘或访问硬件厂商的官方网站下载最新的驱动程序。
- 更新系统补丁:为了提高系统的安全性和稳定性,建议立即更新系统补丁,可以通过系统自带的更新功能或第三方软件进行更新。
-
恢复数据:将之前备份的数据恢复到新安装的固态系统中。
以下是关于硬盘安装固态系统的两个常见问题及解答:

问:安装固态系统后,原有的机械硬盘还能用吗? 答:可以,安装固态系统后,原有的机械硬盘仍然可以使用,但需要在BIOS中设置正确的启动顺序,并在系统中激活或配置机械硬盘的分区。
问:安装固态系统需要注意哪些事项? 答:在安装固态系统时,需要注意以下几点:一是要选择与主板接口兼容的固态硬盘;二是要在安装前备份重要数据;三是要按照正确的步骤进行安装和设置BIOS;四是要在安装过程中小心操作,避免损坏硬件设备。