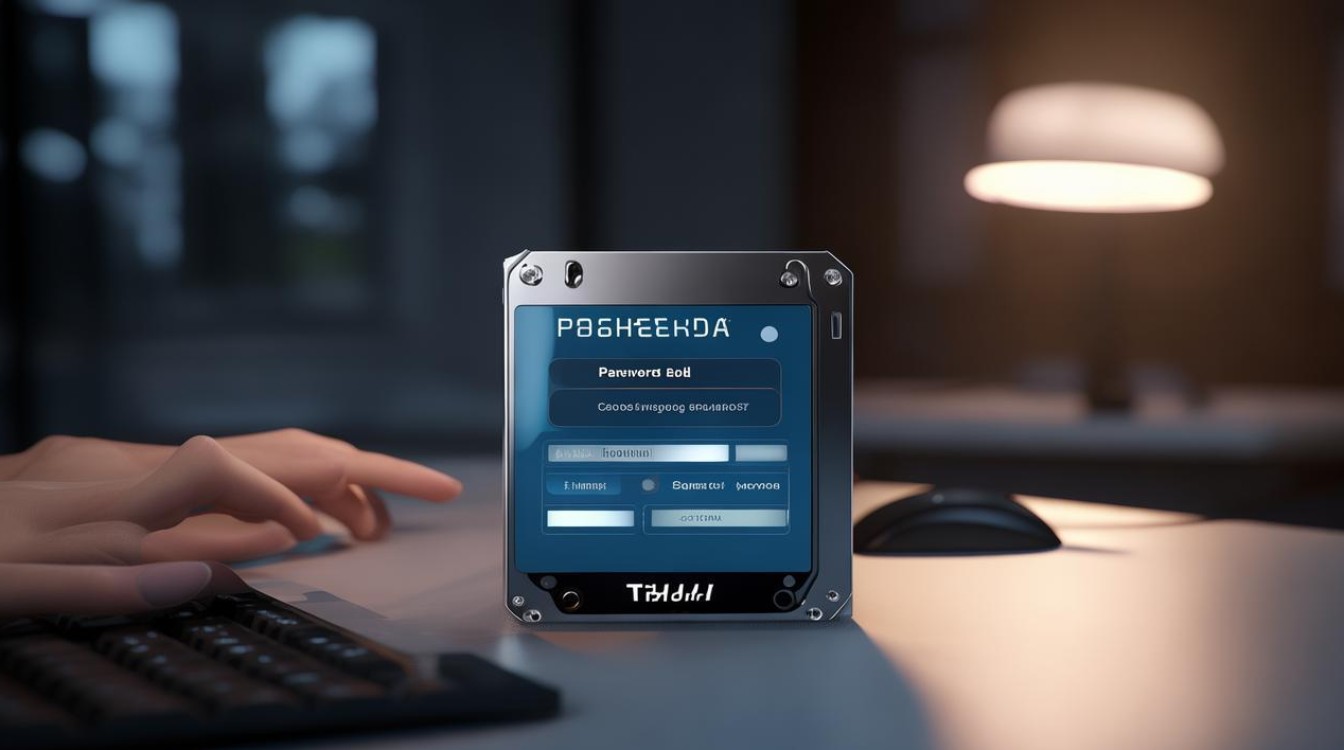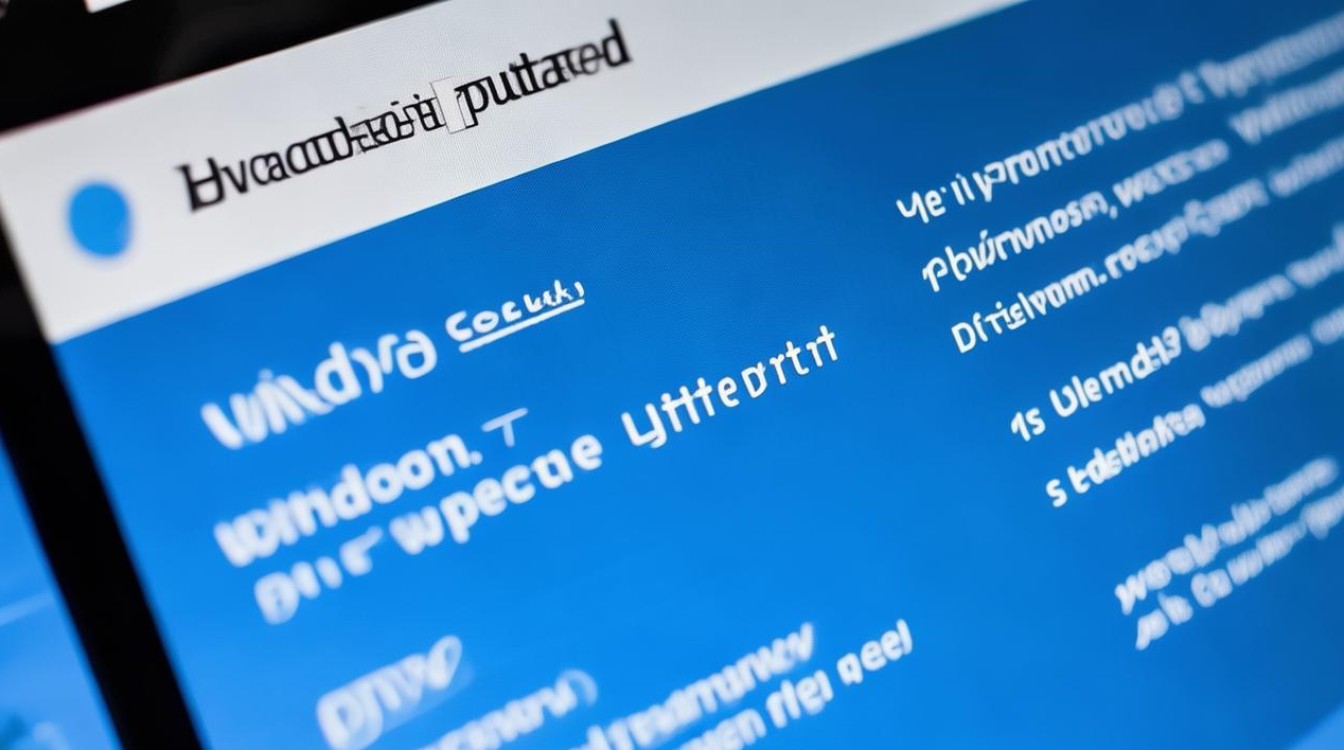硬盘安装win7
shiwaishuzidu 2025年4月17日 03:39:06 硬盘 23
硬盘安装Win7需准备U盘启动盘,从BIOS设置U盘启动,运行Win7安装程序按提示操作。
-
准备工作

- 下载Win7系统镜像:从微软官方网站或其他可靠渠道获取Windows 7的ISO镜像文件,注意要根据电脑的硬件配置选择合适的版本,如32位或64位。
- 准备存储空间:确保电脑硬盘有足够的可用空间来存储Win7系统文件,建议至少预留20GB以上的空间用于安装Win7系统。
-
解压系统镜像
- 选择解压位置:将下载好的Win7系统镜像文件解压到一个非系统盘的分区中,例如D盘、E盘等,注意不要解压到打算安装Win7系统的盘符,以免数据丢失。
- 开始解压:选中镜像文件,右键选择“解压到当前文件夹”或使用解压软件进行解压,解压过程可能需要一些时间,请耐心等待。
-
运行安装程序
- 找到安装文件:进入解压后的文件夹,找到“setup.exe”文件,双击运行该文件。
- 选择安装语言:在弹出的安装界面中,选择安装语言、时间和货币格式以及键盘和输入方法等选项,然后点击“下一步”。
- 点击现在安装:在出现安装界面后,点击“现在安装”按钮,开始安装Win7系统。
-
选择安装类型

- 选择升级或自定义:在安装类型页面,可以选择“升级”或“自定义(高级)”选项,如果想要覆盖原有系统进行升级,可以选择“升级”;如果想要全新安装Win7系统,则选择“自定义(高级)”。
- 选择安装位置:选择“自定义(高级)”后,会进入安装位置选择页面,在这里可以看到电脑上的分区情况,选择要将Win7系统安装到的分区,如果需要对分区进行格式化或调整大小,可以点击相应的按钮进行操作。
-
开始安装
- 复制和展开文件:确认安装位置后,点击“下一步”,安装程序开始复制和展开文件,这个过程可能需要一些时间,具体时间取决于电脑的性能和硬盘的读写速度。
- 重启电脑:文件复制和展开完成后,安装程序会提示重启电脑,保存好当前的工作,然后点击“立即重新启动”。
-
完成安装
- 继续安装过程:电脑重启后,会进入Win7系统的安装界面,按照屏幕提示进行操作,包括设置用户名、密码等信息。
- 进入系统桌面:完成设置后,就可以进入Win7系统的桌面了,硬盘安装Win7系统的操作就全部完成了。
硬盘安装Win7系统是一种相对简单且有效的方法,但在安装过程中也需要注意一些问题,要确保下载的Win7系统镜像文件来源可靠,以免下载到带有病毒或恶意软件的文件,在解压和安装过程中,要注意选择正确的盘符和分区,避免误操作导致数据丢失,如果在安装过程中遇到问题,可以参考相关的教程或咨询专业人士的帮助。

相关问答FAQs
-
问:硬盘安装Win7系统时,是否可以不解压ISO文件直接安装? 答:不可以,硬盘安装Win7系统需要先将ISO文件解压到硬盘上的一个分区中,然后通过运行解压后的安装程序来进行安装,不解压ISO文件直接安装是无法进行的。
-
问:在安装Win7系统时,如何选择分区大小? 答:在选择分区大小时,需要根据自己的实际需求和使用习惯来决定,C盘作为系统盘,建议分配至少20GB以上的空间用于安装Win7系统和存储系统文件,如果还需要安装其他软件或存储个人数据,可以根据需要适当增加分区大小,也要考虑硬盘的总容量和其他分区的使用情况,合理分配空间。