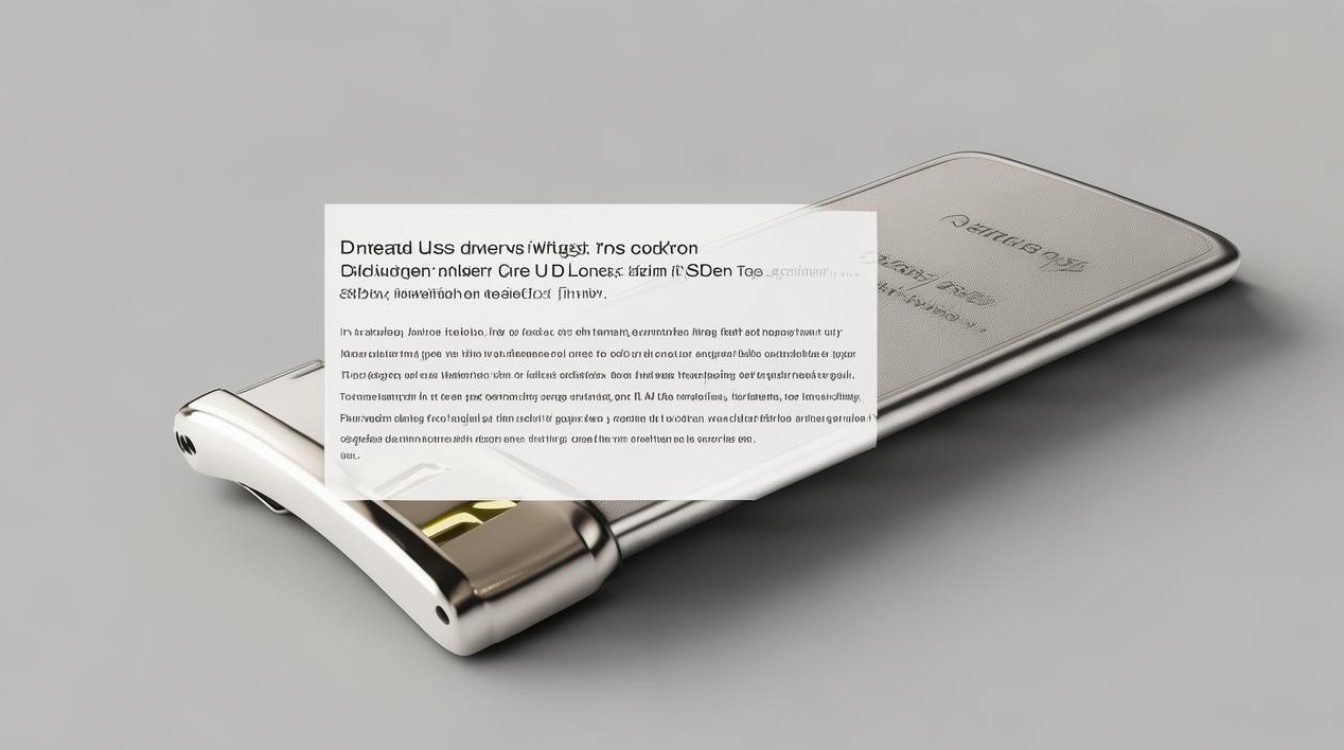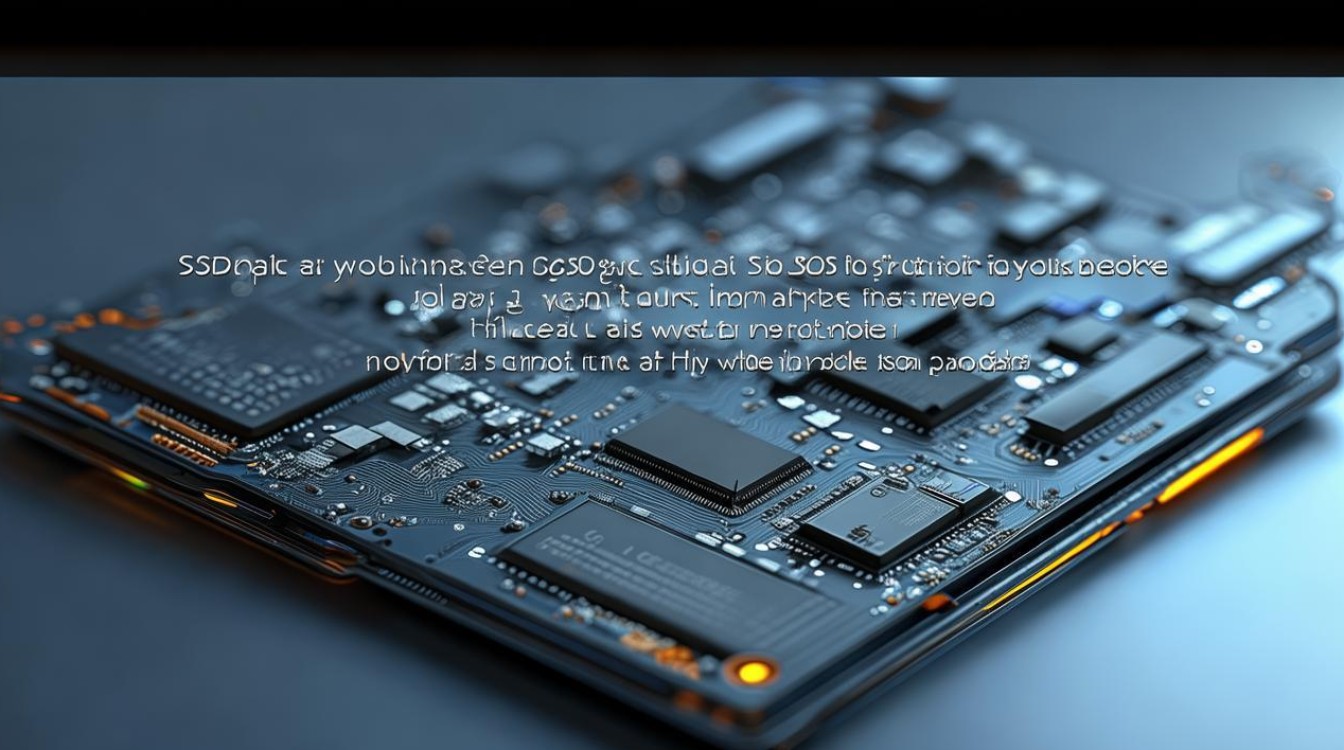win7系统怎么还原
shiwaishuzidu 2025年4月23日 05:38:10 系统 14
Win7系统还原可通过“计算机”属性中的“系统保护”选项,选择还原点进行操作。
在Windows 7操作系统中,当面临系统故障、性能下降或需要撤销近期更改时,系统还原功能成为了一项宝贵的工具,这一内置功能允许用户将计算机状态回滚到之前创建的还原点,从而避免重装系统的繁琐过程,以下是关于如何在Win7系统中执行还原操作的详细指南:
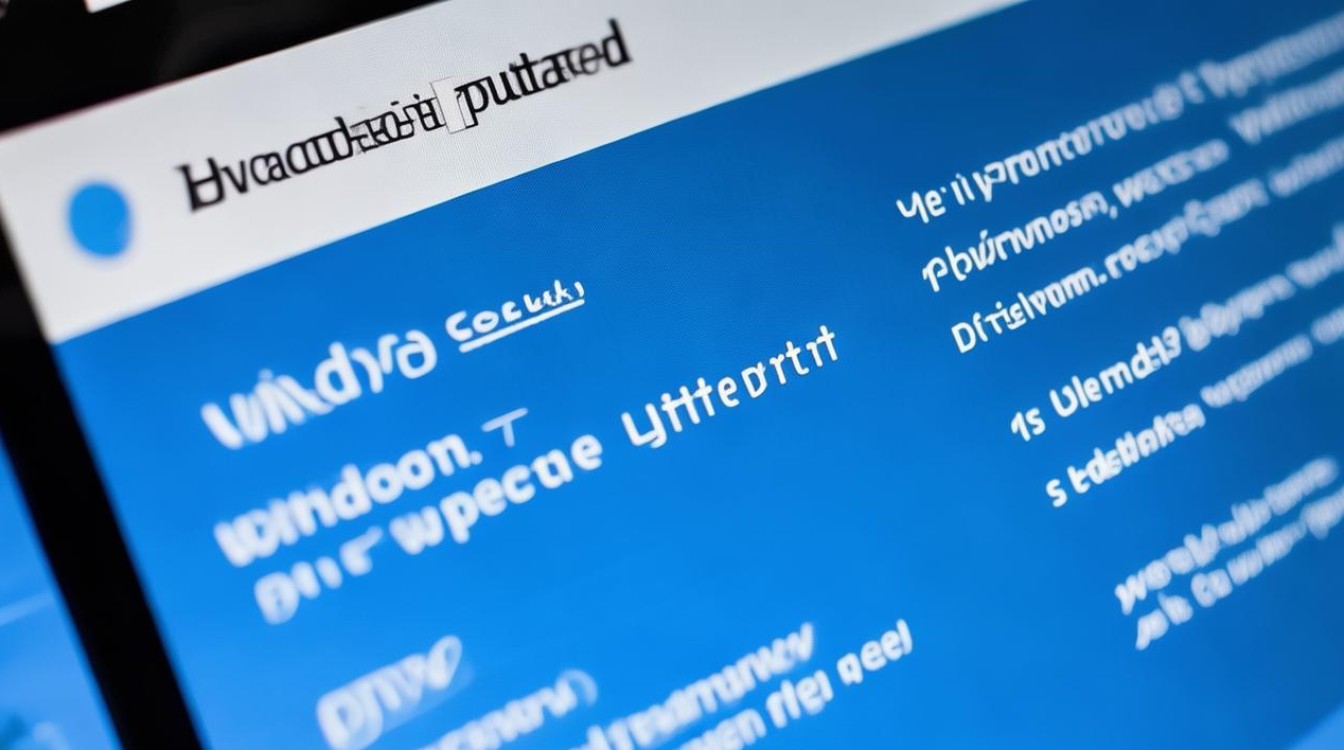
使用系统自带的系统还原功能
- 打开系统还原窗口:点击“开始”菜单,选择“所有程序”→“附件”→“系统工具”→“系统还原”,或者右键点击“计算机”,选择“属性”,在弹出的窗口中点击“系统保护”选项卡,然后点击“系统还原”按钮。
- 选择还原点:在系统还原窗口中,点击“下一步”,选择一个合适的还原点,通常建议选择最近创建的还原点,以确保系统恢复到最近的正常状态,如果有多个还原点可供选择,可以根据日期和描述来判断哪个还原点最适合当前情况。
- 确认还原操作:点击“下一步”,系统会显示还原操作的详细信息,包括将要恢复的文件、程序和设置等,仔细阅读这些信息,确认无误后,点击“完成”按钮,系统会提示是否确认要进行系统还原操作,点击“是”即可开始还原过程。
- 等待还原完成:系统还原过程可能需要一些时间,具体时间取决于计算机的性能和还原点的大小,在还原过程中,计算机可能会自动重启多次,请耐心等待,直到系统还原完成。
使用一键GHOST等第三方备份还原工具(如果之前有备份)
- 启动一键GHOST程序:如果计算机上安装了一键GHOST等第三方备份还原工具,并且在之前进行了系统备份,可以通过启动该程序来进行系统还原,通常在开机或重启时,会出现一键GHOST的启动菜单,根据提示选择相应的选项即可进入程序界面。
- 选择备份文件:在一键GHOST程序界面中,找到之前备份的系统镜像文件,一般会自动识别并显示在列表中,如果没有自动识别,可以手动浏览到备份文件所在的目录进行选择。
- 开始还原:选择好备份文件后,点击“还原”按钮,程序会提示是否确认要进行还原操作,确认无误后,点击“是”开始还原过程,还原过程中,程序会自动将备份文件中的系统数据恢复到计算机硬盘中,这个过程可能需要一些时间,请耐心等待。
- 重启计算机:还原完成后,程序会提示重启计算机,重启后,系统将恢复到备份时的状态,之前安装的软件、驱动程序和系统设置等都将被保留。
通过系统修复选项进行还原
- 进入系统修复选项:如果Win7系统无法正常启动,可以在开机时按F8键,进入高级启动选项菜单,选择“修复计算机”选项。
- 选择系统恢复工具:在系统恢复选项窗口中,选择“系统还原”工具。
- 后续操作:接下来的操作与使用系统自带的系统还原功能类似,按照提示选择一个还原点,然后确认并等待还原过程完成。
以下是不同还原方法的对比表格: |还原方法|优点|缺点| |----|----|----| |系统自带系统还原|无需额外安装软件,与系统兼容性好,操作简单|还原点可能有限,对某些严重故障可能无法完全恢复| |一键GHOST等第三方工具|可以灵活备份和还原系统,支持多种备份方式|需要提前安装和备份,对新手来说操作可能有一定难度| |系统修复选项中的还原|在系统无法正常启动时可用|操作相对复杂,需要一定的计算机基础|

Win7系统还原有多种方法可供选择,用户可以根据实际情况选择合适的还原方式,在进行系统还原之前,一定要确保已经备份了重要的数据,以免数据丢失,定期创建系统还原点也是一个好习惯,可以在系统出现问题时更快速地进行恢复。

FAQs
- Q:系统还原会删除我的个人文件吗? A:一般情况下,系统还原不会影响你的个人文件,如文档、图片、音乐等,它主要是将系统设置、注册表、驱动程序等恢复到还原点的状态,如果还原点是在安装某个软件或进行某些系统更改之后创建的,而这些更改涉及到个人文件的存储位置或权限等,可能会导致部分文件出现问题,在进行系统还原之前,最好先备份重要的个人文件。
- Q:系统还原后,我需要重新安装所有的软件吗? A:这要看具体情况,如果是使用系统自带的系统还原功能,并且还原点是在安装软件之后创建的,那么在还原后,这些软件可能仍然可以正常使用,无需重新安装,但如果是使用一键GHOST等第三方工具进行系统还原,且备份时没有包含已安装的软件,那么在还原后,就需要重新安装这些软件,一些软件的配置文件可能会在还原后丢失,需要重新进行配置。