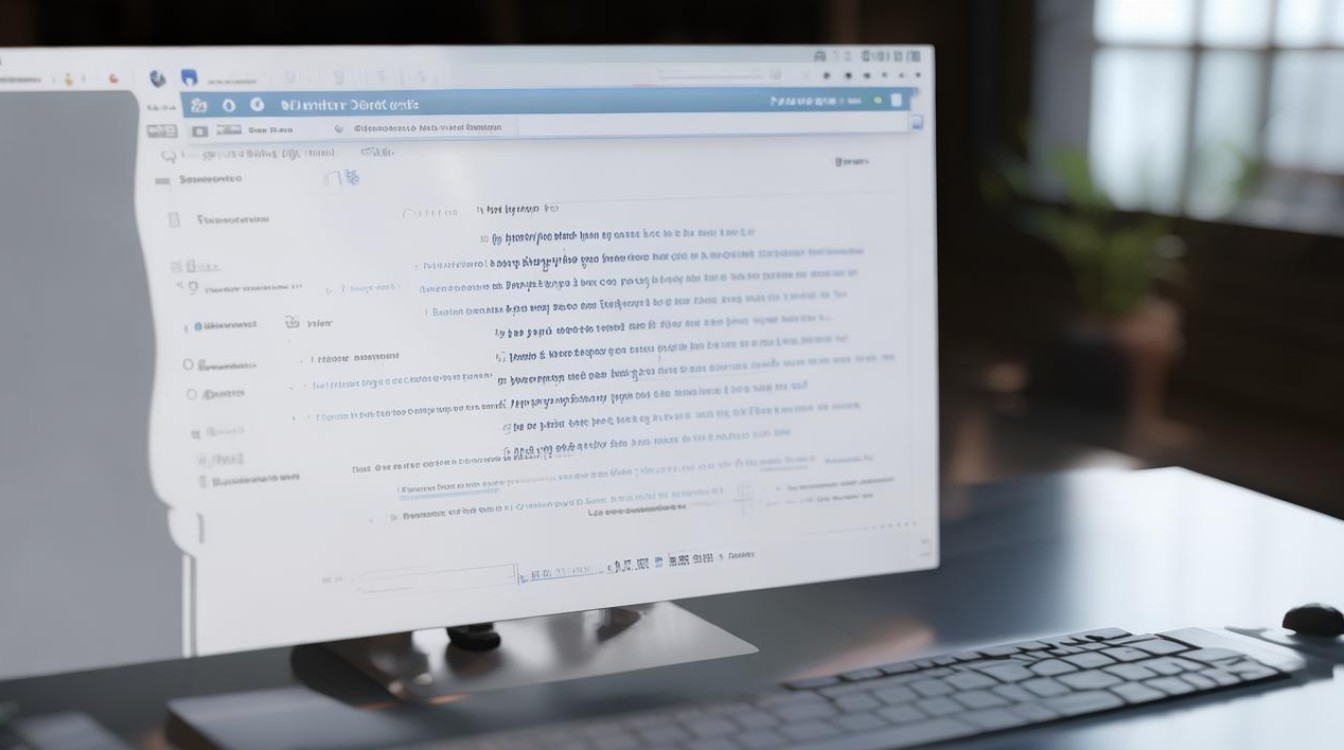硬盘怎么改模式
shiwaishuzidu 2025年4月11日 16:05:47 硬盘 23
硬盘改模式通常需进入电脑BIOS设置,找到硬盘相关选项,将模式从一种(如AHCI)切换为另一种(如IDE),按提示保存并重启即可。
硬盘模式的更改通常涉及到计算机的基本输入输出系统(BIOS)或统一可扩展固件接口(UEFI)的设置,不同的硬盘模式(如IDE、AHCI、RAID等)会影响硬盘的读写性能和兼容性,以下是在不同环境下更改硬盘模式的方法:

在BIOS/UEFI中更改硬盘模式
-
进入BIOS/UEFI界面:
在开机或重启电脑时,根据屏幕提示按下相应的按键(如Del、F2、F10等)进入BIOS/UEFI设置界面,不同品牌和型号的电脑进入BIOS/UEFI的按键可能不同,建议提前查询或参考电脑的用户手册。
-
找到硬盘模式设置选项:
- 使用方向键在BIOS/UEFI菜单中导航,找到与硬盘相关的设置选项,这通常位于“Advanced”(高级)、“Main”(主要)或“SATA Configuration”(SATA配置)等菜单下。
- 在硬盘设置菜单中,查找“SATA Mode”、“SATA Controller Mode”或类似的选项,这就是用于设置硬盘模式的地方。
-
选择所需的硬盘模式:
- 常见的硬盘模式包括IDE、AHCI、RAID等,使用方向键选择你想要的硬盘模式,然后按下回车键确认选择。
- 如果你不确定应该选择哪种模式,可以参考以下说明:
- IDE模式:兼容性好,但性能相对较低,适用于旧版操作系统或需要兼容性的环境。
- AHCI模式:支持原生命令队列和热插拔等功能,能提升硬盘性能,是现代操作系统推荐的模式。
- RAID模式:允许多个硬盘组合成一个逻辑驱动器,提高数据冗余和读写性能,适用于需要高可用性和性能的环境。
-
保存并退出:
在选择硬盘模式后,找到“Save & Exit”(保存并退出)或类似的选项,按下回车键保存设置并重启电脑。
在Windows系统中通过注册表更改硬盘模式(以Win10为例)
-
进入注册表编辑器:

按下Win+R键打开“运行”对话框,输入“regedit”并按回车键打开注册表编辑器。
-
导航到相关键值:
- 在注册表编辑器中,依次展开以下路径:
HKEY_LOCAL_MACHINE\System\CurrentControlSet\Services\msahci。
- 在注册表编辑器中,依次展开以下路径:
-
修改Start值:
在右侧窗口中找到“Start”键值,双击打开它,将“数值数据”改为“0”,然后点击“确定”。
-
重启电脑:
修改完成后,重启电脑使设置生效。
注意事项
- 在更改硬盘模式之前,请确保已备份所有重要数据,以防数据丢失。
- 更改硬盘模式可能会导致系统不稳定或无法启动,特别是当从一种模式切换到另一种模式时,在更改之前请确保你了解所做更改的影响。
- 如果你不熟悉BIOS/UEFI设置或注册表编辑,请谨慎操作或寻求专业人士的帮助。
硬盘模式的更改是一个相对简单但重要的过程,它可以帮助优化硬盘的性能和兼容性,通过按照上述步骤操作,你可以根据自己的需求选择合适的硬盘模式并享受更好的电脑使用体验。

FAQs
问:更改硬盘模式会导致数据丢失吗?
答:在正常情况下,仅仅更改硬盘模式不会导致数据丢失,如果更改过程中出现错误或中断,或者在更改模式后系统无法正常启动,可能会导致数据访问问题,在更改硬盘模式之前,强烈建议备份所有重要数据以防万一。
问:我可以在不重启电脑的情况下更改硬盘模式吗?
答:通常情况下,更改硬盘模式需要重启电脑以使设置生效,这是因为硬盘模式的更改涉及到硬件级别的配置更改,这些更改需要在系统重启时由BIOS/UEFI进行加载和应用,在更改硬盘模式后,你需要保存设置并重启电脑以使更改生效。