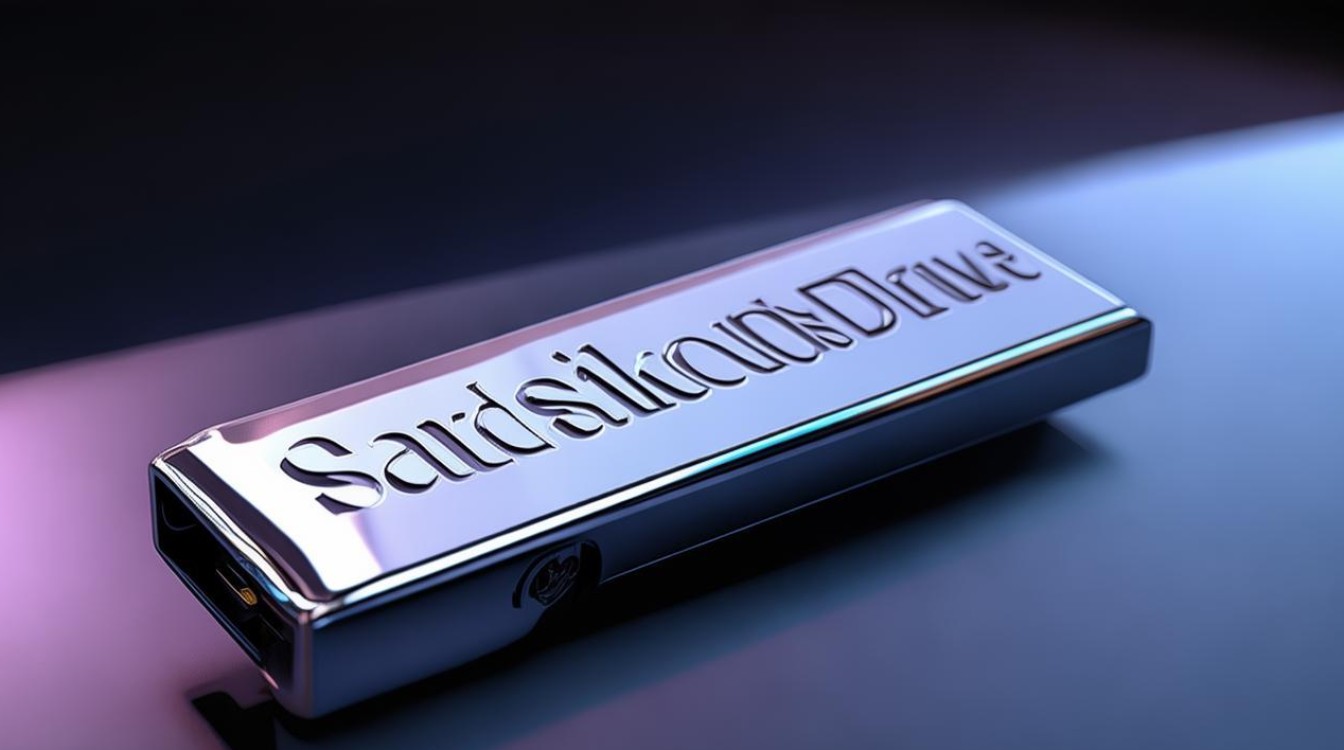怎么快速打开声卡驱动
shiwaishuzidu 2025年4月22日 04:38:31 驱动 19
可通过设备管理器快速打开声卡驱动,右键点击“此电脑”选“管理”,在“设备管理器”中找到“声音、视频和游戏控制器”,展开后右键声卡设备选“属性”。
Windows 系统
| 方法 | 步骤 |
|---|---|
| 通过设备管理器 | 按下“Win + X”键,在弹出的菜单中选择“设备管理器”。 在设备管理器窗口中,找到并展开“声音、视频和游戏控制器”选项。 右键点击声卡设备(通常显示为Realtek、NVIDIA等品牌名称),选择“属性”,在属性窗口中可查看驱动程序的详细信息,如版本、提供商等,也可在此进行驱动程序的更新、禁用或启用等操作。 |
| 使用运行命令 | 按下“Win + R”键,打开“运行”对话框。 输入“devmgmt.msc”并回车,可直接打开设备管理器,后续操作同上,找到声卡驱动进行相应设置。 |
| 借助 DirectX 诊断工具 | 按下“Win + R”键,输入“dxdiag”并按回车。 在弹出的“DirectX 诊断工具”窗口中,切换到“声音”选项卡,这里可以查看声卡驱动的详细信息,包括驱动程序的文件路径等。 |
Mac 系统
- 通过系统偏好设置:点击苹果菜单中的“系统偏好设置”,然后点击“声音”图标,在“输出”或“输入”选项卡中,选中正在使用的音频设备,接着点击“配置”按钮,再切换到“高级”选项卡,此处会显示音频设备的驱动程序信息。
- 使用终端命令:对于熟悉终端操作的用户,可以打开“终端”应用程序,输入“system_profiler SPAudioDataType”命令,按下回车键,系统信息工具会显示有关音频设备的详细信息,其中包括声卡驱动的相关信息。
Linux 系统
- 使用 lspci 命令:打开终端,输入“lspci -v | grep -A 10 Sound”命令,按下回车键,此命令会列出与声卡相关的PCI设备信息,其中包含驱动程序的名称及其他详细信息,通过这种方式可以快速查看声卡驱动情况。
- 通过系统设置:不同的Linux发行版在系统设置中的位置和操作可能略有不同,但一般可以在“声音”或“多媒体”相关的设置选项中查找声卡驱动信息,例如在Ubuntu系统中,可在“设置 声音”中查看音频设备的驱动情况,部分发行版还提供了专门的硬件驱动管理工具,可在系统菜单中找到并打开,查看和管理声卡驱动。
常见问题及解答
Q1:更新声卡驱动后还是没有声音怎么办? A1:首先检查音频设备的连接是否正常,包括耳机、音箱等是否插好,然后确认音频设备的音量设置是否正确,在系统的声音设置中检查是否有静音或音量过低的情况,还可以尝试重启电脑,有时系统的临时故障可能导致驱动更新后仍无声音,如果问题依旧存在,可能是驱动程序与系统不兼容,可以尝试卸载新驱动,重新安装之前稳定的驱动版本,或者到设备制造商的官方网站下载最新的适配驱动进行安装。
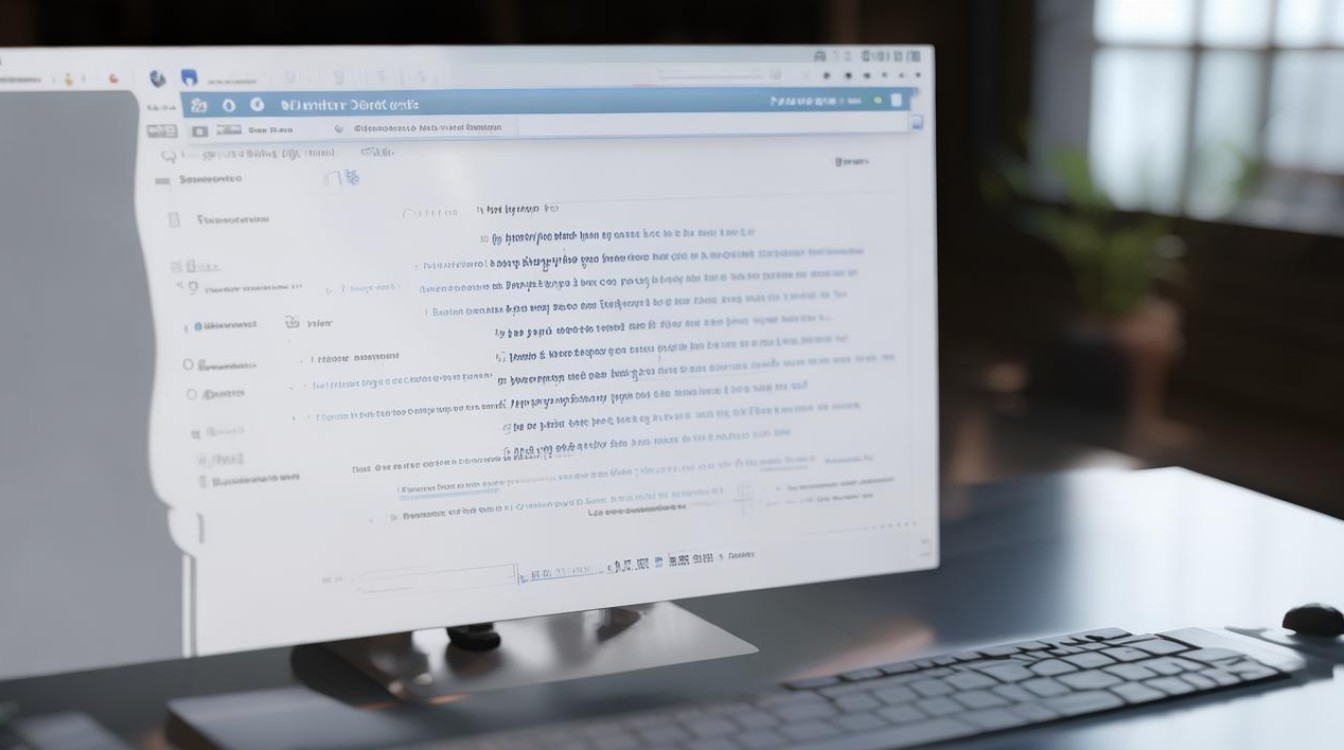
Q2:如何确定我的电脑是否需要更新声卡驱动? A2:如果出现以下情况,可能需要更新声卡驱动:音频设备出现异常,如声音有杂音、失真、断断续续等;系统提示声卡驱动有问题或发现新硬件需要安装驱动;安装新的操作系统或进行系统重大更新后,原有的声卡驱动可能不适配,需要更新以确保音频功能正常,定期到设备制造商的官方网站查看是否有新的驱动发布,也可以保持声卡驱动的最佳性能和兼容性。