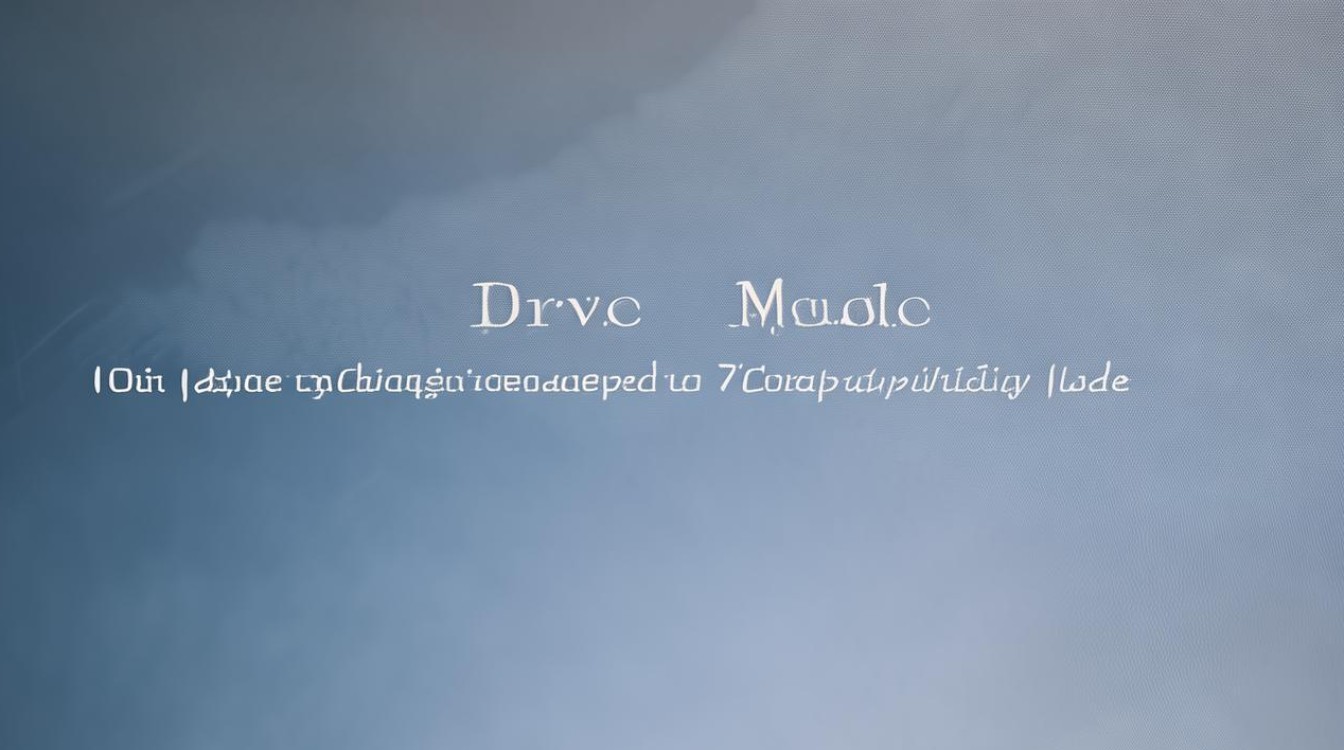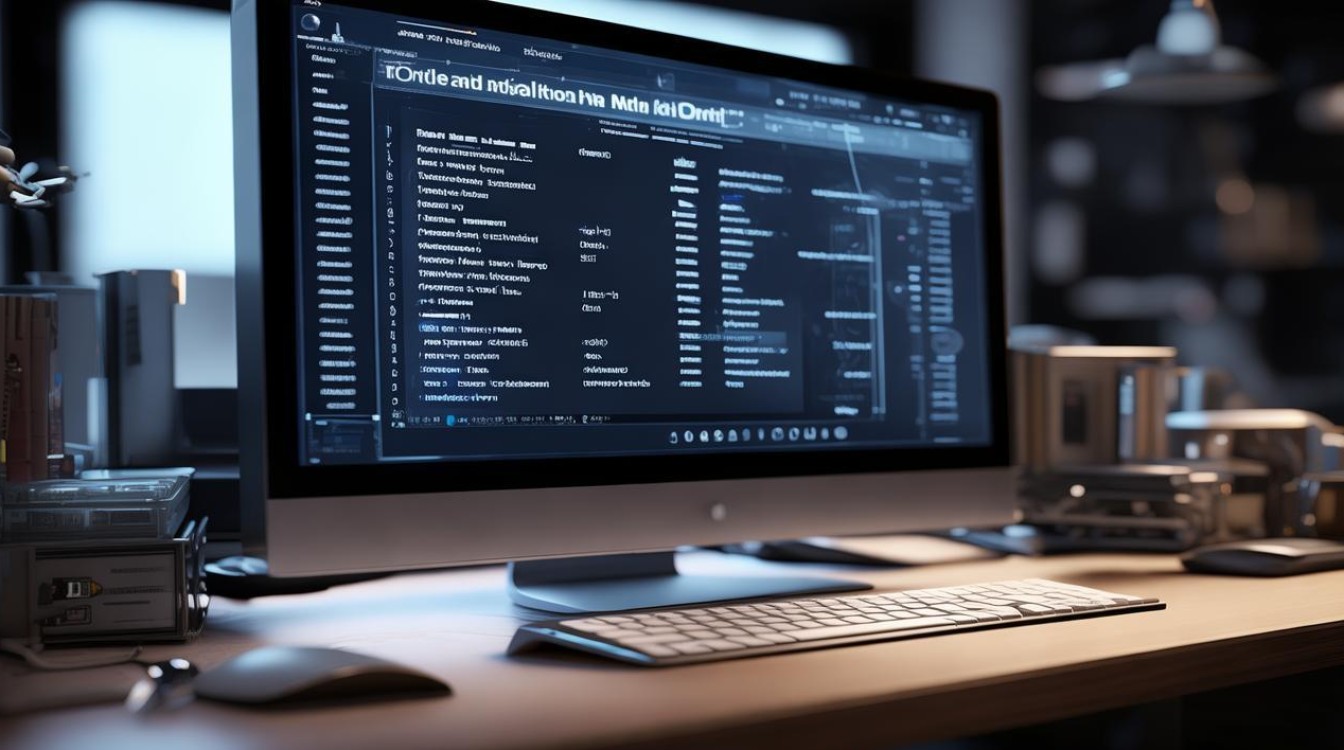硬盘模式改为兼容模式
shiwaishuzidu 2025年4月12日 19:14:24 硬盘 17
将硬盘模式改为兼容模式,通常涉及进入计算机BIOS设置,找到存储配置选项,选择硬盘并更改其接口类型为兼容模式(如IDE或SATA兼容),保存并重启。
硬盘模式改为兼容模式通常涉及到计算机的启动设置,特别是在使用固态硬盘(SSD)和机械硬盘(HDD)的环境中,兼容模式主要指的是AHCI(Advanced Host Controller Interface)模式,它是一种用于SATA(Serial ATA)接口的技术标准,支持原生的SATA功能,如热插拔和NCQ(Native Command Queuing),以下是将硬盘模式改为兼容模式(AHCI模式)的步骤:
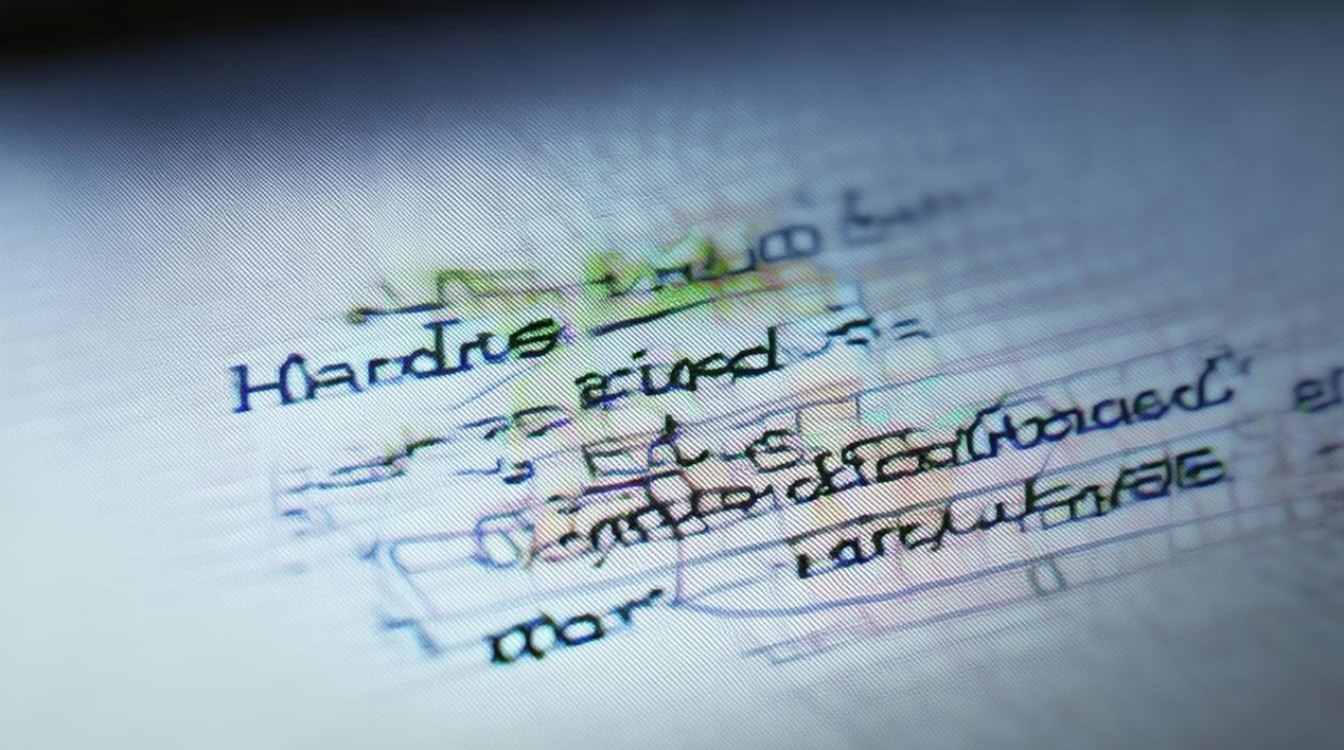
确认当前硬盘模式
- Windows系统:右键点击“此电脑”或“我的电脑”,选择“管理”,然后在左侧菜单中选择“设备管理器”,在“磁盘驱动器”下找到你的硬盘,查看其属性,切换到“详细信息”标签页,查看“总线类型”是否为“SATA Express”或“AHCI”。
- BIOS/UEFI设置:重启电脑,进入BIOS/UEFI设置界面(通常是按Del、F2、F10等键),在“高级”或“芯片组”菜单中找到“SATA配置”或类似选项,查看当前的硬盘模式。
更改BIOS/UEFI中的硬盘模式
- 进入BIOS/UEFI:重启电脑并进入BIOS/UEFI设置界面。
- 找到SATA配置:在BIOS/UEFI菜单中找到“SATA Configuration”、“Storage Configuration”或类似的选项。
- 更改模式:将硬盘模式从IDE、RAID或其他模式更改为“AHCI”。
- 保存并退出:保存设置并退出BIOS/UEFI。
安装AHCI驱动程序(如果需要)
- Windows安装介质:如果你的操作系统是Windows,并且之前使用的是IDE模式,那么在更改为AHCI模式后,可能需要从Windows安装介质加载AHCI驱动程序。
- 驱动程序安装:在安装过程中,当提示“查找驱动程序”时,选择“从磁盘安装”,然后指向Windows安装介质中的相应文件夹。
验证更改
- 检查设备管理器:再次打开设备管理器,确认硬盘的“总线类型”显示为“SATA Express”或“AHCI”。
- 运行性能测试:可以使用软件工具进行读写速度测试,以验证硬盘性能是否有所提升。
表格:硬盘模式对比
| 硬盘模式 | 特点 | 适用场景 |
|---|---|---|
| IDE | 兼容性好,但性能较低 | 老式系统或兼容性要求高的场景 |
| AHCI | 支持高级特性,性能较好 | 现代系统,需要高性能存储的场景 |
| RAID | 提供数据冗余和性能提升 | 需要数据安全和高性能的场景 |
FAQs
Q1: 更改硬盘模式为AHCI后,是否需要重新安装操作系统? A1: 不一定需要重新安装操作系统,如果在更改前操作系统已经安装在IDE模式下,更改为AHCI后可能需要通过Windows安装介质加载AHCI驱动,如果系统能够正常引导并识别硬盘,则无需重新安装。
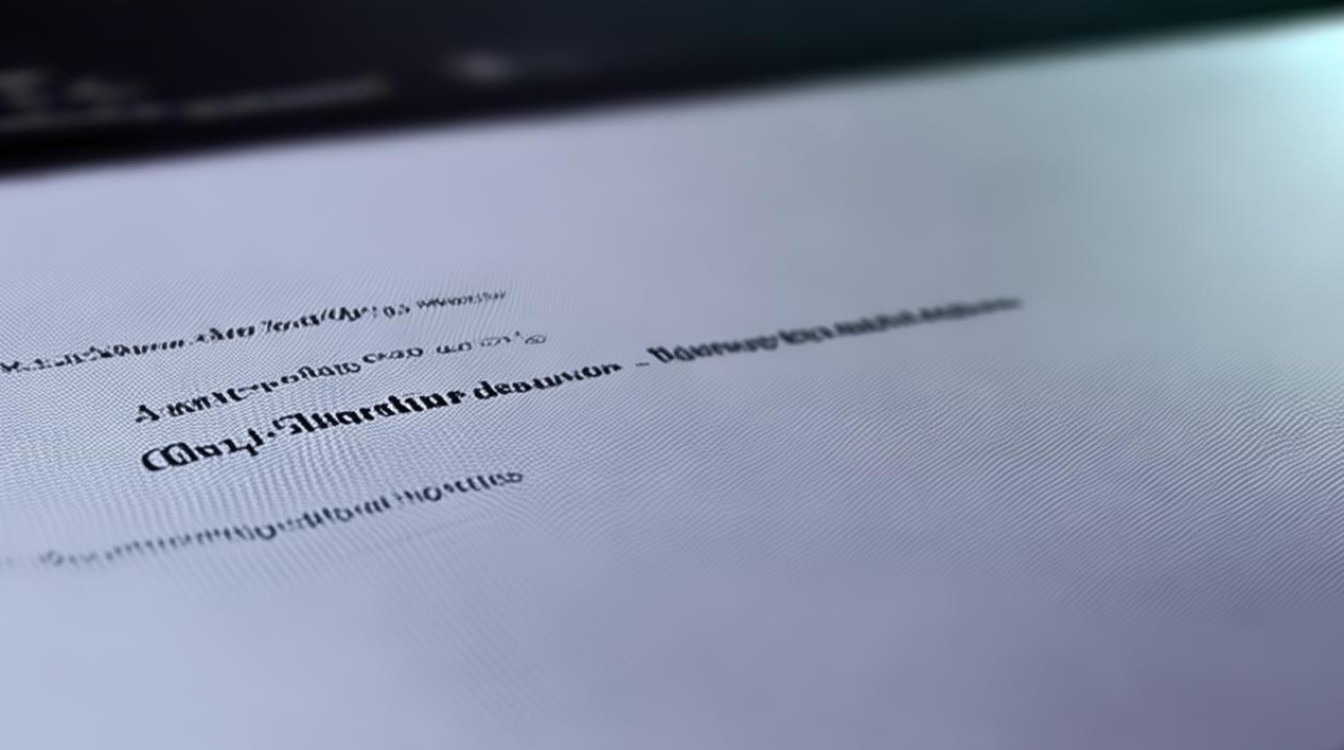
Q2: 所有硬盘都支持AHCI模式吗? A2: 大多数现代硬盘,尤其是SATA接口的硬盘,都支持AHCI模式,一些老旧的硬盘或者特定类型的硬盘可能不支持AHCI,因此在更改之前应检查硬盘的规格说明。