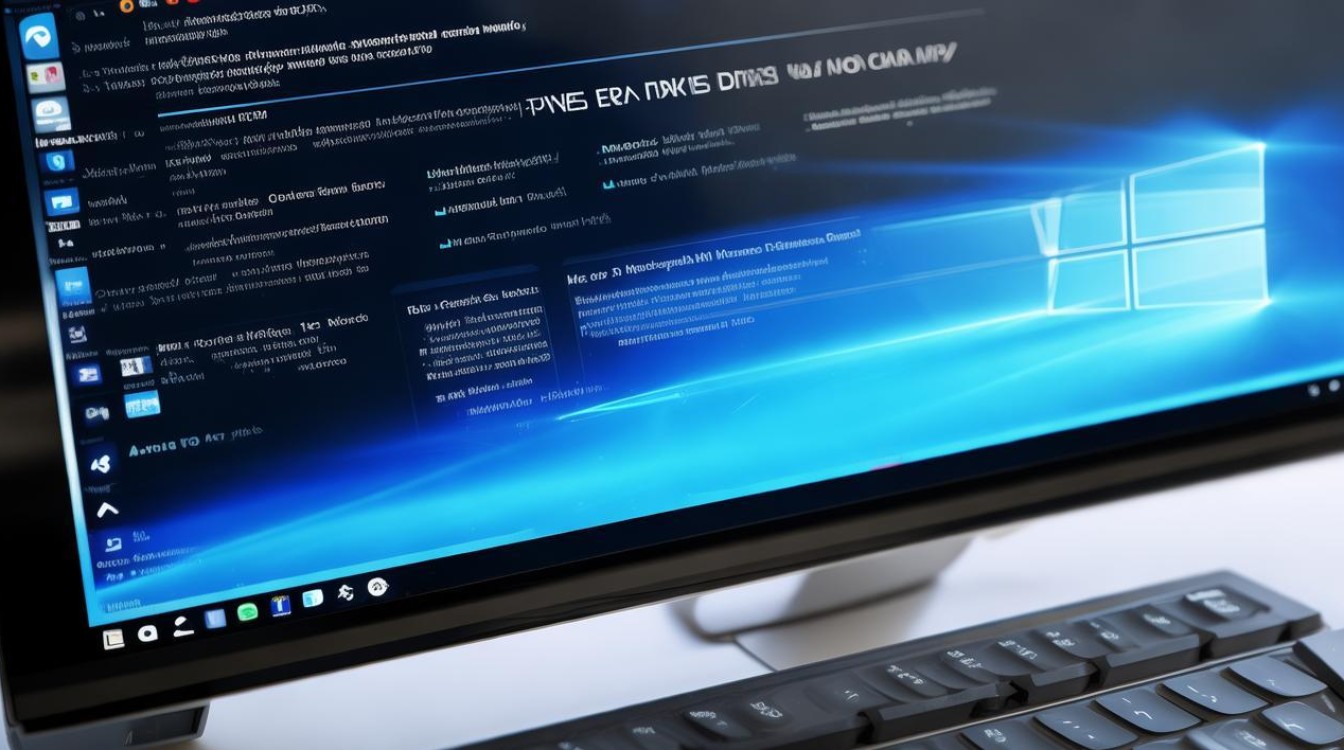硬盘模式改成ide
shiwaishuzidu 2025年4月13日 07:56:04 硬盘 19
将硬盘模式改成IDE,通常需要在BIOS或UEFI设置中进行,进入设置后,找到存储设备配置选项,将硬盘模式从默认的AHCI更改为IDE(也称为兼容模式),保存并退出即可。
硬盘模式改成IDE,通常涉及到计算机BIOS(基本输入输出系统)或UEFI(统一可扩展固件接口)的设置,以下是将硬盘模式改成IDE的详细步骤及注意事项:

-
进入BIOS/UEFI设置:在计算机启动时,按下特定的键(如Del、F2、F10等,具体按键因主板型号而异)进入BIOS或UEFI设置界面。
-
找到硬盘模式设置选项:在BIOS/UEFI设置界面中,使用方向键导航到“Advanced”(高级)、“Main”(主要)或“Configuration”(配置)等选项卡,然后找到与硬盘模式相关的设置选项,这个选项可能被称为“SATA Controller Mode”(SATA控制器模式)、“Storage Configuration”(存储配置)或类似名称。
-
选择IDE模式:在硬盘模式设置选项中,会看到几种不同的模式可供选择,如“AHCI”、“RAID”和“IDE”,使用方向键选择“IDE”模式,然后按Enter键确认。

-
保存并退出:设置完成后,需要保存更改并退出BIOS/UEFI设置界面,这可以通过按F10键或选择“Save & Exit”(保存并退出)选项来完成,在弹出的确认对话框中,选择“Yes”(是)以保存更改并重启计算机。
-
注意事项
- 数据备份:在更改硬盘模式之前,建议备份重要数据,以防万一更改过程中出现数据丢失的情况。
- 兼容性问题:并非所有硬件和操作系统都支持IDE模式,特别是现代操作系统(如Windows 10/11)和硬件(如SSD)通常更适用于AHCI模式,在更改硬盘模式之前,请确保你的硬件和操作系统支持IDE模式。
- 性能影响:相较于AHCI模式,IDE模式可能提供较低的硬盘性能,如果你追求更高的性能,建议保持AHCI模式不变。
将硬盘模式改成IDE涉及进入BIOS/UEFI设置、找到硬盘模式设置选项、选择IDE模式以及保存并退出等步骤,在进行此操作之前,请务必注意数据备份、兼容性问题以及性能影响等事项。

FAQs
-
如何确认我的计算机是否支持IDE模式? 答:你可以在计算机启动时进入BIOS/UEFI设置界面,查找与硬盘模式相关的设置选项,如果在该选项中看到“IDE”模式作为可选设置之一,那么你的计算机就支持IDE模式。
-
更改硬盘模式为IDE后,是否需要重新安装操作系统? 答:这取决于你的具体情况,如果你的操作系统原本就是在IDE模式下安装的,那么更改硬盘模式后通常不需要重新安装操作系统,如果你的操作系统是在其他硬盘模式下安装的(如AHCI),那么更改硬盘模式后可能需要重新安装操作系统以确保系统的稳定性和兼容性。