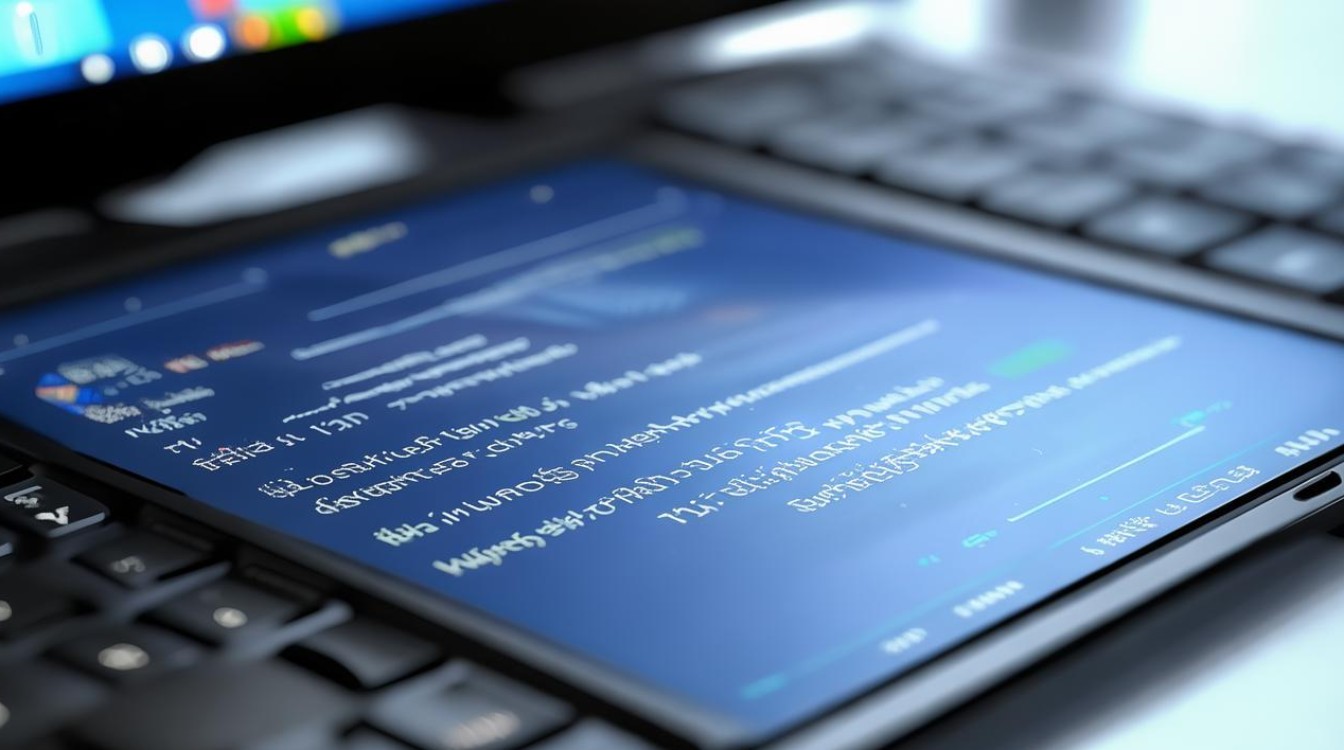w10哪 里调显卡
shiwaishuzidu 2025年4月13日 07:54:10 显卡 13
在Windows 10系统中,可以通过以下几种方法调整显卡设置:,1. 使用显卡控制面板:, NVIDIA显卡:右键点击桌面空白处,选择“NVIDIA控制面板”。, AMD显卡:右键点击桌面空白处,选择“AMD Radeon 设置”或“AMD Radeon 软件”。,2. 通过Windows设置:, 打开“设置”(可以通过开始菜单或快捷键Win+I),选择“系统”,然后选择“显示”,在这里可以调整分辨率、缩放等基本显示设置。,3. 通过设备管理器:, 右键点击“此电脑”或“我的电脑”,选择“管理”,然后在“计算机管理”窗口中选择“设备管理器”,在“显示适配器”下找到你的显卡,右键点击它并选择“属性”或“更新驱动程序”。,4. 通过图形设置应用(部分笔记本):, 一些笔记本电脑带有专门的图形设置应用,可以在通知区域或开始菜单中找到,用于切换集成显卡和独立显卡模式。,这些方法可以帮助你调整和管理Windows 10中的显卡设置。
在Windows 10操作系统中,调整显卡设置可以通过多种方法进行,以下是一些主要的方法:

通过设置应用调整
-
打开设置应用:点击开始菜单,选择“设置”图标(齿轮形状),也可以直接按下“Win+I”组合键打开。
-
进入显示设置:在设置窗口中,选择“系统”选项,然后在左侧菜单中找到并点击“显示”。
-
调整显示分辨率:在显示设置中,可以看到当前连接的显示器信息,包括分辨率、缩放比例等,点击“分辨率”下拉菜单,可以选择适合你显示器的最佳分辨率,较高的分辨率会提供更清晰的图像,但也可能使文本和图标变小,因此需要根据个人喜好和显示器性能进行调整。
-
更改缩放与布局:在显示设置中,还可以调整文本、应用等项目的缩放比例,以适应不同的屏幕尺寸和分辨率,如果觉得屏幕上的元素太小或太大,可以在这里进行调整。
-
选择夜间模式:为了减少眼睛疲劳,可以在显示设置中开启夜间模式,这会将屏幕色温调节为偏暖色调,适合在光线较暗的环境中使用。
-
高级显示设置:点击显示设置底部的“高级显示设置”链接,可以进一步调整显示器的刷新率、多显示器设置等,如果你的显示器支持更高的刷新率,可以在这里选择以获得更流畅的视觉体验。
通过控制面板调整
-
打开控制面板:点击开始菜单,选择“控制面板”选项,也可以直接在搜索框中输入“控制面板”并回车。

-
进入显示设置:在控制面板窗口中,找到并点击“显示”类别,然后选择“调整分辨率”或“更改显示器设置”。
-
调整分辨率和刷新率:在弹出的“屏幕分辨率”窗口中,可以看到当前显示器的分辨率和刷新率设置,点击“分辨率”下拉菜单,选择适合你的分辨率;点击“刷新率”下拉菜单,选择你想要的刷新率,选择完成后,点击“应用”按钮保存设置。
通过设备管理器调整
-
打开设备管理器:右键点击“此电脑”图标,选择“管理”,然后在计算机管理窗口中选择“设备管理器”。
-
展开显示适配器:在设备管理器窗口中,找到并展开“显示适配器”类别。
-
调整显卡设置:右键点击你想要调整的显卡设备,选择“属性”,在属性窗口中,切换到“驱动程序”选项卡,点击“驱动程序详细信息”按钮,可以查看显卡的详细参数信息,切换到“详细信息”选项卡,可以查看显卡的其他相关信息,切换到“驱动程序”选项卡,点击“更新驱动程序”按钮,可以更新显卡驱动程序到最新版本。
通过NVIDIA控制面板调整(针对NVIDIA显卡)
-
打开NVIDIA控制面板:右键点击桌面空白处,选择“NVIDIA控制面板”(如果没有这个选项,请确保已安装NVIDIA显卡驱动程序)。
-
管理3D设置:在NVIDIA控制面板中,点击“3D设置”下的“管理3D设置”按钮,你可以为特定的应用程序或全局设置图形性能选项,如首选图形处理器、电源管理模式、垂直同步等。
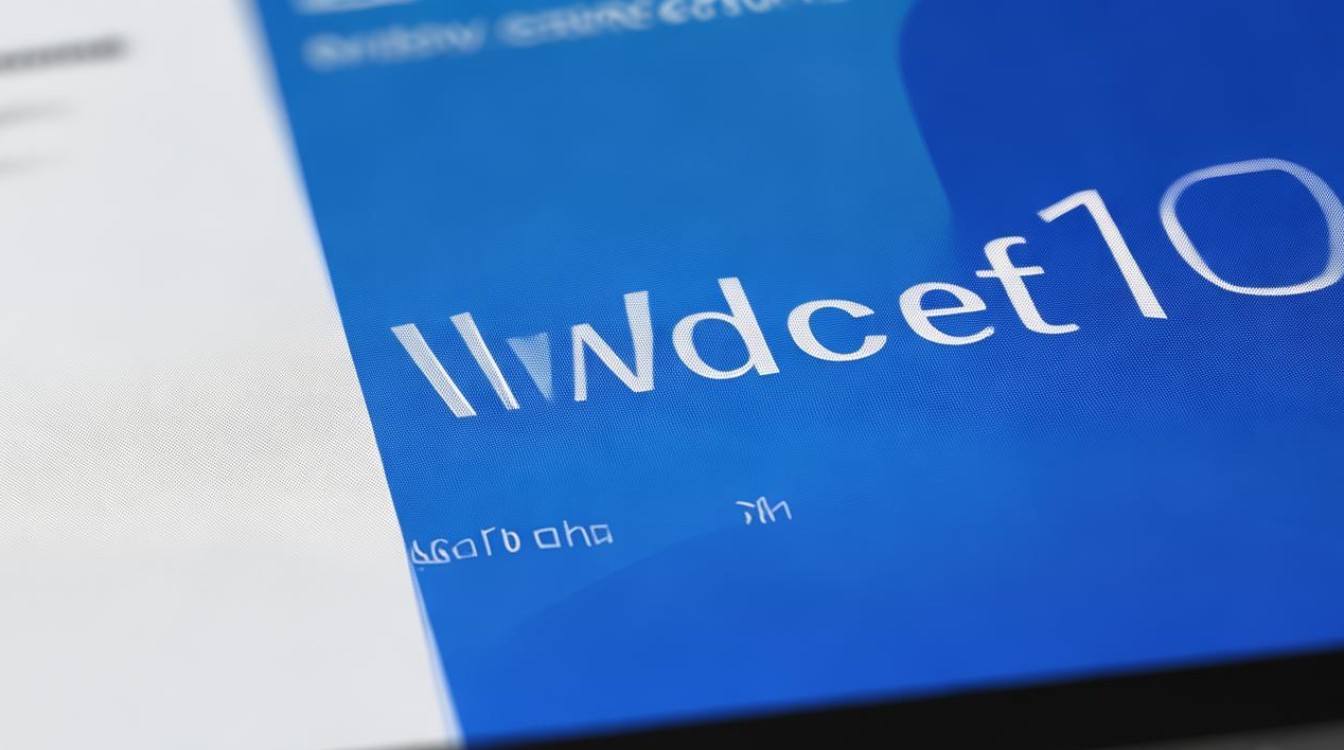
-
调整视频颜色设置:在NVIDIA控制面板中,还可以调整视频颜色设置,如亮度、对比度、饱和度等,以满足个人对色彩的需求。
通过AMD控制面板调整(针对AMD显卡)
-
打开AMD控制面板:右键点击桌面空白处,选择“AMD Radeon 设置”(如果没有这个选项,请确保已安装AMD显卡驱动程序)。
-
调整图形设置:在AMD控制面板中,可以调整图形设置,如游戏性能、视频质量等,还可以访问“系统”选项卡来调整显示分辨率、刷新率等基本设置。
Windows 10提供了多种方式来调整显卡设置,无论是通过设置应用、控制面板还是显卡厂商提供的控制面板软件,用户都可以根据自己的需求和喜好来优化显卡性能和显示效果。