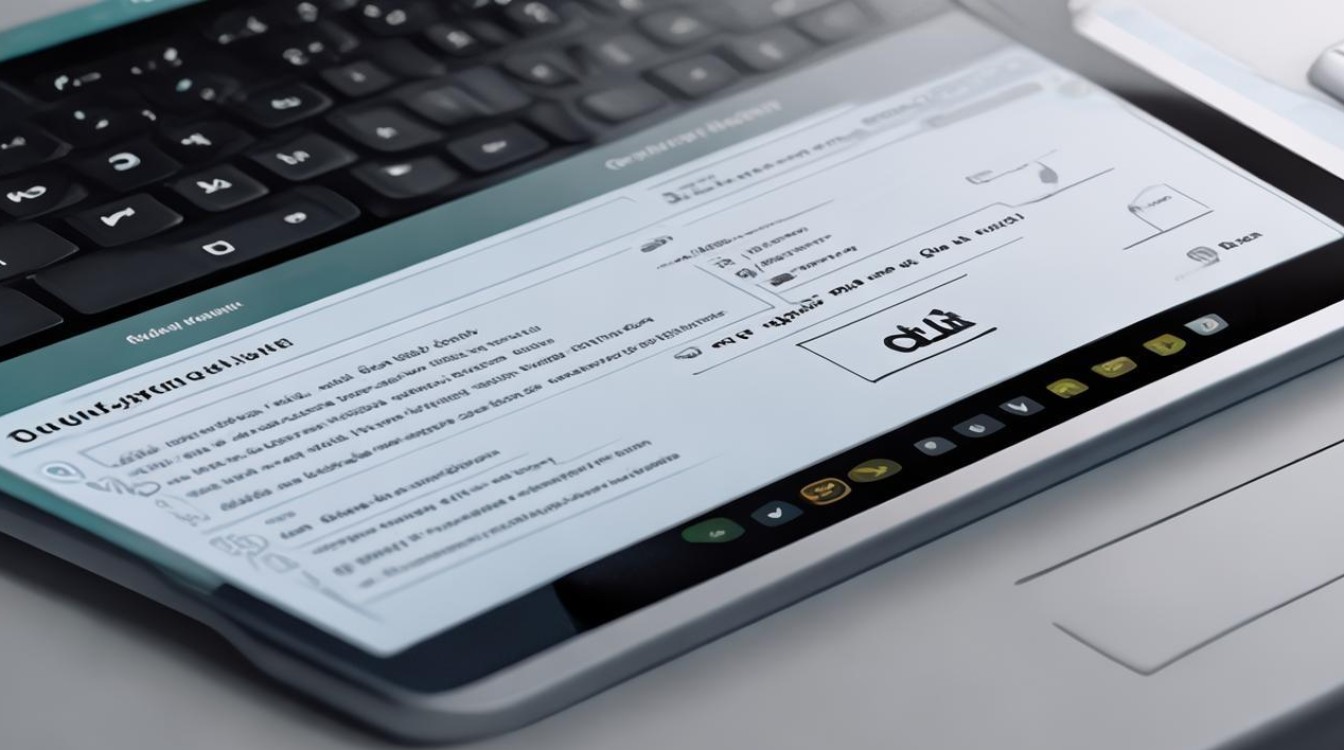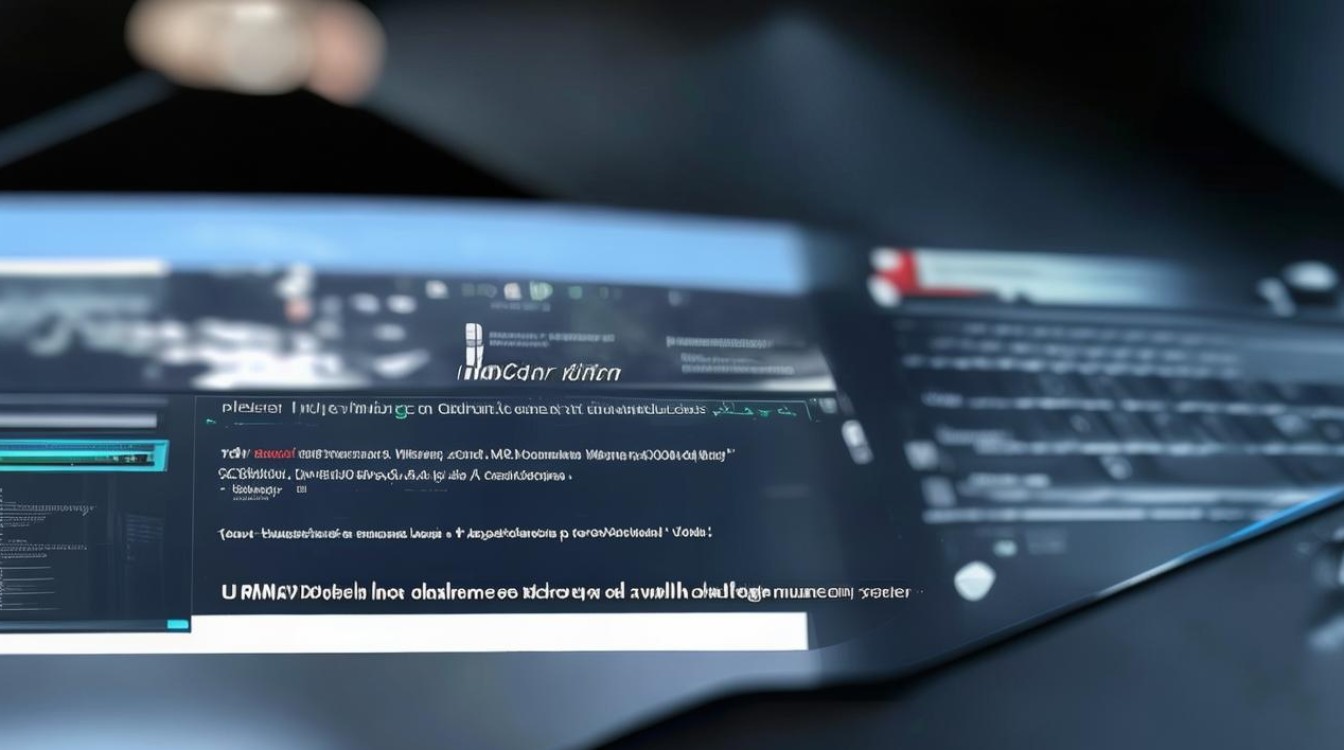硬盘缺失驱动 装机
shiwaishuzidu 2025年4月15日 05:08:37 驱动 17
硬盘缺失驱动时装机,可先从硬盘官网下载对应型号驱动,若不行,尝试用第三方驱动管理软件自动检测安装,或在设备管理器中更新驱动。
硬盘缺失驱动的装机问题解析
在计算机组装与维护过程中,硬盘作为数据存储的核心部件,其驱动程序的正确安装至关重要,若硬盘缺失驱动,将导致系统无法识别硬盘,进而影响数据读写与系统正常运行,以下将从硬盘驱动的重要性、缺失原因、检测方法、解决策略以及预防措施等方面进行详细阐述。

硬盘驱动的重要性
硬盘驱动是操作系统与硬盘硬件之间的桥梁,负责传递指令、管理数据传输,确保硬盘能按照系统要求高效、稳定地工作,没有合适的驱动,硬盘虽物理连接正常,但操作系统无法与之通信,表现为“磁盘未初始化”、“找不到设备”等错误提示,用户无法访问硬盘内的数据。
硬盘驱动缺失的原因
- 新硬盘或更换硬盘:新购买的硬盘或替换旧硬盘后,原配驱动可能未随系统更新,需手动安装。
- 系统升级或重装:操作系统升级可能导致原有硬盘驱动不兼容;重装系统时,若未备份驱动,也会造成驱动缺失。
- 硬件故障或冲突:硬盘本身故障(如电路板损坏)或与其他硬件存在资源冲突,可能导致系统无法正确加载驱动。
- 病毒或恶意软件:某些病毒或恶意软件会篡改或删除硬盘驱动文件,造成驱动丢失。
检测硬盘驱动是否缺失的方法
| 步骤 | 操作方法 | 预期结果 |
|---|---|---|
| 1 | 设备管理器检查 | 打开“此电脑”右键选择“管理”,进入“设备管理器”,查看“磁盘驱动器”下是否有黄色感叹号或问号标记的设备。 |
| 2 | 磁盘管理工具验证 | 通过“计算机”右键选择“管理”,进入“磁盘管理”,观察硬盘状态。 |
| 3 | 系统事件查看器分析 | 打开“控制面板”→“管理工具”→“事件查看器”,在“系统”日志中查找与硬盘相关的错误信息。 |
解决硬盘驱动缺失的策略
- 自动搜索安装:在设备管理器中,对有黄色标记的硬盘设备右键选择“更新驱动程序软件”,让系统自动搜索并安装最新驱动,适用于Windows能在线找到适配驱动的情况。
- 官方网站下载:访问硬盘制造商官网,根据硬盘型号和操作系统版本,下载对应的驱动程序,安装时注意选择正确的路径和选项。
- 使用驱动管理软件:如“驱动精灵”、“鲁大师”等第三方工具,它们能自动检测硬件信息,匹配并下载安装所需驱动,但需从正规渠道下载,避免携带恶意软件。
- 系统还原或修复安装:若近期进行过系统更新或重装导致驱动丢失,可尝试使用系统还原点恢复至驱动正常工作的状态;或者执行系统修复安装,保留个人文件的同时重新安装系统及驱动。
预防硬盘驱动缺失的措施
- 定期备份驱动:利用驱动备份工具,定期保存当前系统的硬件驱动,以便在需要时快速恢复。
- 保持系统更新:及时安装操作系统和硬件厂商发布的更新补丁,确保驱动与系统兼容性良好。
- 安全防范:安装可靠的杀毒软件和防火墙,防止病毒、木马等恶意程序破坏硬盘驱动。
- 正确操作硬件:避免在硬盘工作时突然断电或强制拔出,减少硬件损伤导致驱动异常的风险。
FAQs
Q1: 为什么我按照官方指南安装了硬盘驱动,但设备管理器中仍有黄色感叹号? A1: 可能有以下几种情况:一是下载的驱动版本与您的操作系统不匹配;二是安装过程中未按照指示完成所有步骤;三是存在其他硬件或软件冲突,建议核对驱动版本、操作系统类型,确保安装过程无误,并尝试关闭不必要的后台程序后再试,如问题依旧,可考虑卸载驱动后重新安装,或联系硬件厂商技术支持获取进一步帮助。

Q2: 重装系统后,原来的硬盘驱动还能用吗? A2: 这取决于重装系统的类型,如果是覆盖安装(即升级安装),且新系统版本与旧系统相差不大,原硬盘驱动通常可以继续使用,但如果进行了全新安装或更换了不同版本的操作系统,原有的硬盘驱动可能不再适用,需要重新获取并安装对应新系统的驱动,最保险的做法是在重装系统前备份好所有硬件驱动,以便在新系统中顺利恢复。