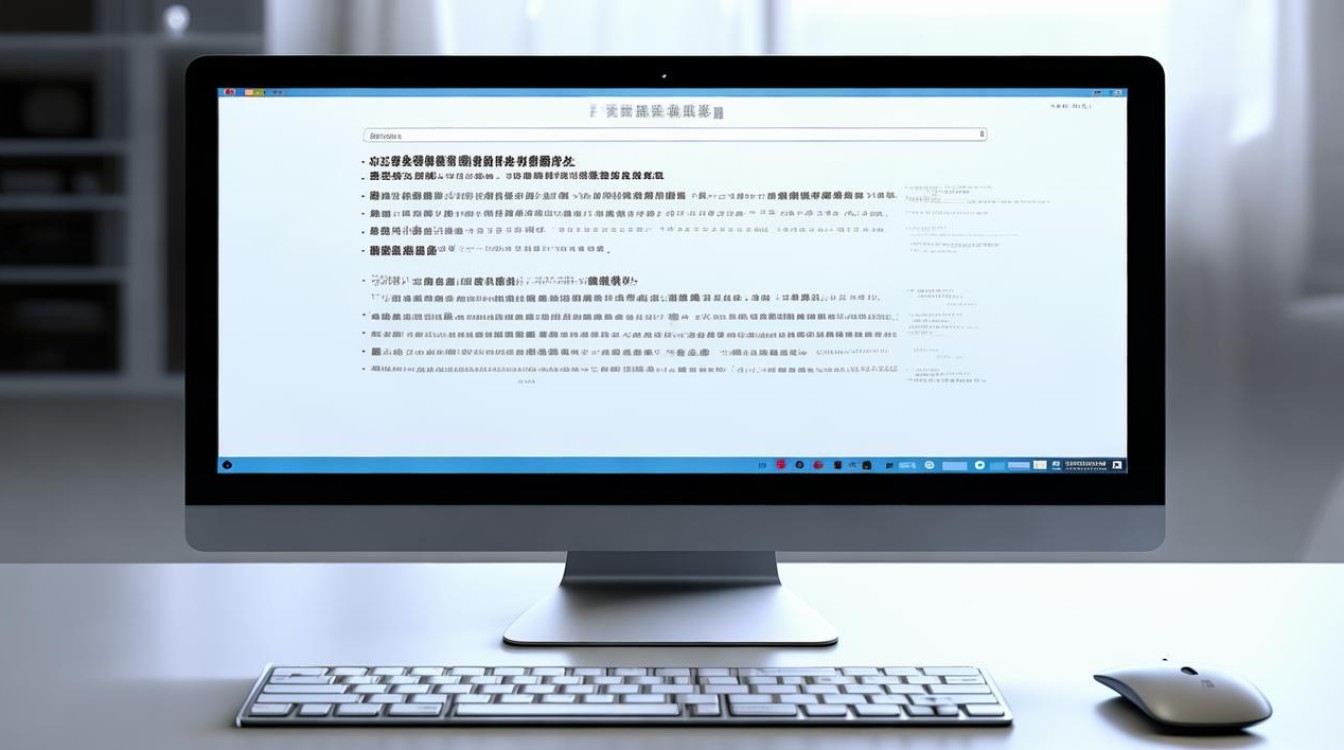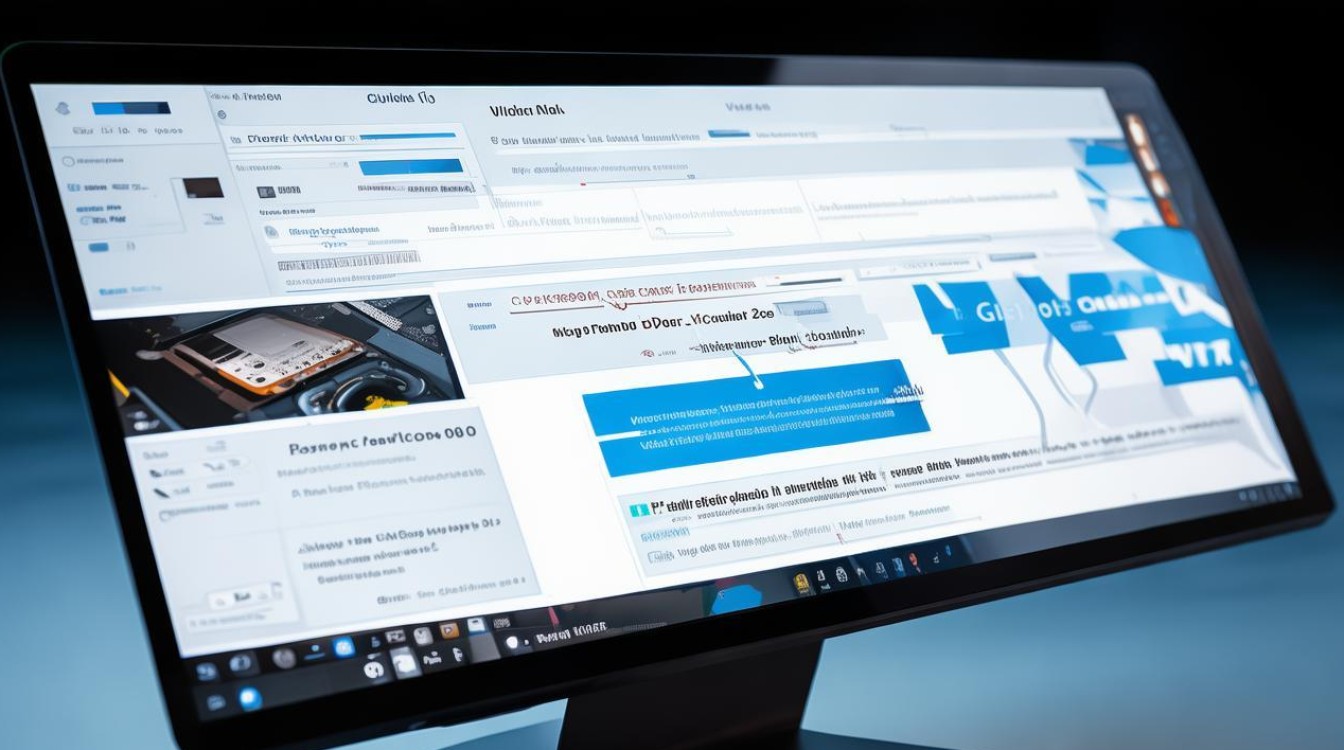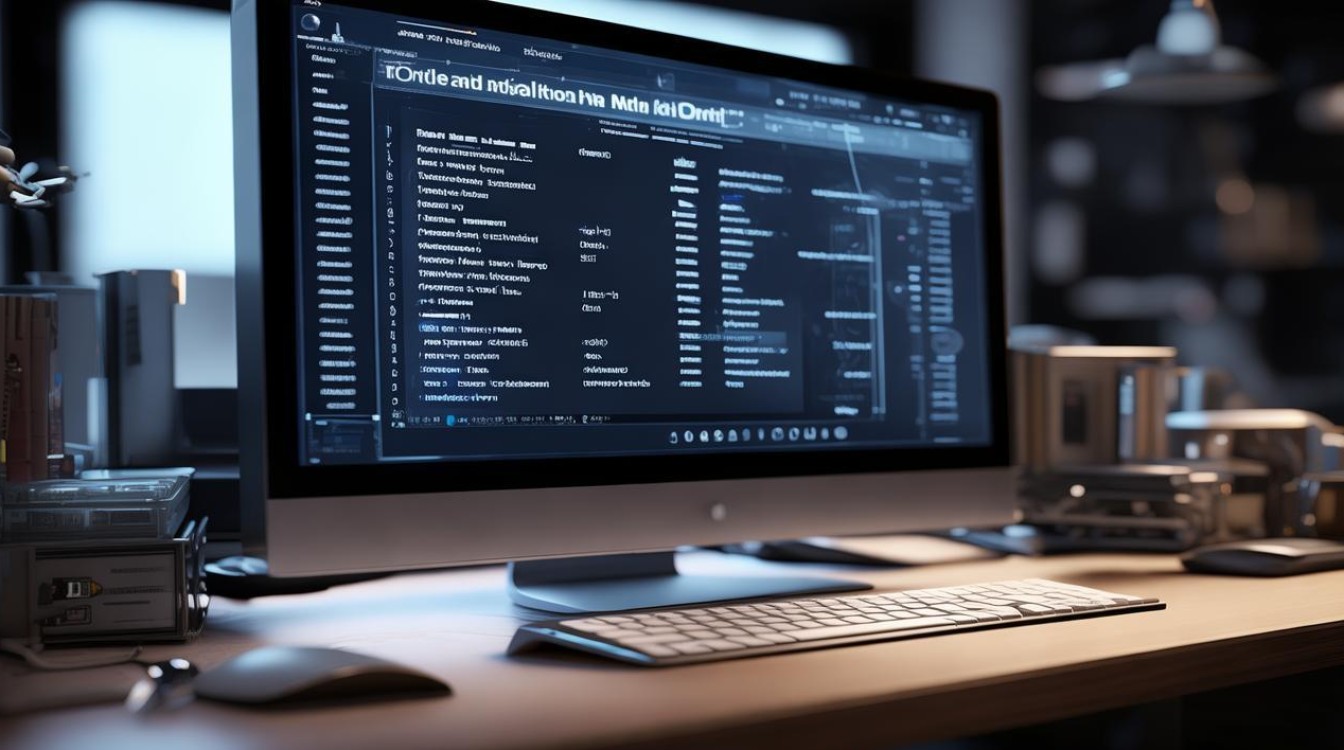硬盘ahci设置
shiwaishuzidu 2025年4月24日 06:52:50 硬盘 13
AHCI(高级主机控制器接口)设置通常在BIOS中进行,可提升硬盘性能,进入BIOS找到硬盘相关选项,将其模式设为AHCI后保存重启。
硬盘AHCI设置是提升硬盘性能和系统响应速度的重要步骤,尤其在使用固态硬盘(SSD)时,启用AHCI模式可以显著优化存储设备的读写效率,以下是关于硬盘AHCI设置的详细指南:

AHCI模式简介
-
定义:AHCI(Advanced Host Controller Interface)即高级主控接口,是一种由英特尔制定的接口标准,旨在解决传统IDE接口在硬盘高速传输时的瓶颈问题,它允许存储驱动程序直接与硬盘进行数据交换,绕过操作系统的中断机制,从而显著提升数据传输效率。
-
优势:相较于传统的IDE模式,AHCI模式能够充分发挥固态硬盘(SSD)的性能潜力,包括更快的读写速度、更低的延迟以及更好的多任务处理能力,AHCI还支持热插拔、NCQ(Native Command Queuing,本机命令队列)等高级特性,进一步提升了硬盘的易用性和性能。
进入BIOS设置AHCI模式
-
重启电脑并进入BIOS:根据电脑品牌和型号的不同,进入BIOS的按键可能有所不同,常见的有F2、Delete、F10等,在开机时,屏幕上通常会显示提示信息,告知用户按哪个键进入BIOS。
-
查找硬盘控制器设置选项:在BIOS中,需要找到与硬盘控制器相关的设置选项,这通常位于“Main”、“Advanced”、“Storage”或类似的菜单下,具体位置可能因主板型号和BIOS版本而异。
-
更改硬盘模式为AHCI:在硬盘控制器设置选项中,找到当前硬盘的工作模式,并将其从IDE或其他模式更改为AHCI,这一步骤可能涉及选择特定的硬盘型号或通道,并确保所选硬盘已设置为AHCI模式。

-
保存设置并退出BIOS:完成AHCI模式的设置后,需要保存更改并退出BIOS,可以通过按F10键或选择相应的保存选项来完成这一操作,电脑将自动重启,并应用新的硬盘模式设置。
操作系统层面的AHCI驱动安装
-
对于Windows系统:在启用AHCI模式后,可能需要重新安装操作系统或更新AHCI驱动程序,以确保系统能够正确识别和使用AHCI模式,对于Windows 7及更早版本的系统,由于默认不支持AHCI模式,因此需要在安装操作系统前就在BIOS中启用AHCI模式,并在安装过程中加载相应的AHCI驱动程序,对于Windows 8及更高版本的系统,虽然默认支持AHCI模式,但在某些情况下(如更换主板或硬盘后),也可能需要重新安装AHCI驱动程序。
-
对于Linux系统:大多数现代Linux发行版都内置了AHCI驱动程序的支持,因此在启用AHCI模式后,通常不需要额外安装驱动程序,在某些特殊情况下(如使用自定义内核或第三方驱动程序),可能需要手动配置或更新驱动程序以确保AHCI模式的正常工作。
注意事项
-
备份重要数据:在进行任何与硬盘模式相关的更改之前,务必备份重要数据以防万一,因为修改硬盘模式可能会导致启动失败或数据丢失等问题。
-
检查硬件兼容性:并非所有硬盘和主板都支持AHCI模式,在尝试启用AHCI模式之前,请确保您的硬盘和主板都支持该功能,否则,可能会导致无法识别硬盘或系统不稳定等问题。

-
考虑重装系统:如果当前操作系统是在IDE模式下安装的,并且想要切换到AHCI模式,那么最好考虑重新安装操作系统以确保最佳兼容性和性能,否则,可能会遇到驱动程序不兼容或系统不稳定等问题。
常见问题及解决方案
| 问题描述 | 解决方案 |
|---|---|
| 启用AHCI模式后无法启动系统 | 可能是由于缺少AHCI驱动程序或驱动程序不兼容导致的,可以尝试在BIOS中暂时关闭AHCI模式以恢复启动;或者下载并安装适用于当前操作系统的AHCI驱动程序后再尝试启用AHCI模式。 |
| 启用AHCI模式后硬盘性能没有提升 | 可能是由于硬盘本身性能限制、系统设置不当或驱动程序问题导致的,可以尝试检查硬盘健康状态、优化系统设置或更新驱动程序以解决问题,确保使用的是支持AHCI模式的硬盘和主板也是关键。 |
通过正确设置硬盘AHCI模式,可以显著提升硬盘性能和系统响应速度,但在进行相关设置时,请务必谨慎操作并遵循上述注意事项和常见问题解决方案以确保系统的稳定性和数据的安全性。