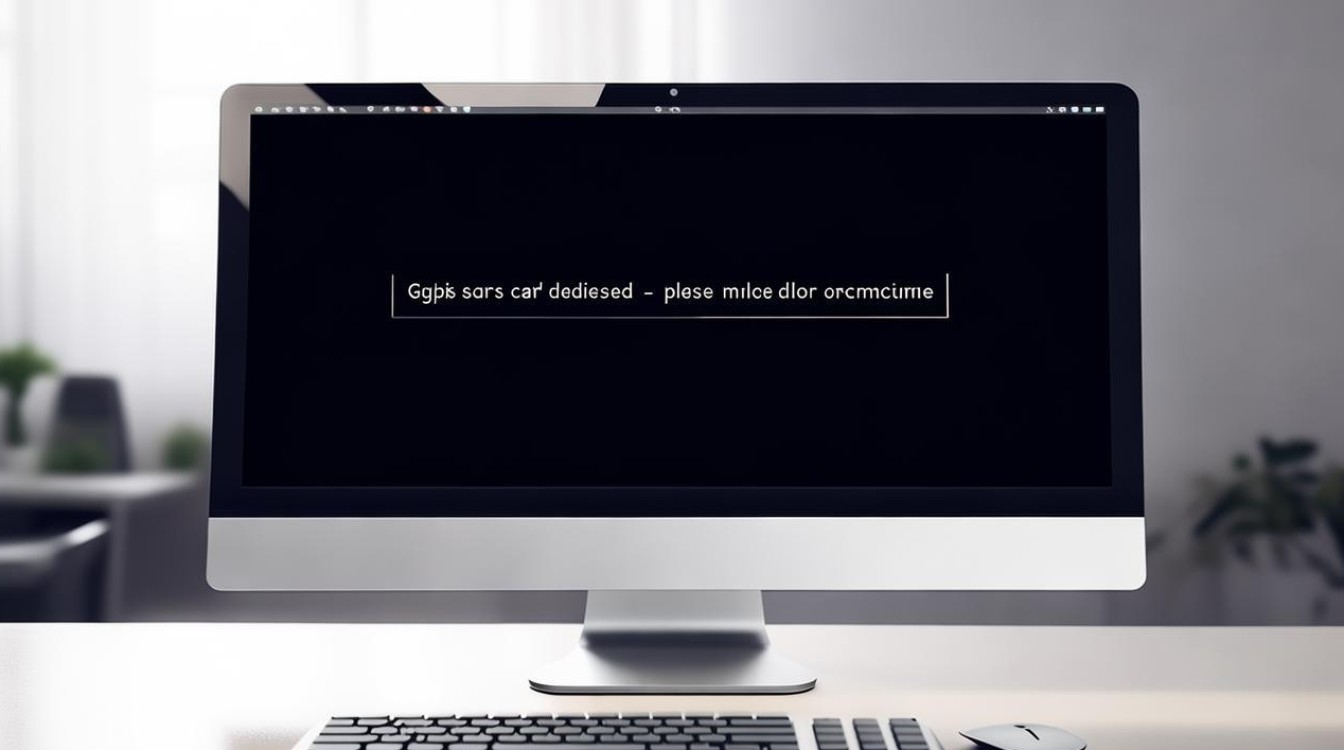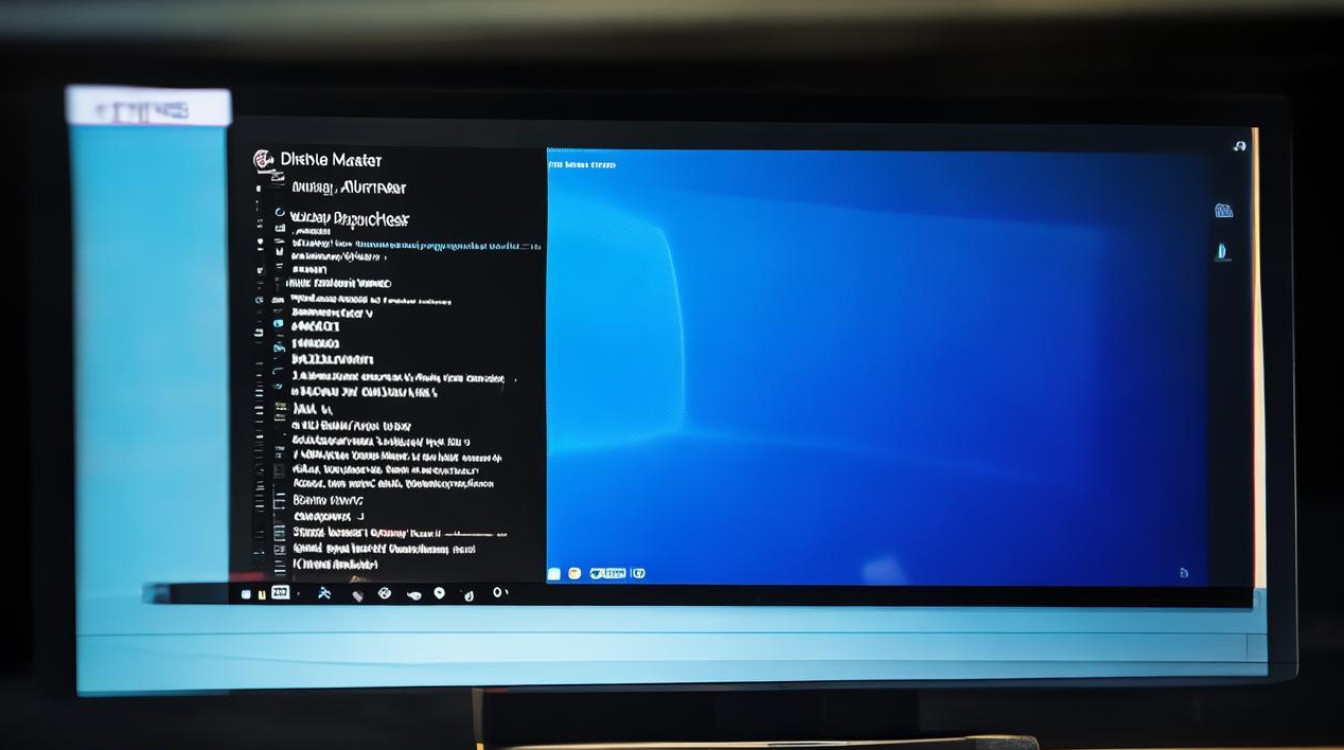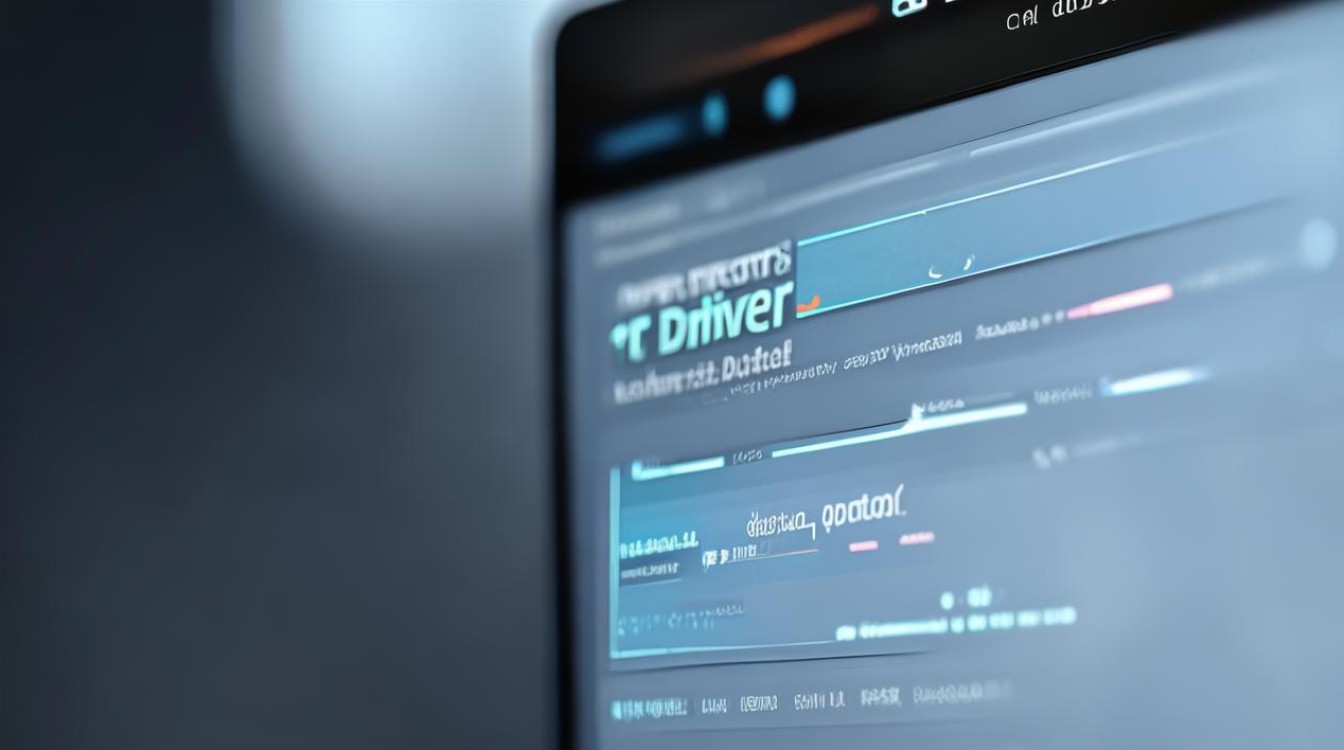禁用了独立显卡后黑屏
shiwaishuzidu 2025年4月26日 08:31:05 显卡 8
禁用独立显卡后黑屏,可能是系统未自动切换至集成显卡,或驱动问题,可尝试重新启用独显或检查集显驱动。
禁用了独立显卡后黑屏是一个相对常见的问题,可能由多种原因引起,以下是对这一问题的详细分析及解决方案:
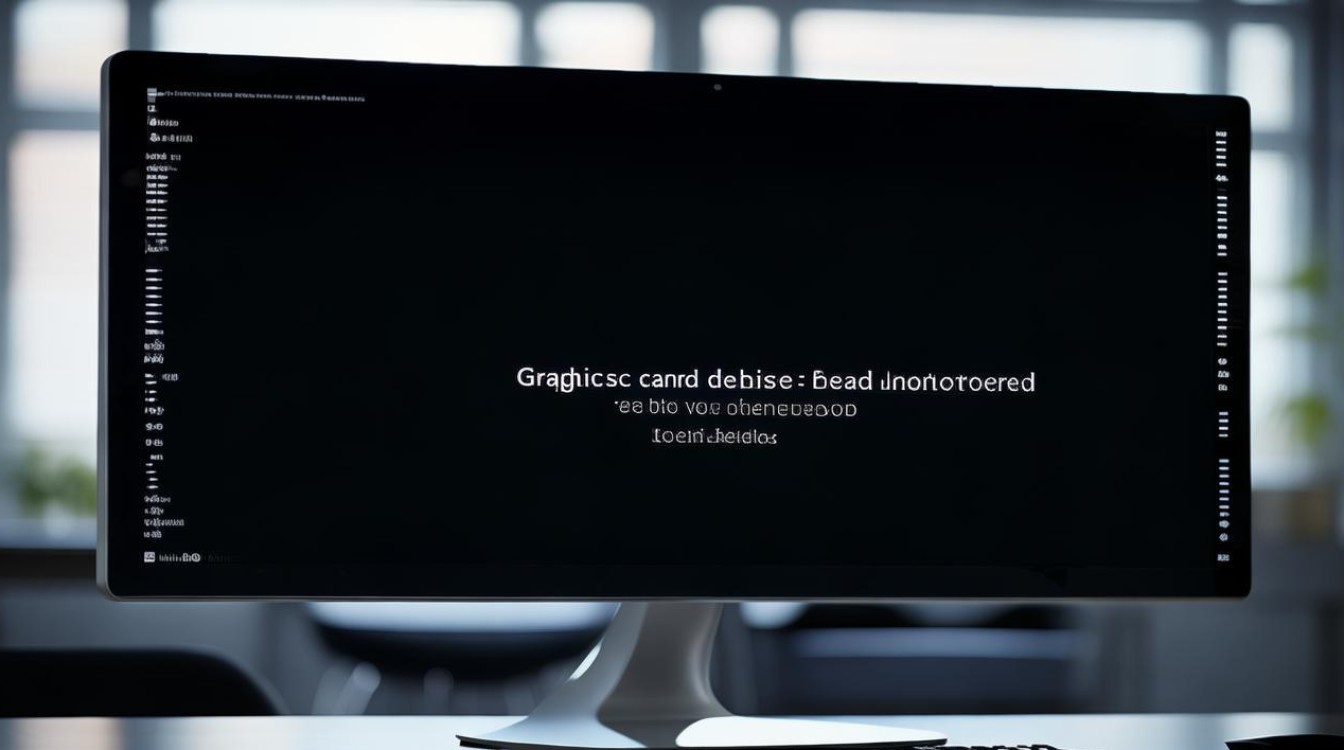
原因分析
| 序号 | 原因分类 | 具体描述 |
|---|---|---|
| 1 | BIOS/UEFI设置问题 | 在BIOS或UEFI设置中禁用了独立显卡,同时没有正确配置集成显卡(如果存在)或主板的其他显示输出选项,导致系统无法找到可用的显示输出设备。 |
| 2 | 操作系统配置问题 | 在操作系统的设备管理器中禁用了独立显卡,但没有正确设置默认显示器或调整显示设置以适应剩余的显卡配置,特别是当系统主要依赖独立显卡进行显示时。 |
| 3 | 硬件兼容性问题 | 某些电脑可能存在硬件设计上的限制,如某些主板或笔记本在禁用独立显卡后,无法自动切换到集成显卡或通过其他接口(如主板上的VGA/DVI/HDMI接口)进行显示。 |
| 4 | 驱动程序问题 | 禁用独立显卡后,相关的驱动程序可能未正确卸载或更新,导致系统在尝试使用剩余显卡时出现冲突或错误。 |
| 5 | 电源管理或节能设置 | 某些电源管理或节能设置可能导致在禁用独立显卡后,系统未能正确唤醒或切换到其他显示输出设备。 |
解决方案
针对上述原因,以下是一些可能的解决方案:
| 序号 | 解决方案 | 操作步骤 |
|---|---|---|
| 1 | 重启电脑并进入安全模式 | 重新启动电脑,在启动过程中不断按F8或Shift+F8键(具体键位可能因电脑品牌和型号而异),选择进入安全模式。 在安全模式下,系统会使用基本的显示驱动,可能能够绕过独立显卡禁用导致的黑屏问题。 |
| 2 | 清除CMOS设置 | 拔掉电源线,确保电脑完全断电。 打开机箱,找到主板上的CMOS清除插针(通常标记为CLRTC或类似字样),使用金属工具短接两个插针几秒钟,然后恢复原状。 或者,直接取下主板电池几分钟后再放回,以达到清除CMOS设置的效果。 重新接通电源并开机,检查是否能够正常显示。 |
| 3 | 启用集成显卡或更换显示输出接口 | 如果电脑同时配备了集成显卡和独立显卡,可以尝试在BIOS或UEFI设置中启用集成显卡,并设置其为首选显示输出设备。 或者,将显示器连接到主板上的其他显示输出接口(如VGA、DVI、HDMI等),而不是独立显卡的接口。 |
| 4 | 重新安装或更新显卡驱动程序 | 在安全模式下或通过其他方式进入系统后,访问显卡制造商的官方网站下载最新的驱动程序。 卸载当前安装的显卡驱动程序(可以在设备管理器中完成),然后安装新下载的驱动程序。 重启电脑并检查是否解决问题。 |
| 5 | 检查电源管理设置 | 进入系统的电源管理设置,检查是否有关于显卡切换或节能方面的特殊设置。 尝试调整这些设置,以确保在禁用独立显卡后系统能够正确唤醒或切换到其他显示输出设备。 |
预防措施
为了避免类似问题的再次发生,可以采取以下预防措施:
- 了解电脑硬件配置:在禁用任何硬件之前,先了解电脑的硬件配置和可能的影响。
- 备份重要数据:在进行任何可能影响系统稳定性的操作之前,先备份重要数据以防万一。
- 谨慎操作BIOS/UEFI设置:不要随意更改BIOS/UEFI设置,除非确实知道自己在做什么。
- 定期更新驱动程序:保持显卡和其他关键硬件的驱动程序为最新版本,以确保系统的稳定性和兼容性。
FAQs
问题1:禁用独立显卡后黑屏,但电脑似乎还在运行,怎么办?
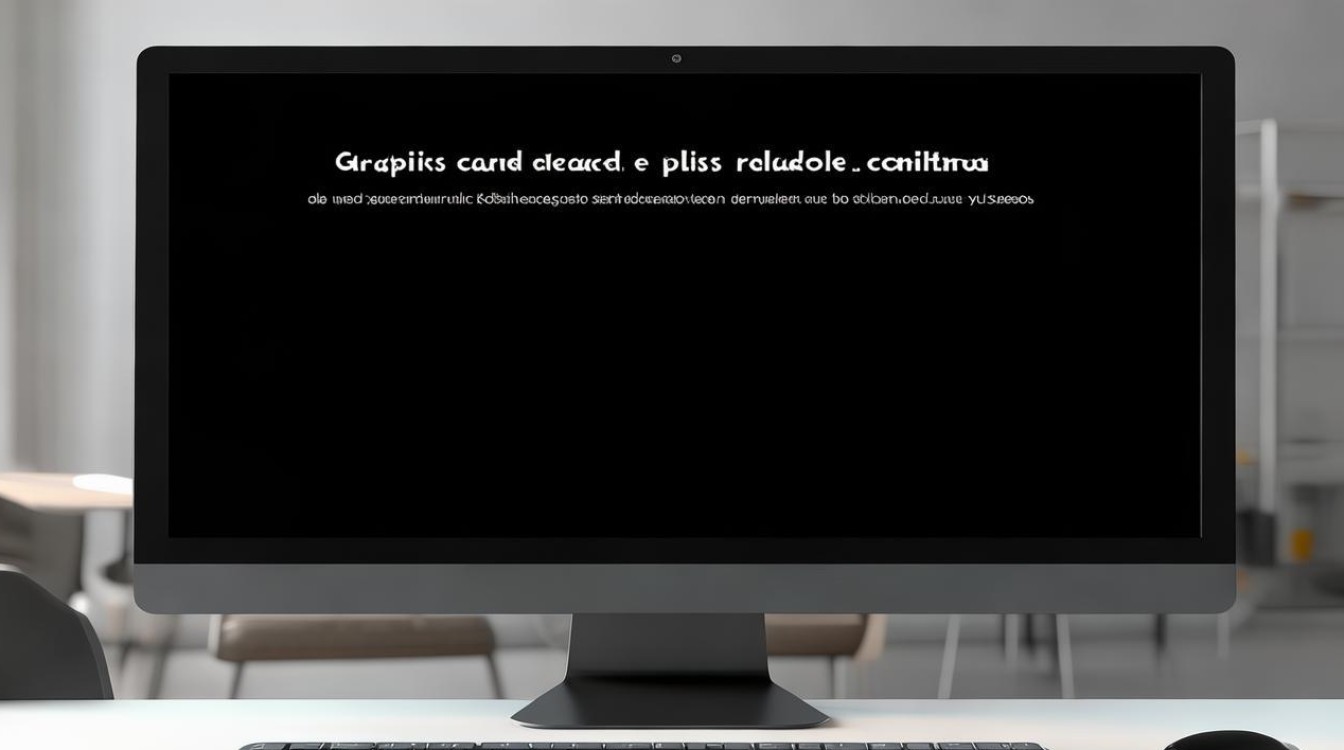
回答:如果电脑仍在运行但显示屏黑屏,可以尝试连接外部显示器或使用快捷键(如Ctrl+Alt+F1至F6)切换到不同的TTY终端,以确认系统是否真的在运行,如果系统确实在运行,可以尝试上述解决方案中的某一种来恢复显示。
问题2:如何在不重启电脑的情况下解决禁用独立显卡后的黑屏问题?
回答:如果不希望重启电脑,可以尝试进入安全模式(如果可能的话),然后在安全模式下启用被禁用的独立显卡或调整显示设置,这种方法可能并不总是有效,因为黑屏问题可能已经阻止了正常模式的进入,在这种情况下,重启电脑并尝试上述解决方案中的其他方法可能是更好的选择。