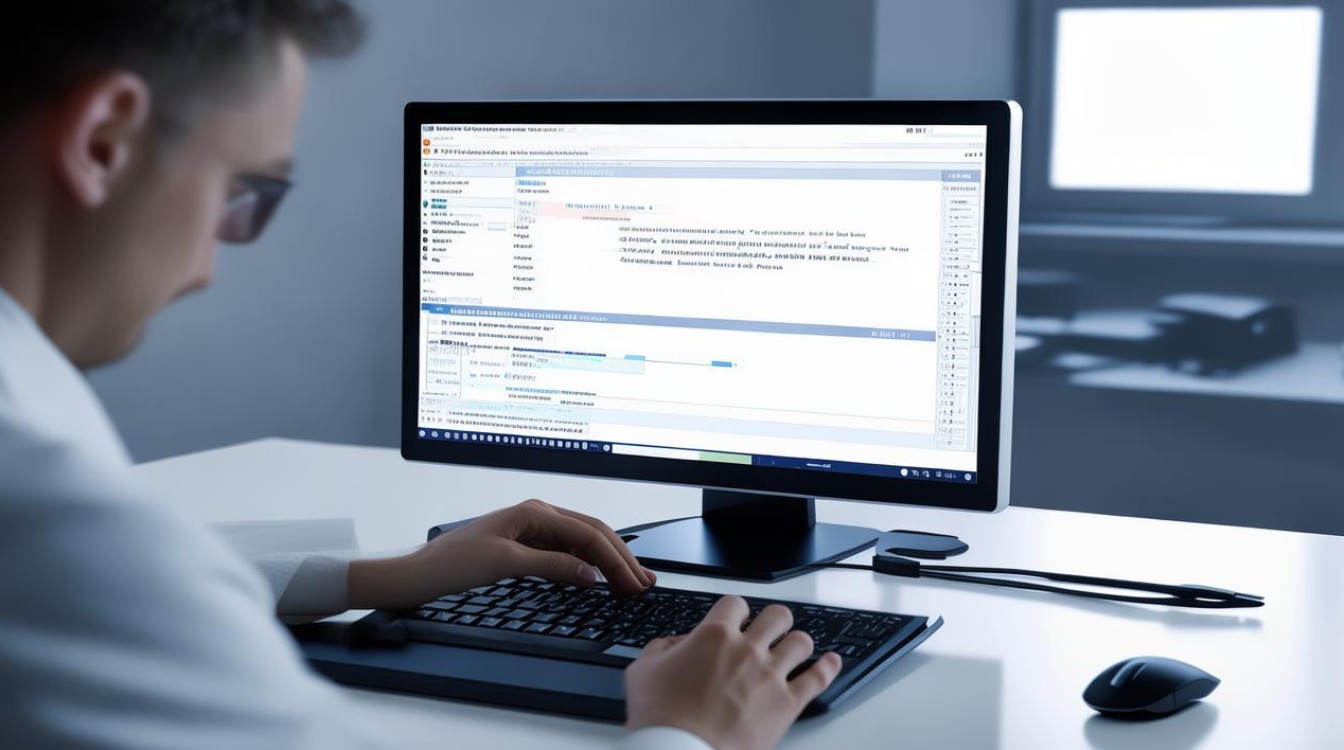pe系统界面
shiwaishuzidu 2025年4月26日 08:33:04 系统 9
PE系统界面简洁直观,功能分区明确,便于操作与系统维护管理。
PE系统界面介绍
PE系统,全称为Windows Preinstallation Environment(Windows预安装环境),是带有有限服务的最小Win32子系统,它为技术人员提供了一个便捷的系统维护和安装平台,以下是对PE系统界面的详细介绍:

启动与初始界面
-
启动过程:当从U盘或光盘启动PE系统时,首先会看到启动画面,通常显示PE系统的徽标和版本信息,随后进入初始加载阶段。
-
初始界面:加载完成后,呈现的是PE系统的桌面环境,类似于Windows的经典桌面,但更为简洁,桌面上通常会放置一些常用的快捷图标,如“此电脑”、“回收站”等,方便用户快速访问。
桌面环境
-
任务栏:位于屏幕底部,包含“开始”菜单按钮、任务视图按钮、搜索框以及正在运行的程序图标等,通过“开始”菜单,可以访问更多的系统功能和应用程序。
-
壁纸与主题:PE系统的默认壁纸和主题通常较为简洁,以蓝色或灰色为主色调,营造出一种专业且稳重的氛围,用户也可以根据个人喜好更换壁纸和主题,但需要注意的是,由于PE系统主要面向系统维护和安装,因此不建议进行过多的个性化设置。
系统功能与应用
-
系统工具:PE系统集成了多种系统工具,如磁盘管理、备份还原、硬件检测等,这些工具通常以图标的形式放置在桌面上或“开始”菜单中,方便用户快速启动和使用。
-
命令提示符:对于熟悉DOS命令的用户来说,PE系统提供了命令提示符功能,在命令提示符窗口中,用户可以输入各种DOS命令来执行系统维护和故障排除操作。

-
网络功能:虽然PE系统是一个精简版的操作系统,但它也支持基本的网络功能,用户可以通过配置网络适配器来连接局域网或互联网,实现文件共享、远程协助等操作。
自定义与扩展
-
添加外部程序:PE系统允许用户添加外部程序来扩展其功能,用户可以将需要的程序复制到PE系统的特定目录下,并在“开始”菜单或桌面上创建快捷方式以便快速启动。
-
制作PE镜像:对于有一定技术基础的用户来说,他们还可以根据自己的需求制作PE镜像,通过添加或删除某些组件和驱动程序来定制PE系统的功能和外观,以满足特定的维护和安装需求。
退出与保存设置
-
退出PE系统:当完成系统维护和安装任务后,用户可以通过“开始”菜单中的“关机”选项来退出PE系统,在退出之前,建议保存所有未保存的工作和设置。
-
保存设置:PE系统提供了保存设置的功能,用户可以将自己的个性化设置和配置文件保存到U盘或硬盘上以便下次使用,这样可以避免每次启动PE系统时都需要重新进行设置。
相关问答FAQs
问:PE系统可以像普通Windows系统一样安装软件吗?

答:PE系统本身是一个精简版的操作系统,主要用于系统维护和安装,虽然它可以运行一些基本的应用程序和工具,但并不适合像普通Windows系统那样安装大量的软件,如果需要在PE系统中添加新的软件或功能,通常需要通过制作PE镜像或添加外部程序的方式来实现。
问:PE系统如何连接网络?
答:PE系统支持基本的网络功能,用户可以通过配置网络适配器来连接局域网或互联网,在PE系统的桌面环境中,找到网络适配器的图标或设置选项,然后按照提示进行配置即可,配置完成后,就可以使用网络功能进行文件共享、远程协助等操作了,需要注意的是,由于PE系统的安全性考虑,某些网络功能可能会受到限制或需要额外的配置才能使用。