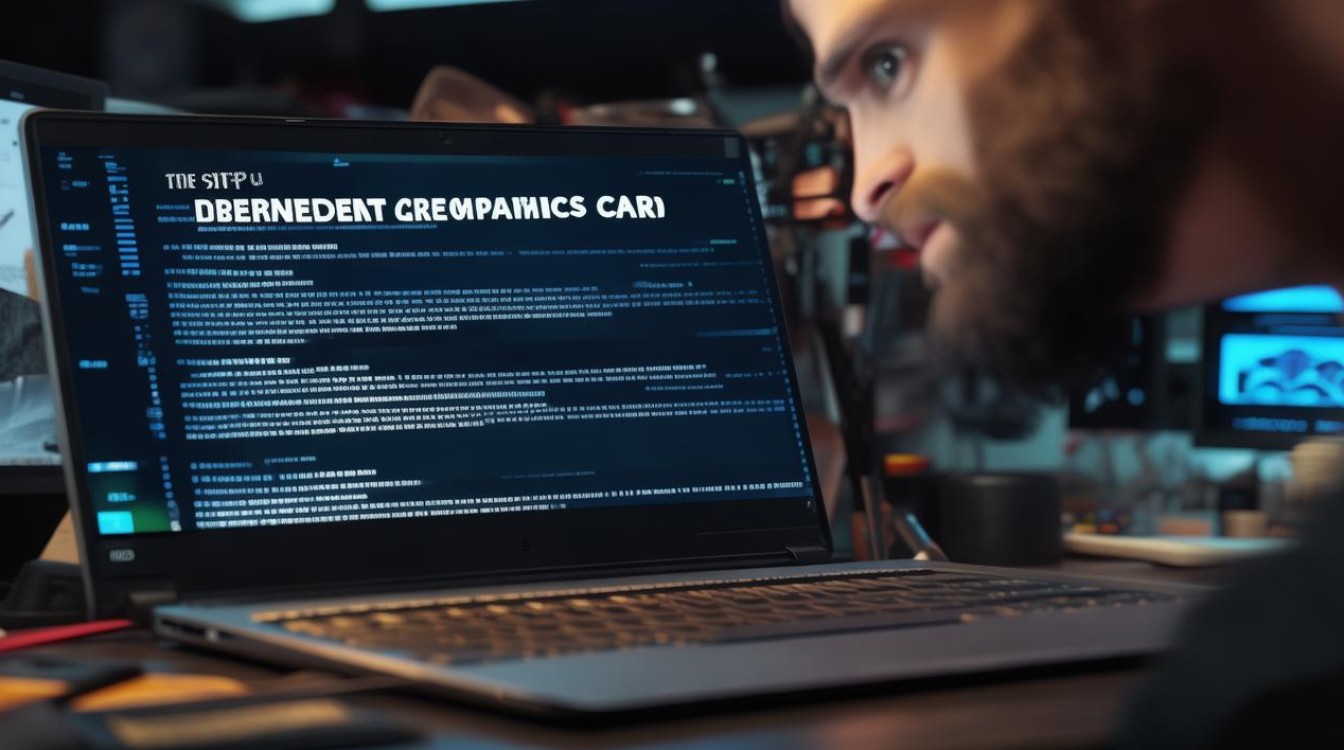禁用独立显卡怎么恢复
shiwaishuzidu 2025年4月14日 18:43:43 显卡 19
在设备管理器中找到显示适配器,右键单击独立显卡并选择“启用”即可恢复。
禁用独立显卡后,如果希望恢复其使用,可以采取以下步骤,具体步骤可能因不同的操作系统和硬件配置而有所不同,以下是一些通用的指导原则:
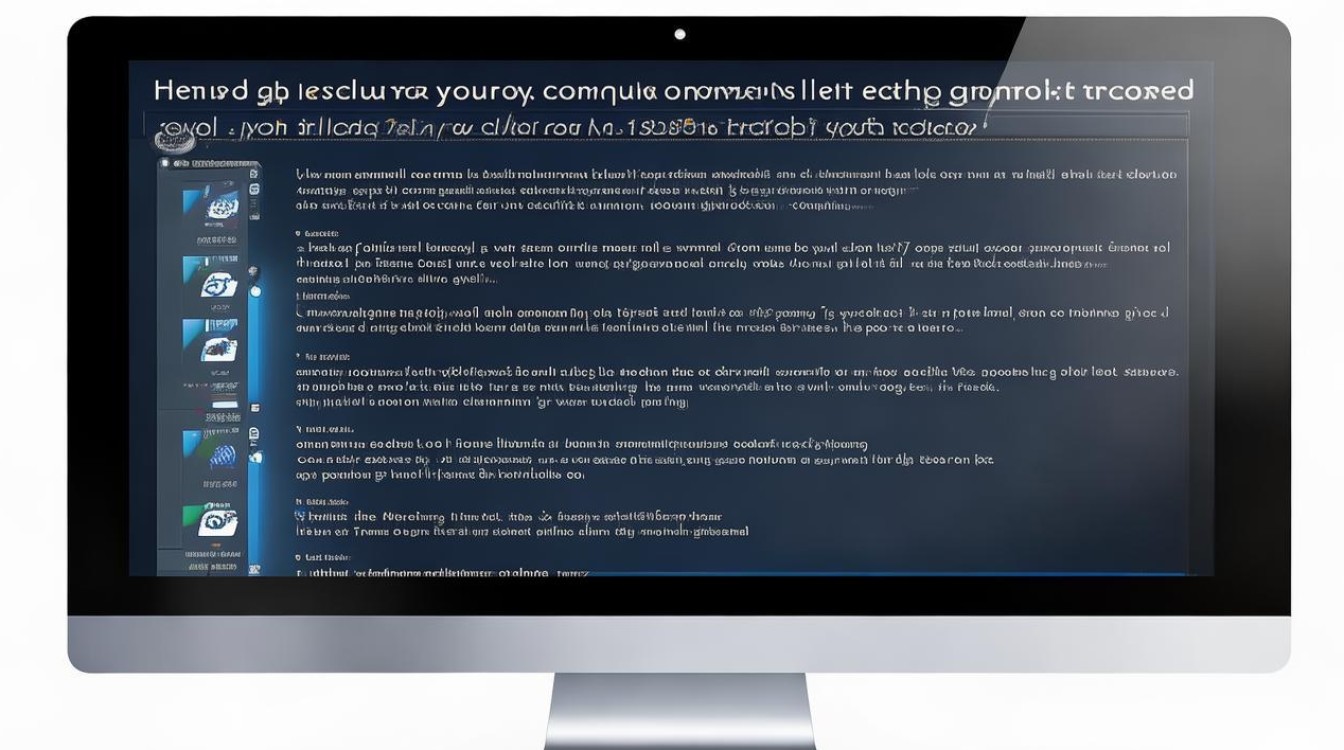
对于Windows系统:
设备管理器中启用
-
按下Win+X键:在键盘上同时按下“Win”键和“X”键,打开系统菜单。
-
选择设备管理器:在弹出的菜单中选择“设备管理器”。
-
展开显示适配器:在设备管理器窗口中找到并点击“显示适配器”旁边的小三角,展开列表。
-
右键单击独立显卡:在独立显卡(通常是NVIDIA或AMD的显卡)上右键单击。
-
选择启用设备:在弹出的菜单中选择“启用”,如果显卡被禁用,此选项将可用。
通过BIOS/UEFI设置
-
重启电脑并进入BIOS/UEFI:在开机时按Del、F2、F10或其他键(具体取决于主板制造商)进入BIOS/UEFI设置界面。
-
找到图形设置:在BIOS/UEFI界面中,查找与图形设置或显卡相关的选项。
-
更改为独立显卡:如果之前设置为“集成图形”或“自动”,将其更改为“独立显卡”或“离散GPU”。
-
保存并退出:保存设置并重启电脑。
更新或回滚驱动程序
-
打开设备管理器:再次进入设备管理器。
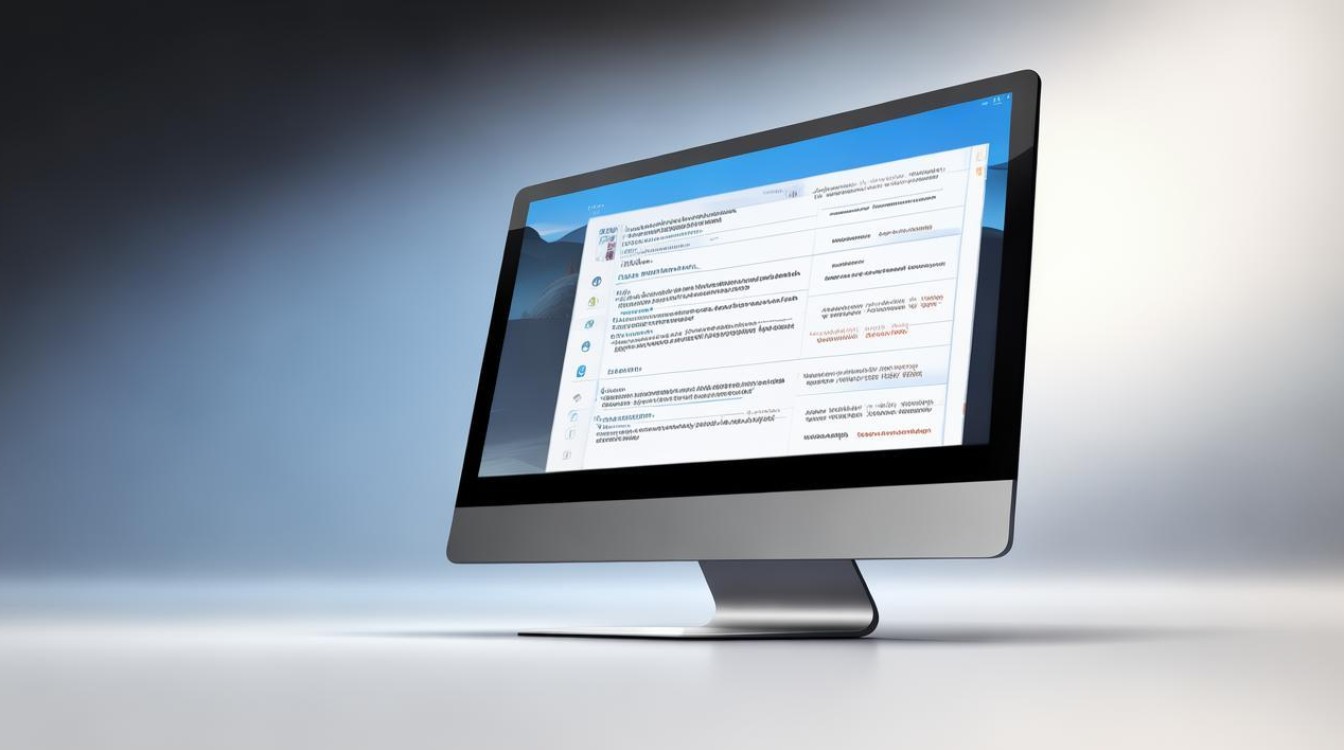
-
右键单击独立显卡:在独立显卡上右键单击。
-
选择属性:选择“属性”。
-
驱动程序tab:切换到“驱动程序”选项卡。
-
更新驱动程序:点击“更新驱动程序”,按照提示完成操作,或者,如果最近更新过驱动导致问题,可以选择“回滚驱动程序”。
检查电源连接和显示器线缆
-
确保电源线已连接:检查独立显卡的电源线是否已正确连接到电源供应器和显卡本身。
-
检查显示器线缆:确保显示器线缆(如HDMI、DisplayPort等)已连接到独立显卡的输出端口。
重启电脑
- 正常重启:完成上述步骤后,正常重启电脑,检查独立显卡是否已恢复工作。
对于Mac系统:
安全模式启动
-
重启Mac并按住Shift键:在开机时按住“Shift”键,直到看到登录窗口,这会以安全模式启动Mac。
-
检查显卡状态:如果安全模式下显卡工作正常,可能是第三方软件或设置导致的问题。
重置NVRAM/PRAM
-
关闭Mac:完全关闭Mac。
-
启动时按住Option+Command+P+R键:在启动时同时按住这些键约20秒,然后松开,让Mac正常启动,这将重置NVRAM/PRAM,有时可以解决显卡问题。
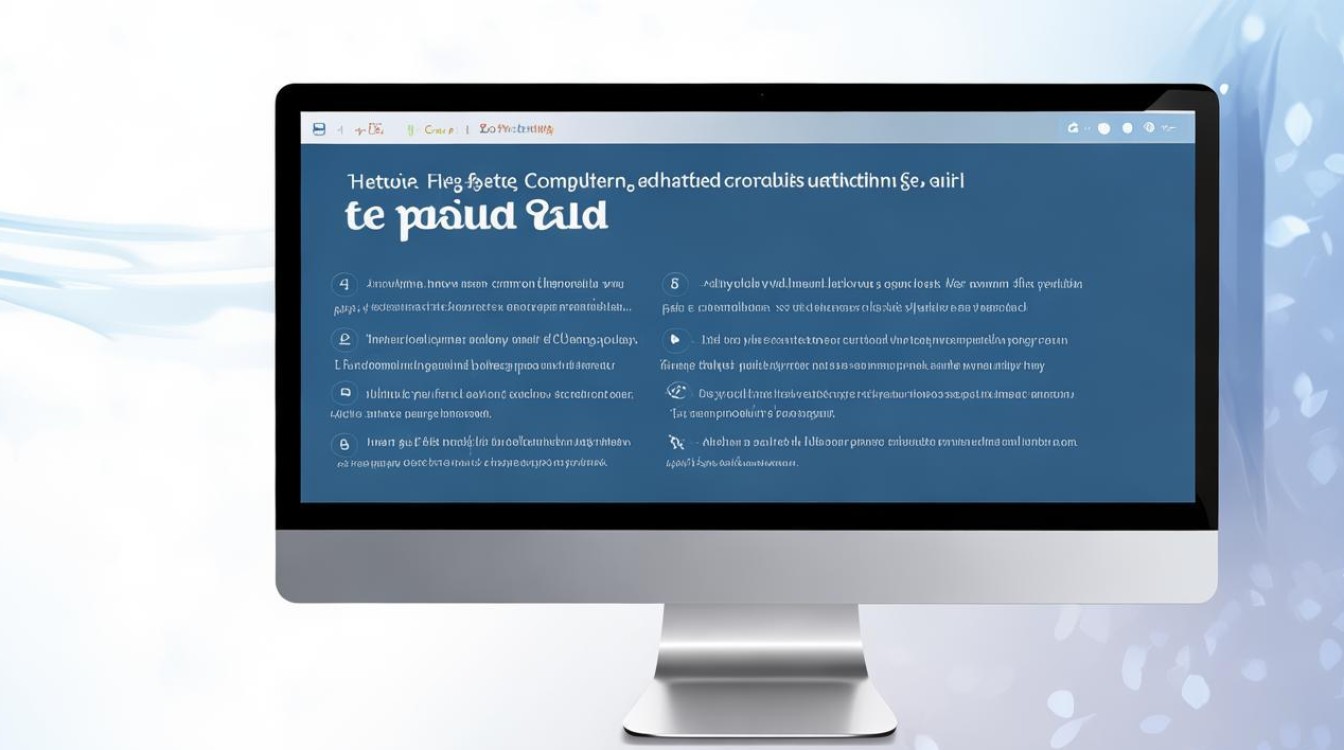
检查系统设置
-
打开系统偏好设置:点击苹果图标,选择“系统偏好设置”。
-
选择显示器:点击“显示器”图标,查看是否检测到独立显卡,并尝试调整设置。
更新或回滚驱动程序(如适用)
-
访问系统偏好设置中的软件更新:检查是否有可用的软件更新或显卡驱动更新。
-
回滚驱动程序:如果问题是由最近的更新引起的,可以尝试回滚到之前的驱动版本。
相关问答FAQs
Q1: 如果设备管理器中没有“启用”选项怎么办?
A1: 如果设备管理器中没有“启用”选项,可能是因为显卡已经被物理禁用或存在硬件故障,请检查显卡是否正确安装在PCI插槽中,电源线是否连接,以及显示器线缆是否连接到独立显卡的输出端口,如果一切正常,但问题依旧存在,可能需要联系专业技术支持进行进一步诊断。
Q2: 更新显卡驱动后仍然无法使用独立显卡怎么办?
A2: 如果更新显卡驱动后仍然无法使用独立显卡,可以尝试以下几个步骤:
- 回滚到之前的驱动程序版本。
- 卸载当前的显卡驱动,然后重新安装最新版本的驱动。
- 检查是否有操作系统更新,有时操作系统的更新可能包含对显卡驱动的支持改进。
- 如果问题依旧存在,可能是硬件故障或与系统其他组件不兼容,建议联系显卡制造商的技术支持获取帮助。