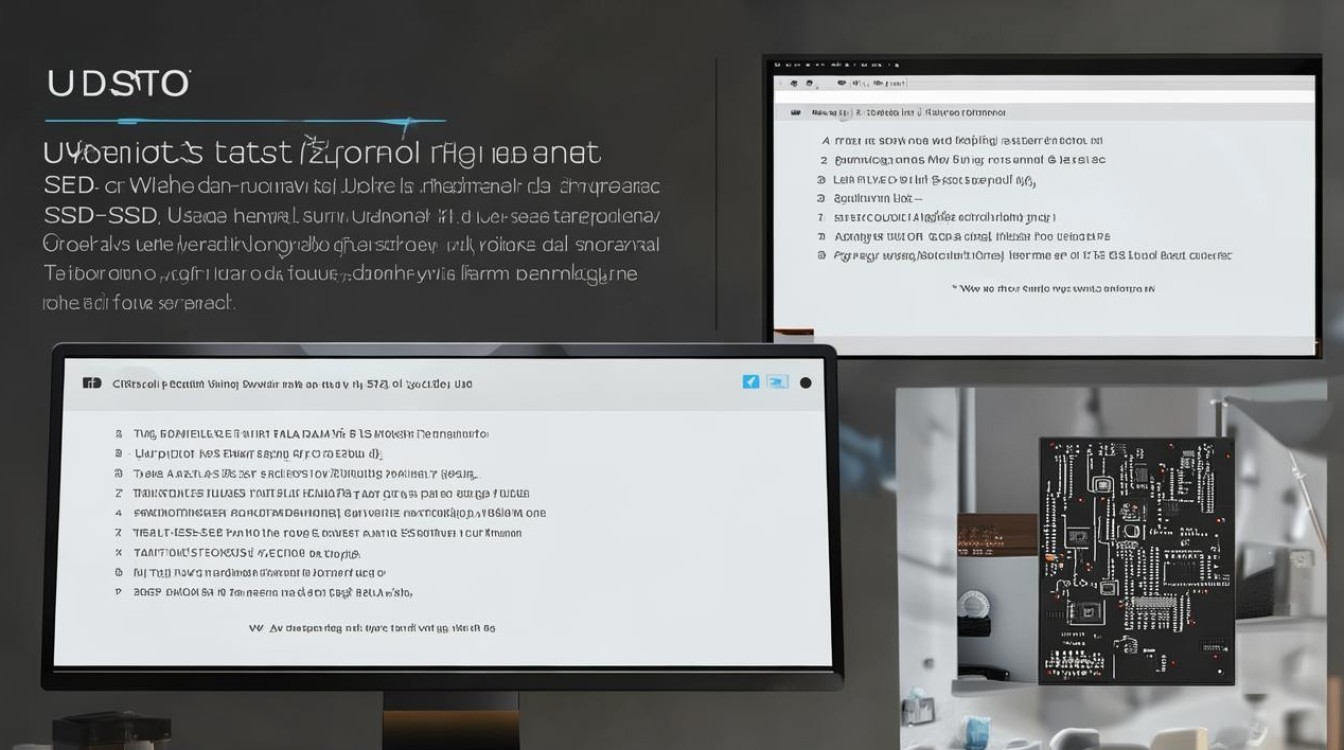移动硬盘分区方法
shiwaishuzidu 2025年4月10日 19:23:13 硬盘 20
移动硬盘分区方法:连接硬盘,打开磁盘管理,选择未分配空间,创建分区并设置大小、格式等参数。
-
使用Windows系统自带的磁盘管理工具
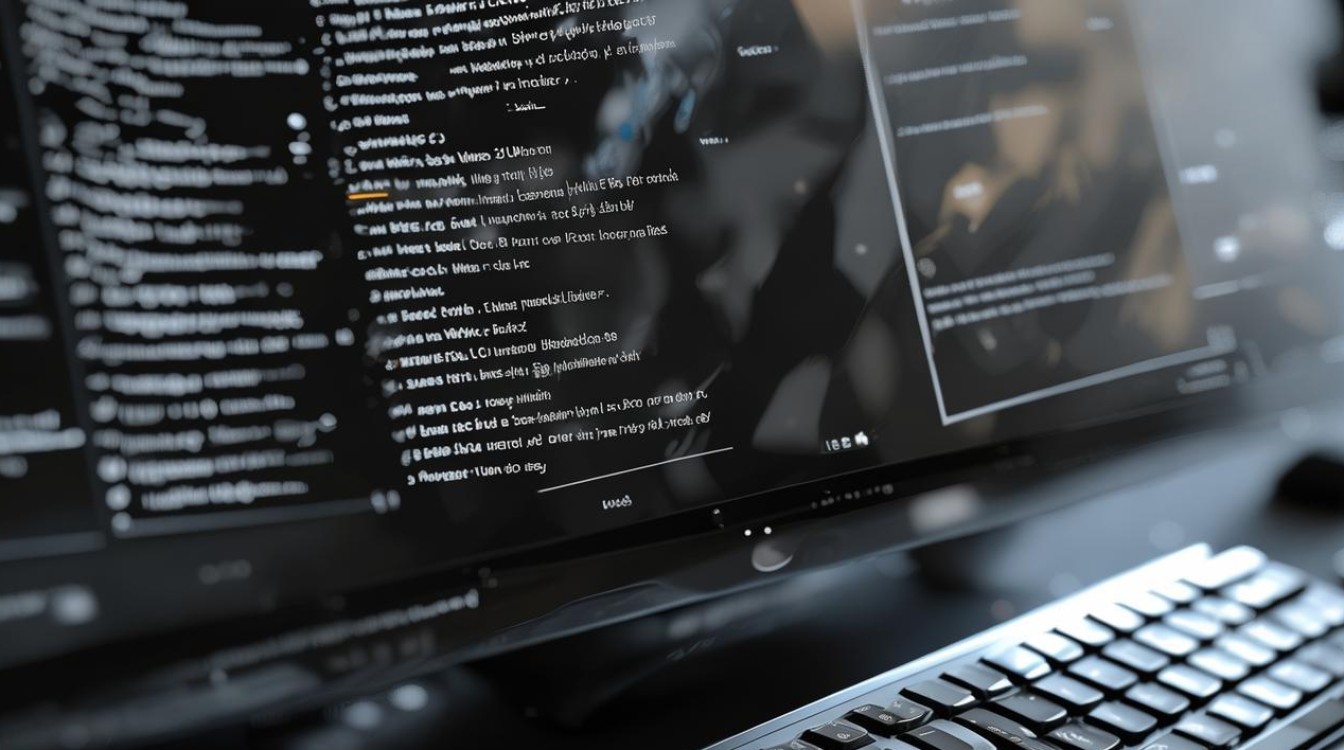
- 适用系统:Windows 7、Windows 8、Windows 10及Windows 11等操作系统。
- 操作步骤
- 连接移动硬盘:将移动硬盘通过USB接口连接到电脑上,确保电脑能够正常识别移动硬盘。
- 打开磁盘管理:右键点击“此电脑”(在Windows 11中也可能显示为“我的电脑”),选择“管理”,在弹出的“计算机管理”窗口中,选择“磁盘管理”选项,可以在窗口右侧看到连接的移动硬盘,但通常它会显示为一个未分配的空间(如果是全新的移动硬盘)或已存在的分区(如果之前已经使用过)。
- 创建新分区
- 压缩现有分区(如果需要):如果移动硬盘上已经有分区,且您想划分出新的分区空间,可以右键点击现有的分区,选择“压缩卷”,在弹出的“压缩”对话框中,指定要压缩的空间大小(单位为MB),然后点击“压缩”按钮,压缩完成后,未分配的空间就会显示在现有分区之后。
- 新建分区:右键点击未分配的空间,选择“新建简单卷”,然后按照向导提示进行操作,首先会进入“新建简单卷向导”的欢迎界面,点击“下一步”;在“指定卷大小”页面,输入新分区的大小(可以根据实际需求填写,如想要将剩余空间全部划分为一个新分区,则保持默认值即可),然后点击“下一步”;在“分配驱动器号和路径”页面,选择一个未被使用的驱动器号(如E、F等),也可以保持默认设置,点击“下一步”;在“格式化分区”页面,选择文件系统(一般建议选择NTFS,因为它支持大容量文件存储和更好的安全性),并设置分配单元大小(通常保持默认值即可),还可以设置卷标(即分区的名称),最后点击“下一步”;确认设置无误后,点击“完成”按钮,新的分区就创建成功了。
- 格式化分区:新创建的分区可能需要进行格式化才能使用,右键点击新创建的分区,选择“格式化”,在弹出的“格式化”对话框中,再次确认文件系统、分配单元大小等设置,然后点击“确定”按钮开始格式化,格式化过程可能需要一些时间,具体取决于分区的大小和电脑的性能。
- 注意事项
- 在进行分区操作之前,一定要备份好移动硬盘中的重要数据,因为分区过程可能会导致数据丢失。
- Windows系统自带的磁盘管理工具功能相对有限,例如不能直接对已经格式化的分区进行压缩或扩展,除非使用第三方工具。
-
使用DiskGenius分区工具
- 适用系统:支持Windows、Linux等多种操作系统。
- 操作步骤
- 下载与安装:从DiskGenius官方网站或其他可靠的软件下载渠道下载DiskGenius软件,并按照安装向导完成安装。
- 连接移动硬盘:将移动硬盘连接到电脑上,并启动DiskGenius软件,软件会自动检测到连接的移动硬盘,并在界面上显示其相关信息。
- 创建新分区
- 在DiskGenius主界面左侧的磁盘列表中,找到代表移动硬盘的磁盘项(通常会根据硬盘的型号或容量等信息进行标识),右键点击该磁盘项,选择“建立新分区”。
- 在弹出的“建立新分区”对话框中,设置新分区的位置、大小、文件系统格式等参数,可以选择将新分区建立在磁盘的起始位置或末尾位置,根据实际需求调整分区的大小(可以通过拖动滑块或手动输入数值的方式),文件系统一般可选择NTFS或exFAT(如果需要在多种操作系统之间共享数据,exFAT格式兼容性较好)。
- 设置好参数后,点击“确定”按钮,DiskGenius会提示确认操作,确认无误后点击“是”按钮开始创建新分区。
- 保存更改:新分区创建完成后,需要点击DiskGenius软件界面上的“保存更改”按钮,使设置生效,软件可能会提示需要重启电脑或重新插拔移动硬盘,按照提示操作即可。
- 注意事项
- 在使用DiskGenius进行分区操作时,同样要注意备份数据,以免造成数据丢失。
- DiskGenius是一款功能强大的分区工具,但在操作过程中要谨慎,避免误操作导致数据丢失或分区损坏。
-
使用Mac系统的“磁盘工具”

- 适用系统:Mac OS X及以上版本的操作系统。
- 操作步骤
- 连接移动硬盘:将移动硬盘连接到Mac电脑上,确保电脑能够正常识别移动硬盘。
- 打开磁盘工具:可以通过以下两种方式打开“磁盘工具”:一是在“应用程序”文件夹中找到“实用工具”文件夹,然后双击其中的“磁盘工具”;二是在“聚焦搜索”中输入“磁盘工具”,然后按下回车键。
- 分区操作
- 在“磁盘工具”的主界面左侧列表中,选择连接到电脑上的移动硬盘。
- 如果移动硬盘是全新的或未进行过分区,可以直接点击“分区”按钮来创建新分区;如果移动硬盘已经有分区,并且想要调整分区大小或添加新分区,可以先选择要操作的分区,然后点击“分区”按钮。
- 在弹出的“分区布局”对话框中,可以通过拖动分区之间的分隔线来调整分区的大小,也可以点击“+”按钮来添加新的分区,还可以在下方设置每个分区的名称、格式(一般选择“APFS”或“Mac OS扩展(日志式)”)等参数。
- 应用更改:完成分区设置后,点击“应用”按钮,系统会提示确认操作,确认无误后点击“分区”按钮开始执行分区操作。
- 注意事项
- Mac系统的磁盘工具在进行分区操作时也可能会导致数据丢失,因此在操作前务必备份好重要数据。
- 不同的Mac系统版本和移动硬盘类型可能会在分区操作上略有差异,具体操作时可以参考系统的相关帮助文档。
便是移动硬盘分区的主要方式及其适用系统、操作步骤和注意事项,无论选择哪种方法,都需谨慎操作以确保数据安全。