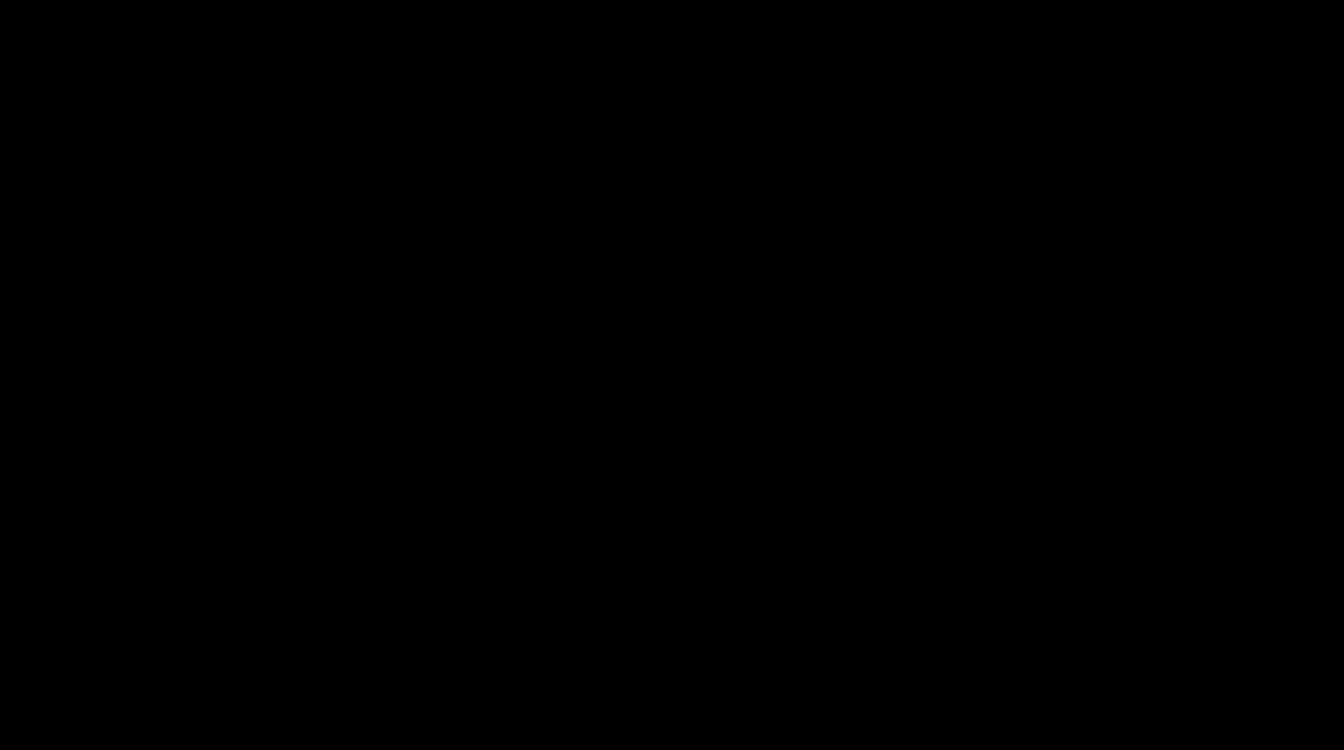笔记本显卡怎么启动
shiwaishuzidu 2025年4月12日 17:03:41 显卡 18
一般笔记本显卡无需手动启动,安装好系统和驱动后会自动启用,若需切换显卡模式,可通过显卡控制面板操作。
启动笔记本显卡通常指的是确保显卡驱动正常安装并使其发挥作用,以下是一般的步骤:

-
确认显卡类型:
可以通过查看笔记本电脑的产品说明书、官方网站的技术支持页面或者使用第三方系统检测软件来确定显卡的具体型号和类型(集成显卡或独立显卡)。
-
更新驱动程序

- Windows系统
- 设备管理器:按下Win+X键,选择“设备管理器”,在设备管理器中找到“显示适配器”选项,展开后右键点击需要更新驱动的显卡设备,选择“更新驱动程序”,在弹出的窗口中可以选择“自动搜索更新的驱动程序”,系统会自动查找并下载最新的驱动程序,也可以选择“浏览计算机以查找驱动程序”,然后手动指定驱动程序的存储位置。
- 厂商官网:访问显卡厂商(如NVIDIA、AMD等)的官方网站,找到支持或下载页面,根据自己显卡的型号和操作系统版本,下载对应的驱动程序,下载完成后,运行安装程序,按照提示完成驱动安装。
- macOS系统:对于搭载Apple Silicon芯片的Mac电脑,其显卡驱动通常是由系统自动管理和更新的,用户无需手动干预,但如果是使用Boot Camp安装的Windows系统,则需要按照上述Windows系统的驱动安装方法来安装显卡驱动。
- Windows系统
-
调整显卡设置
- NVIDIA控制面板(适用于NVIDIA显卡):安装完驱动后,可以在桌面空白处右键点击,选择“NVIDIA控制面板”,在控制面板中,可以对显卡的各项参数进行设置,如分辨率、刷新率、3D设置等,在“3D设置”中,可以选择是使用独立显卡还是集成显卡来运行特定的应用程序,以达到性能和续航的平衡。
- AMD Radeon设置(适用于AMD显卡):同样在桌面空白处右键点击,选择“AMD Radeon 设置”,在这里可以进行类似的显卡设置,包括显示模式、图形性能偏好等。
-
检查显卡是否成功启动
- 设备管理器查看:再次打开设备管理器,查看显卡设备是否有黄色感叹号或问号等异常标志,如果没有异常标志,并且设备状态显示为“这个设备运转正常”,则说明显卡驱动安装成功且已启动。
- 运行测试程序:可以使用一些专业的显卡测试软件,如3DMark等,来测试显卡的性能和功能是否正常,如果能够顺利运行测试程序并得到正常的测试结果,也说明显卡已经成功启动。
启动笔记本显卡需要先确定显卡类型,然后安装或更新相应的驱动程序,最后根据需要进行显卡设置和测试,通过这些步骤,可以确保笔记本显卡正常工作,发挥出最佳的性能。