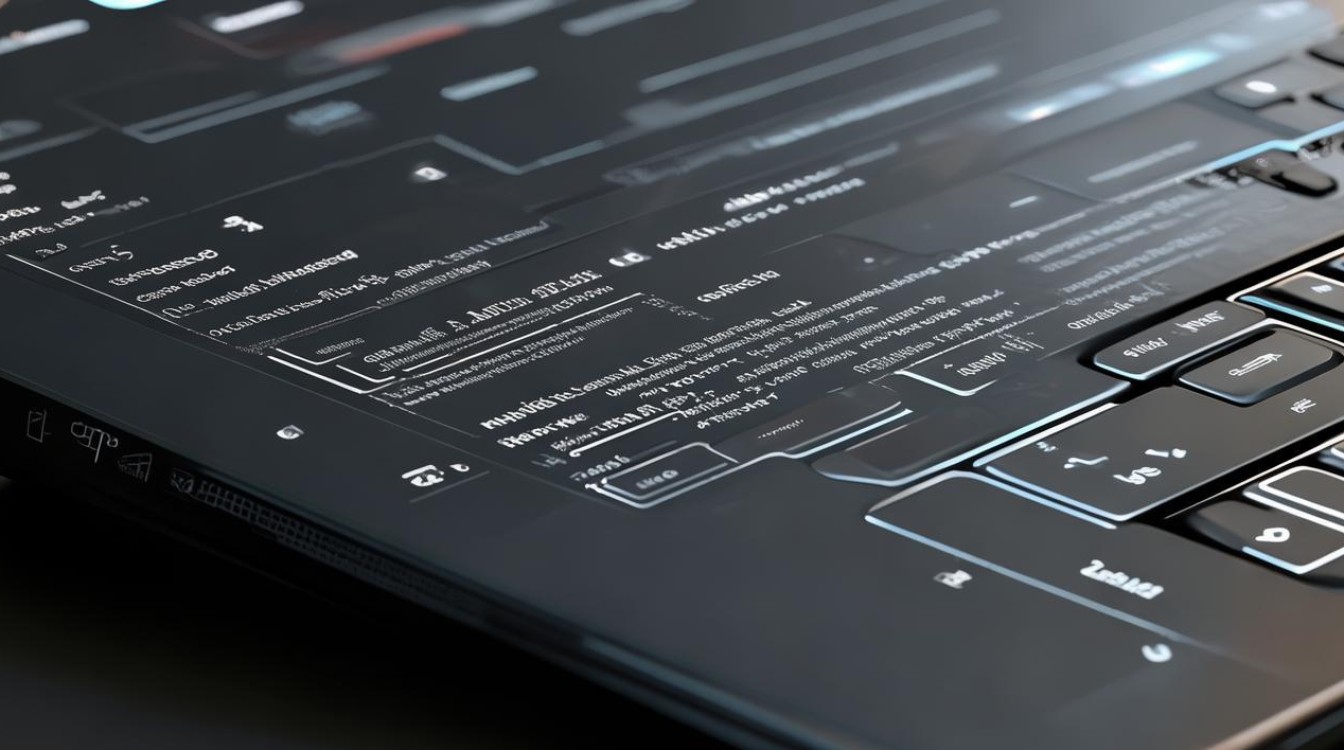bios中改硬盘模式
shiwaishuzidu 2025年4月12日 17:06:08 硬盘 22
在BIOS中更改硬盘模式,通常需重启电脑,进入BIOS设置界面(如按Del键等),找到硬盘相关设置选项,将模式改为所需模式(如AHCI或IDE)后保存退出。
在BIOS中更改硬盘模式是一个相对简单但重要的操作,它直接影响到硬盘的运行效率和兼容性,以下是详细的步骤说明:

-
进入BIOS设置界面
- 常见按键:启动电脑时,根据不同的电脑品牌和主板型号,需要按下相应的快捷键来进入BIOS设置界面,常见的按键有Del、F1、F2、F8、F10等,许多戴尔(Dell)电脑是按F2键进入BIOS,而联想(Lenovo)电脑通常是按F1或Del键。
- 提示信息:在开机时,屏幕上通常会显示进入BIOS的快捷键提示信息,用户可以在看到提示后迅速按下相应的按键,如果错过提示,一些电脑可能在开机后的短时间内仍允许进入BIOS,可以尝试在开机后立即多次按下快捷键。
-
找到硬盘模式设置选项
- 不同菜单位置:进入BIOS后,硬盘模式的设置选项可能位于不同的菜单中,常见的位置包括“存储配置”(Storage Configuration)、“高级BIOS功能”(Advanced BIOS Features)、“集成外设”(Integrated Peripherals)或“芯片组”(Chipset)等菜单,具体的菜单名称和位置因主板制造商和BIOS版本而异。
- 使用方向键导航:在BIOS界面中,使用键盘上的方向键(上下左右箭头键)来移动光标,选择包含硬盘模式设置的菜单选项,然后按下回车键进入该菜单。
-
查看当前硬盘模式
- 显示方式:在硬盘模式设置菜单中,会显示当前硬盘的工作模式,常见的硬盘模式有IDE(并行ATA)、AHCI(串行ATA高级主控接口)和RAID(独立磁盘冗余阵列)等。
- 了解模式特点:IDE模式是一种较旧的硬盘接口标准,兼容性较好,但在数据传输速度和性能方面相对较弱,AHCI模式则提供了更高的数据传输速度和更好的性能,支持NCQ(原生队列命令)等功能,是现代硬盘的主流接口模式,RAID模式主要用于将多个硬盘组合成一个逻辑磁盘,以提高数据冗余性和读写性能,常用于服务器和高端工作站环境。
-
选择所需硬盘模式

- 修改设置:使用方向键将光标移动到要选择的硬盘模式选项上,然后按下回车键,在弹出的选项列表中,选择所需的硬盘模式,如果要将硬盘模式从IDE更改为AHCI,需要在列表中找到“AHCI”选项并选中它。
- 注意事项:在选择硬盘模式之前,建议先了解所安装的操作系统和硬件设备是否支持所选的模式,一些较旧的操作系统可能不支持AHCI模式,如果在不支持的情况下强行更改为AHCI模式,可能会导致系统无法正常启动或出现其他兼容性问题。
-
保存更改并退出BIOS
- 保存方法:完成硬盘模式的选择后,需要保存设置并退出BIOS界面,通常可以通过按F10键来保存更改并退出BIOS,按下F10键后,系统会弹出一个提示窗口,询问用户是否确认保存更改并退出,选择“yes”或“确定”选项,然后按回车键确认。
- 自动重启:保存设置并退出BIOS后,电脑将自动重新启动,在重启过程中,硬盘将按照新设置的硬盘模式工作。
在进行硬盘模式更改之前,建议备份重要数据,以防在操作过程中出现意外情况导致数据丢失,如果在更改硬盘模式后遇到系统无法正常启动或其他问题,可以尝试恢复默认设置或寻求专业技术支持。
FAQs
问:更改硬盘模式后无法进入系统怎么办?
答:如果在更改硬盘模式后无法进入系统,可能是由于所选的硬盘模式与当前操作系统不兼容,可以尝试以下解决方法:重新进入BIOS,将硬盘模式改回原来的设置,然后保存并退出BIOS,看是否能正常启动系统;如果使用的是AHCI模式且系统无法启动,可以尝试在Windows安装介质(如U盘或光盘)的引导下,进入安装界面,选择“修复计算机”,然后使用系统自带的启动修复工具来解决问题;如果上述方法都无效,可能需要重新安装操作系统,并在安装过程中选择正确的硬盘模式。
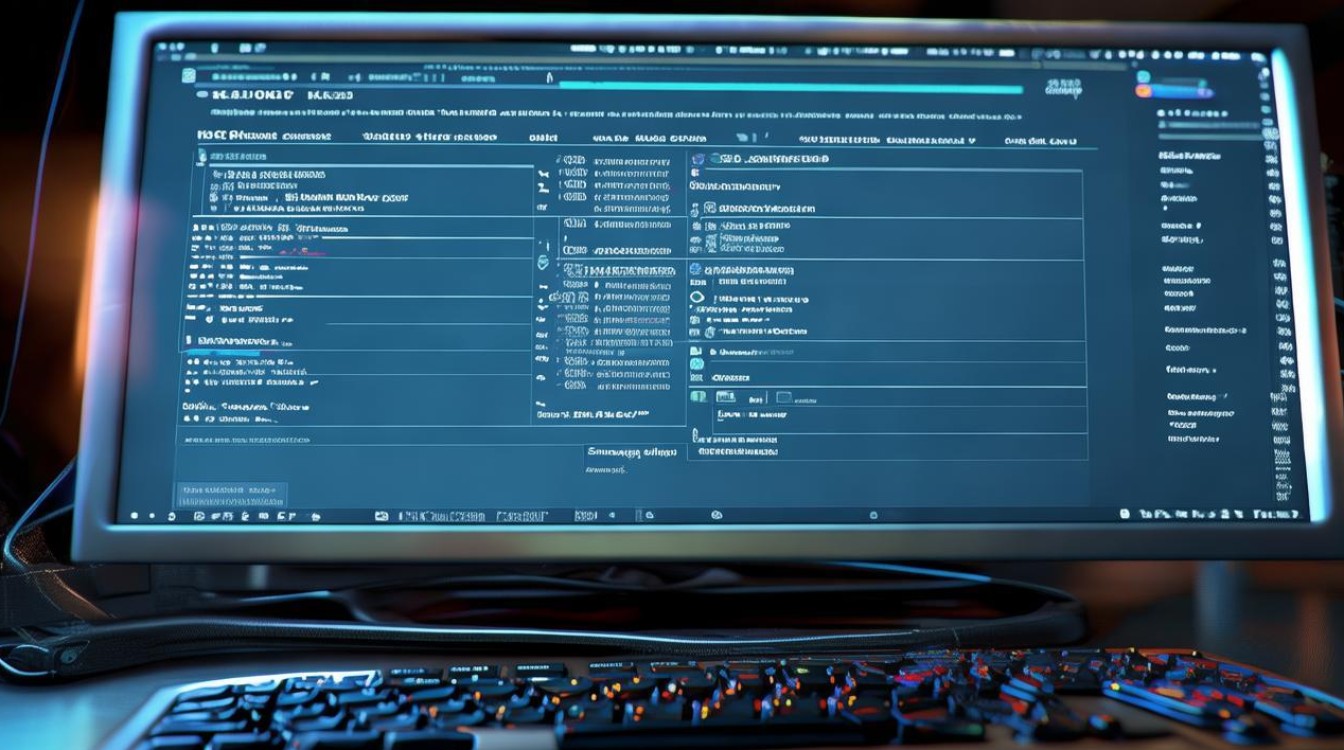
问:为什么需要更改硬盘模式?
答:更改硬盘模式通常是为了提高硬盘的性能、兼容性或实现特定的功能需求,将硬盘模式从IDE更改为AHCI可以显著提高硬盘的数据传输速度和整体性能,尤其是在进行大文件传输或运行对磁盘I/O性能要求较高的应用程序时;在一些情况下,为了组建RAID阵列以提高数据的安全性和读写性能,也需要更改硬盘模式为RAID模式;某些新的操作系统或硬件设备可能要求使用特定的硬盘模式才能正常工作,因此需要根据实际情况进行更改。