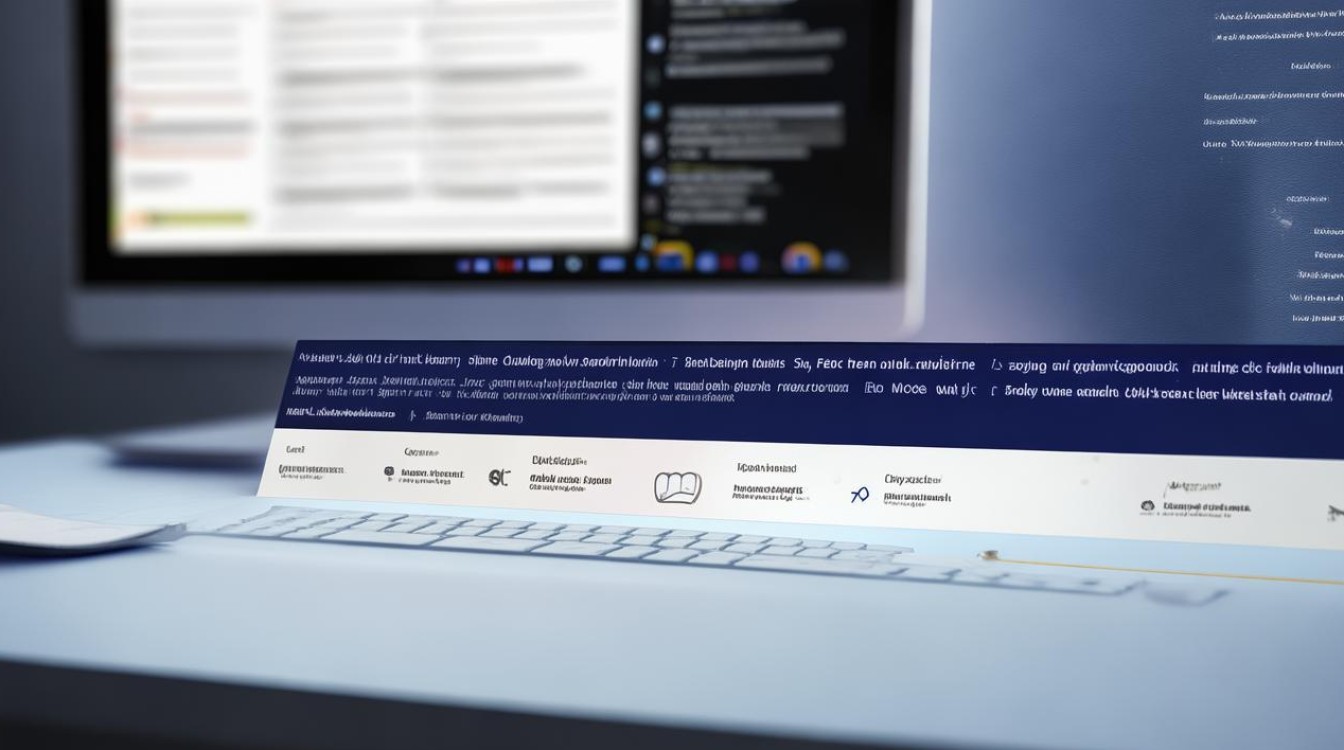笔记本添加固态硬盘
shiwaishuzidu 2025年4月13日 03:04:47 固态 18
笔记本添加固态硬盘可提升性能,需先选适配接口与尺寸的固态硬盘,如 M.2 或 SATA 接口,安装时注意断电,部分需拆后盖或键盘,装好后装系统激活,数据迁移视情况而定。
在笔记本上添加固态硬盘(SSD)可以显著提升电脑的启动速度和整体性能,以下是一份详细的指南,帮助你完成这一升级过程:
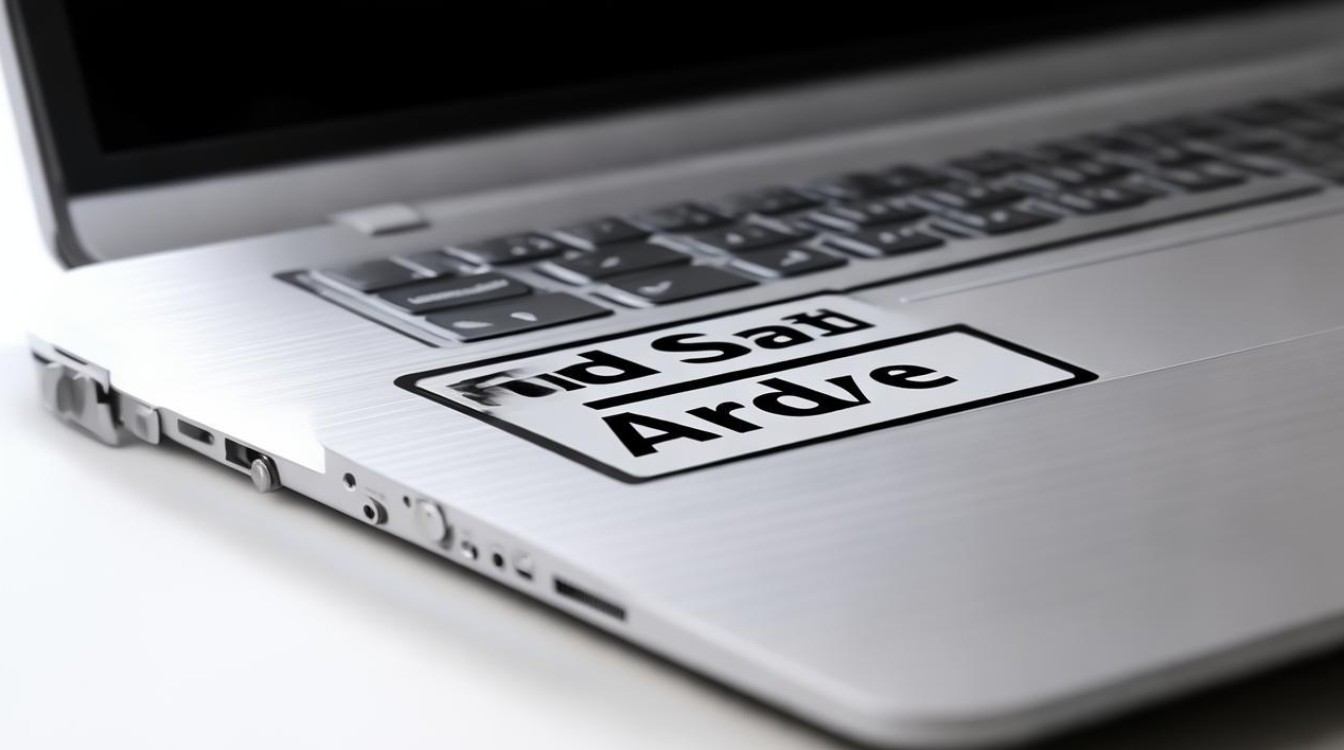
-
前期准备
- 确认接口类型:大多数现代笔记本电脑都配备了M.2接口来安装固态硬盘,你需要确定你的笔记本电脑是否有M.2接口,以及该接口支持的协议(如SATA或NVMe),可以通过查看笔记本电脑的用户手册或在线规格表来获取这些信息。
- 选择合适的固态硬盘:根据接口类型和预算选择合适的固态硬盘,确保固态硬盘的尺寸与你笔记本电脑的M.2插槽兼容,常见的尺寸有2230、2242、2260和2280等。
- 准备工具:你只需要一把小型螺丝刀(通常是十字头)和一个防静电手环(可选但推荐)。
-
安装步骤
- 关闭电源并断开所有外设:在开始任何硬件操作之前,请确保笔记本电脑已完全关机,并断开所有连接的外部设备,如鼠标、键盘和电源适配器。
- 取下电池(如果可能):如果你的笔记本电脑电池是可拆卸的,建议先取下电池,以避免在操作过程中意外触电或短路。
- 找到M.2插槽:打开笔记本电脑底部的盖子,通常会看到一个或多个M.2插槽,这些插槽可能位于内存模块旁边或靠近无线网卡的位置。
- 插入固态硬盘:将固态硬盘以30度角左右倾斜,然后轻轻插入M.2插槽中,确保固态硬盘的金手指部分完全插入插槽,并且固态硬盘与插槽底部平行。
- 固定固态硬盘:一旦固态硬盘正确插入,使用螺丝将其固定在笔记本电脑上,M.2插槽旁边会有一个螺丝孔,用于固定固态硬盘。
- 重新连接电池和外设:如果之前取下了电池,现在可以重新装上,然后重新连接所有外部设备。
-
后续操作

- BIOS设置:在某些情况下,你可能需要进入BIOS设置,确保新的固态硬盘被正确识别,并将其设置为启动驱动器,这通常涉及在启动时按下特定的键(如F2、Del或Esc),然后导航到BIOS设置菜单。
- 操作系统安装或克隆:如果这是你第一次在新固态硬盘上安装操作系统,你需要从USB驱动器或光盘启动,并按照屏幕上的指示进行操作,如果你已经有一块正在使用的硬盘,并且希望将现有系统迁移到新固态硬盘上,可以使用克隆软件来完成这一任务。
-
测试新硬盘:安装完成后,重启电脑并进入BIOS或操作系统,检查新硬盘是否被正确识别和配置,你可以运行一些基本的读写测试来验证硬盘的性能。
以下是关于笔记本添加固态硬盘的两个常见问题及解答:
-
如何在不丢失数据的情况下更换笔记本的固态硬盘? 答:如果你只是想替换现有的硬盘而不丢失数据,可以先将旧硬盘的数据备份到一个外部存储设备上,然后再安装新硬盘并恢复数据,如果你打算将新硬盘作为副盘使用,则可以直接安装新硬盘,并在操作系统中激活或分区后使用。

-
安装固态硬盘后,如何确保它正常工作? 答:安装固态硬盘后,首先进入BIOS检查是否识别到新的硬盘,然后启动操作系统,查看磁盘管理工具中是否出现了新的硬盘分区,如果一切正常,你可以对新硬盘进行格式化和分区,之后就可以正常使用了,建议定期检查硬盘的健康状态,以确保其长期稳定运行。
为笔记本电脑添加固态硬盘不仅能提升性能,还能增加存储空间,通过仔细准备、遵循正确的安装步骤以及进行必要的后续设置,你可以顺利完成这一升级过程,如果遇到任何问题,查阅相关文档或寻求专业帮助总是明智的选择。