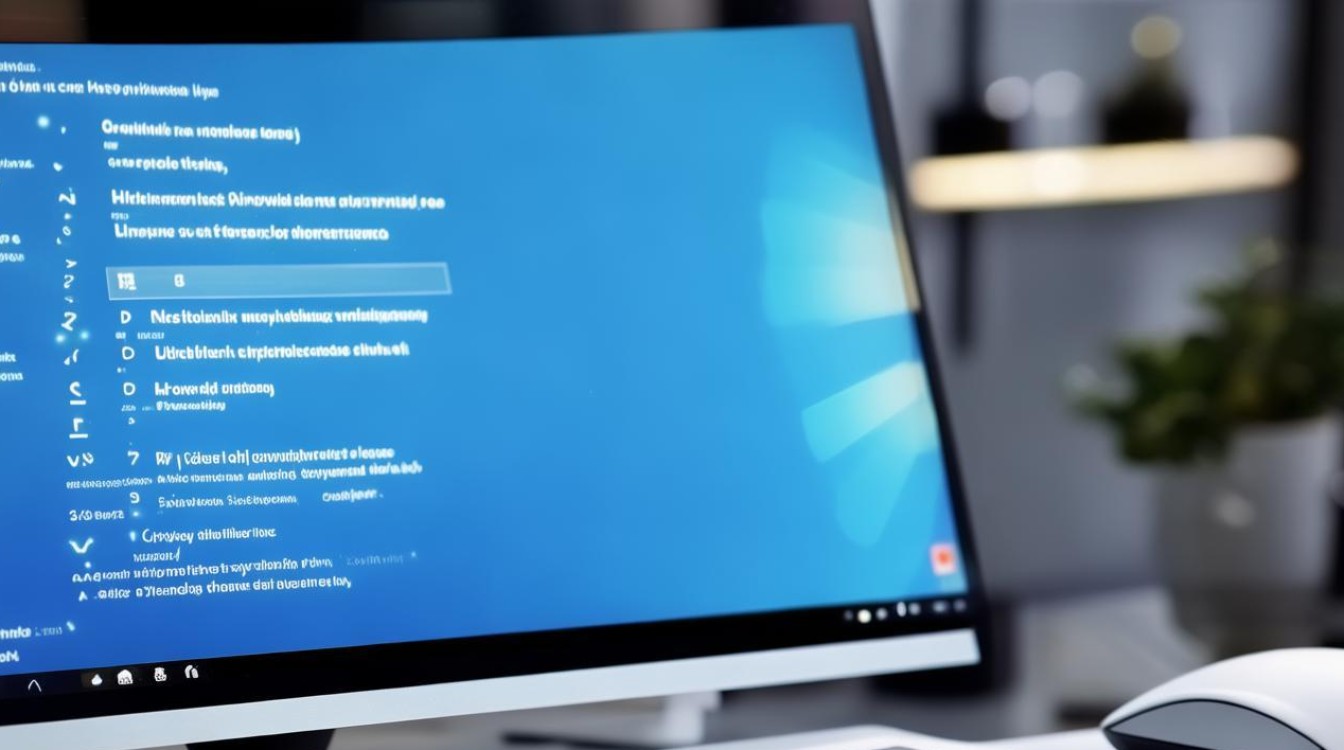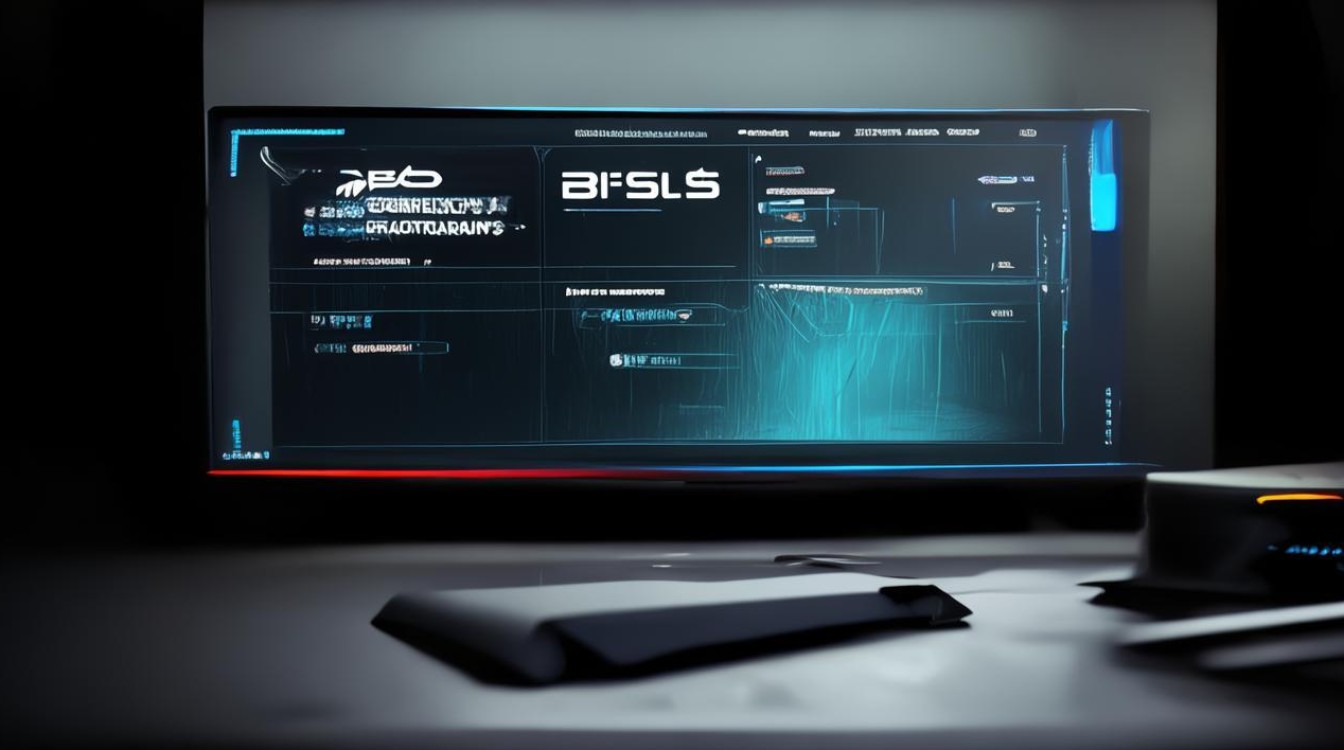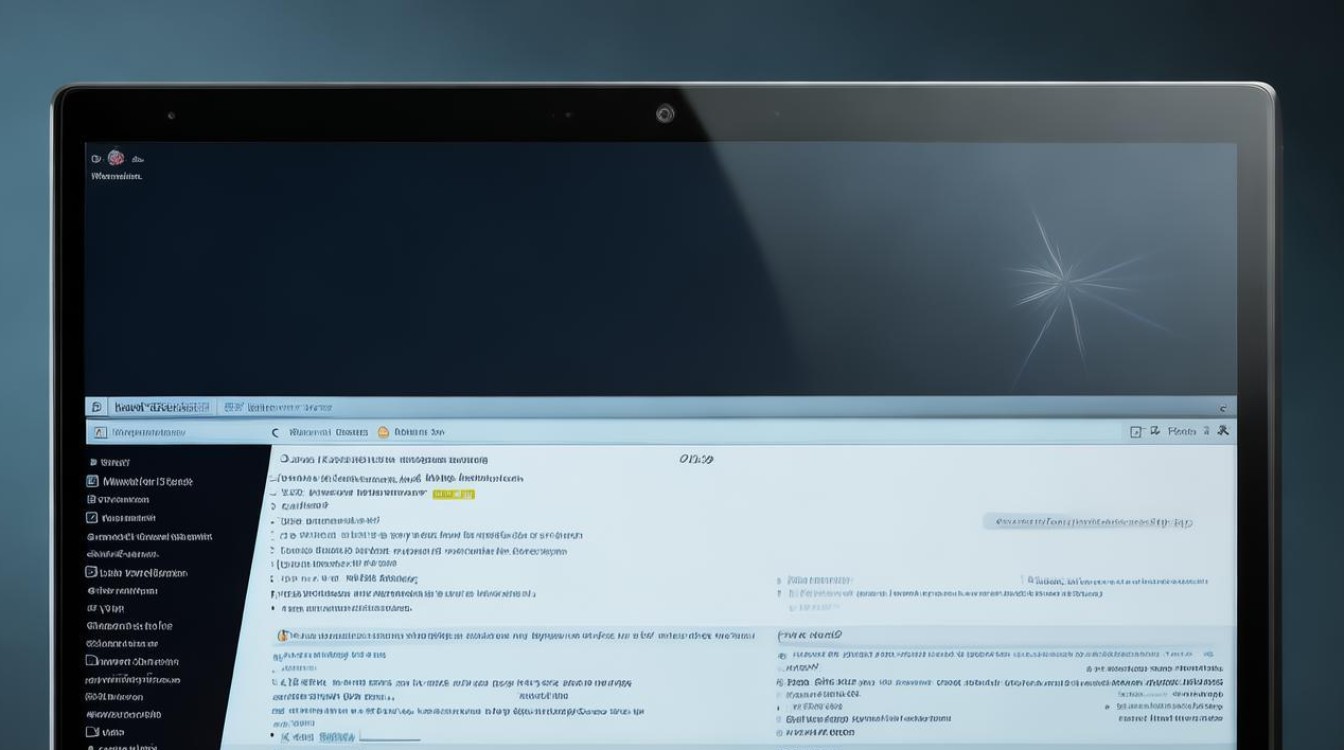笔记本电脑显卡怎么用
shiwaishuzidu 2025年4月18日 19:02:27 显卡 20
笔记本电脑显卡无需额外操作,安装系统和驱动后即可正常使用,也可在显卡控制面板调整设置。
笔记本电脑显卡的使用主要涉及启用独立显卡、切换显卡以及优化显卡设置等方面,以下是具体介绍:

-
确认显卡配置:
查看设备规格表或使用系统信息工具,确认笔记本电脑是否配备了独立显卡,了解显卡的型号和制造商,以便后续正确设置。
-
启用独立显卡
- 通过设备管理器:右键点击“此电脑”或“我的电脑”,选择“属性”,在弹出的窗口中点击“设备管理器”,展开“显示适配器”选项,会看到集成显卡(核显)和独立显卡的列表,右键点击集成显卡,选择“禁用设备”,系统提示设备将停止运行,点击确认后,屏幕可能会短暂闪烁,此时独立显卡通常会自动启用。
- 通过BIOS设置:部分笔记本电脑可能需要进入BIOS设置来启用独立显卡,开机时按下相应的按键(如Del、F2等)进入BIOS界面,找到“Chipset Configuration”或类似选项,将“Primary Display”设置为“Internal Graphics”,保存并退出BIOS,不同品牌和型号的笔记本电脑进入BIOS的方法和设置选项可能会有所不同。
-
切换显卡

- NVIDIA显卡:按下Win+X组合键,选择“NVIDIA控制面板”,在控制面板中,点击左侧的“3D设置”,然后在右侧的“管理3D设置”选项卡中,将“首选图形处理器”设置为“高性能NVIDIA处理器”,这样,系统就会在需要时自动切换到独立显卡。
- AMD显卡:操作与NVIDIA显卡类似,也是通过相应的控制面板进行设置,在桌面空白处右键点击,选择显卡控制面板,找到类似的3D设置选项,将首选图形处理器设置为独立显卡。
-
更新显卡驱动程序:
显卡的性能和稳定性与其驱动程序密切相关,为了获得最佳性能和兼容性,建议定期更新显卡驱动程序,可以通过显卡制造商的官方网站下载最新的驱动程序,也可以使用第三方驱动更新软件进行更新。
-
调整显卡设置
- 分辨率:根据显示器的最佳分辨率进行调整,以获得最清晰的图像效果,较高的分辨率可以提供更细腻的图像,但也会占用更多的显卡资源。
- 刷新率:如果显示器支持高刷新率,可以在显卡设置中开启该功能,高刷新率可以使画面更加流畅,减少残影和模糊感,对于游戏和视频编辑等应用场景非常有帮助。
- 色彩深度:根据个人需求调整色彩深度,以获得更准确的颜色表现,较高的色彩深度可以提供更多的颜色层次,使图像更加逼真。
-
优化显卡性能

- 关闭不必要的后台程序:关闭一些不必要的后台程序和服务,以释放显卡资源,提高显卡性能,可以通过任务管理器来关闭这些程序。
- 调整电源模式:将笔记本电脑的电源模式设置为“高性能”模式,以确保显卡能够充分发挥其性能,在Windows系统中,可以通过控制面板中的电源选项进行设置。
- 使用专业软件:可以使用一些专业的显卡优化软件,如NVIDIA的GeForce Experience、AMD的Gaming Evolved等,这些软件可以自动优化显卡设置,提高游戏性能。
正确使用笔记本电脑显卡不仅能提升视觉体验,还能有效延长硬件寿命,无论是日常办公还是娱乐游戏,合理配置与维护显卡都是至关重要的,希望以上内容能帮助你更好地掌握笔记本显卡的使用技巧。