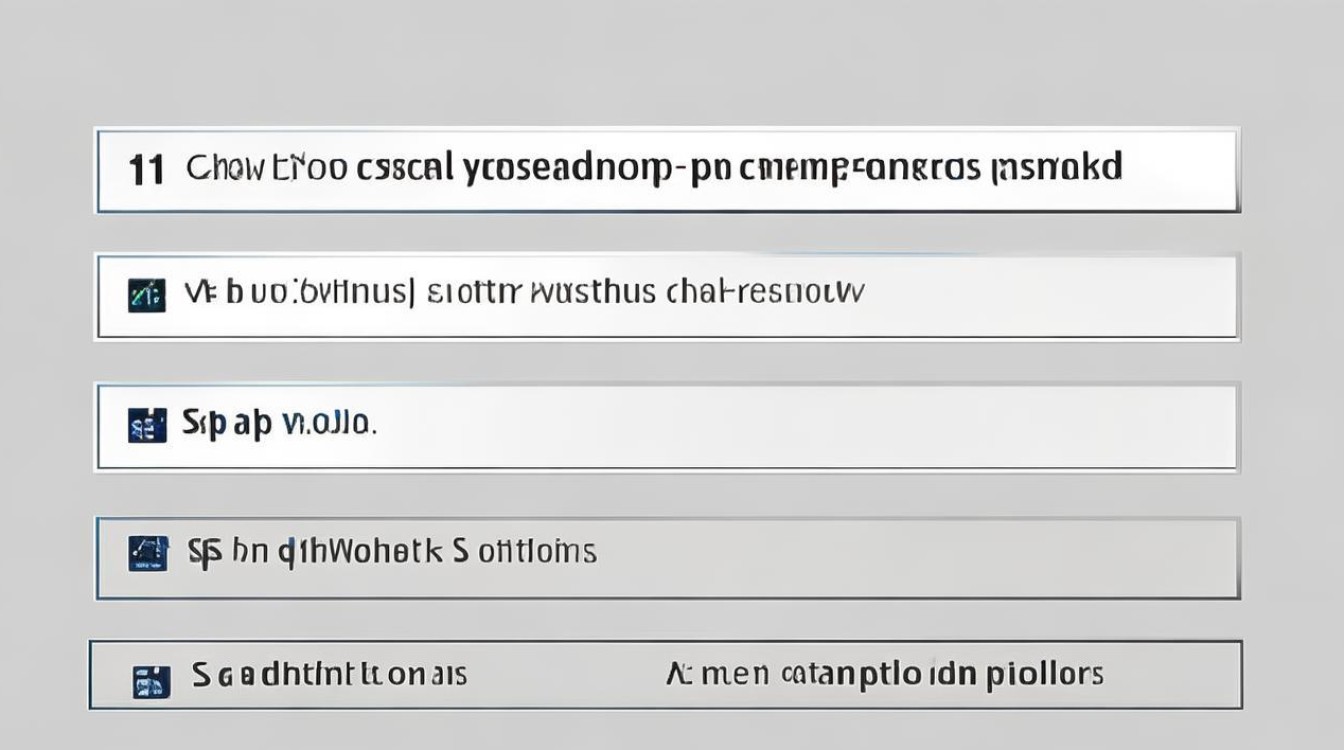win7修复系统引导
shiwaishuzidu 2025年4月12日 22:30:20 系统 17
修复Win7系统引导步骤,1. 使用Windows安装光盘或U盘启动。,2. 选择“修复计算机”。,3. 进入“系统恢复选项”,选择“启动修复”并按提示操作。
在Windows 7操作系统中,系统引导是一个关键组件,它负责在计算机启动时加载操作系统,由于各种原因(如病毒感染、不当操作、硬盘故障等),系统引导可能会出现问题,导致计算机无法正常启动,以下是一些常见的Win7系统引导问题及其修复方法:
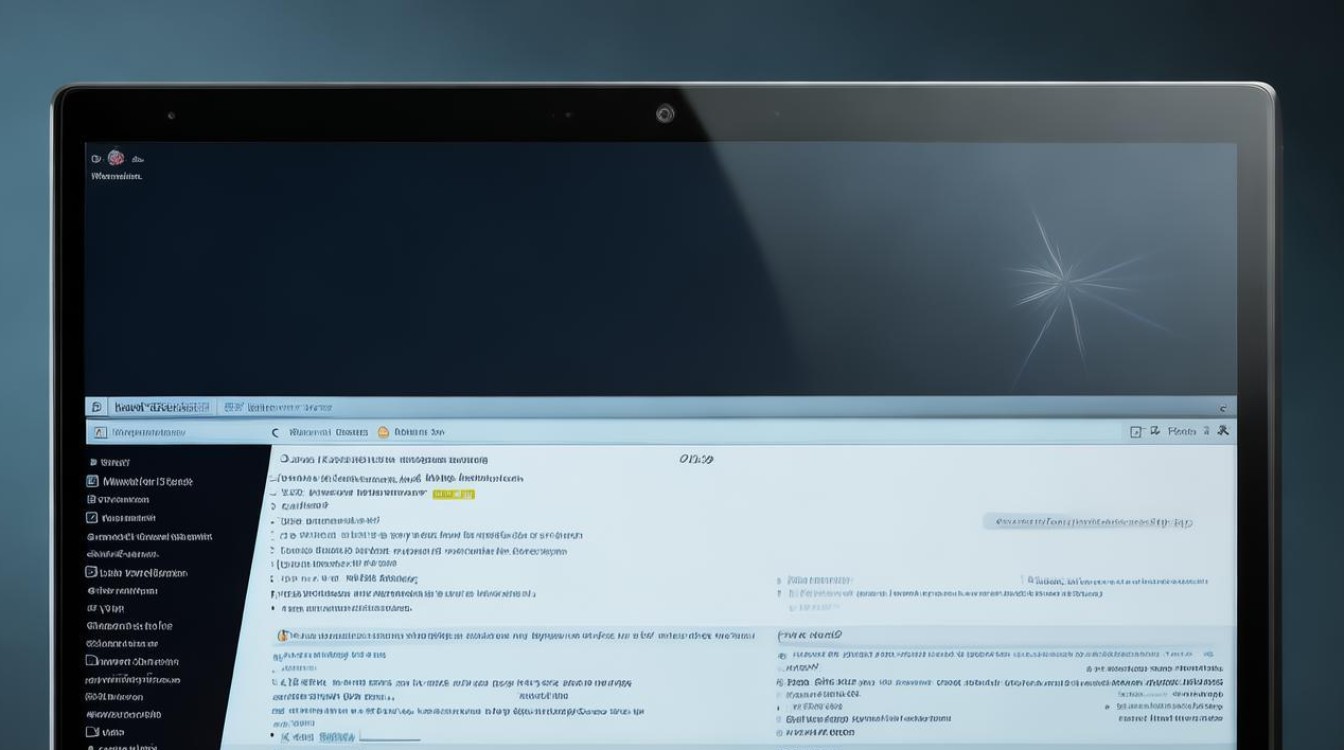
-
使用Windows安装光盘或U盘修复
- 进入修复模式
- 插入安装介质:将Windows 7的安装光盘或制作好的U盘启动盘插入电脑。
- 设置启动顺序:开机后,根据屏幕提示的按键(通常是Del、F2等)进入BIOS设置界面,将第一启动项设置为光驱或U盘,保存设置并重启计算机。
- 选择语言和键盘布局:从光盘或U盘启动后,会进入安装界面,选择语言、时间和货币格式、键盘和输入方法等选项,然后点击“下一步”。
- 进入修复计算机:在安装界面左下角,点击“修复计算机”按钮,进入系统恢复选项。
- 使用启动修复工具
- 选择启动修复:在系统恢复选项窗口中,选择“启动修复”选项,然后点击“确定”,系统会自动检测并尝试修复启动问题。
- 等待修复完成:修复过程可能需要几分钟时间,请耐心等待,修复完成后,系统会提示修复成功或失败,如果修复成功,点击“完成”按钮,然后重启计算机。
- 进入修复模式
-
使用命令提示符修复

- 进入高级选项菜单
- 重复上述步骤:同样需要通过Windows 7安装光盘或U盘启动,进入系统恢复选项。
- 选择命令提示符:在系统恢复选项窗口中,选择“命令提示符”选项。
- 执行修复命令
- 修复主引导记录(MBR):在命令提示符中输入
bootrec /fixmbr,然后按回车键,这条命令会修复主引导记录,使其能够正确指向Windows 7系统所在的分区。 - 修复引导扇区:接着输入
bootrec /fixboot,按回车键,此命令会修复引导扇区,确保系统能够从正确的分区启动。 - 重建BCD存储:输入
bcdboot c:\windows /l en-us(假设Windows 7安装在C盘),按回车键,这条命令会重建BCD(启动配置数据)存储,解决因BCD损坏导致的启动问题。
- 修复主引导记录(MBR):在命令提示符中输入
- 进入高级选项菜单
-
检查和修复系统文件
- 运行系统文件检查器
- 打开命令提示符:按照上述方法进入命令提示符环境。
- 执行检查命令:在命令提示符中输入
sfc /scannow,然后按回车键,系统文件检查器会扫描所有受保护的系统文件,并用缓存中的副本自动替换错误的文件。 - 等待扫描完成:扫描过程可能需要一段时间,请耐心等待,扫描完成后,系统会提示是否找到并修复了任何损坏的文件。
- 运行系统文件检查器
-
检查硬盘健康状况
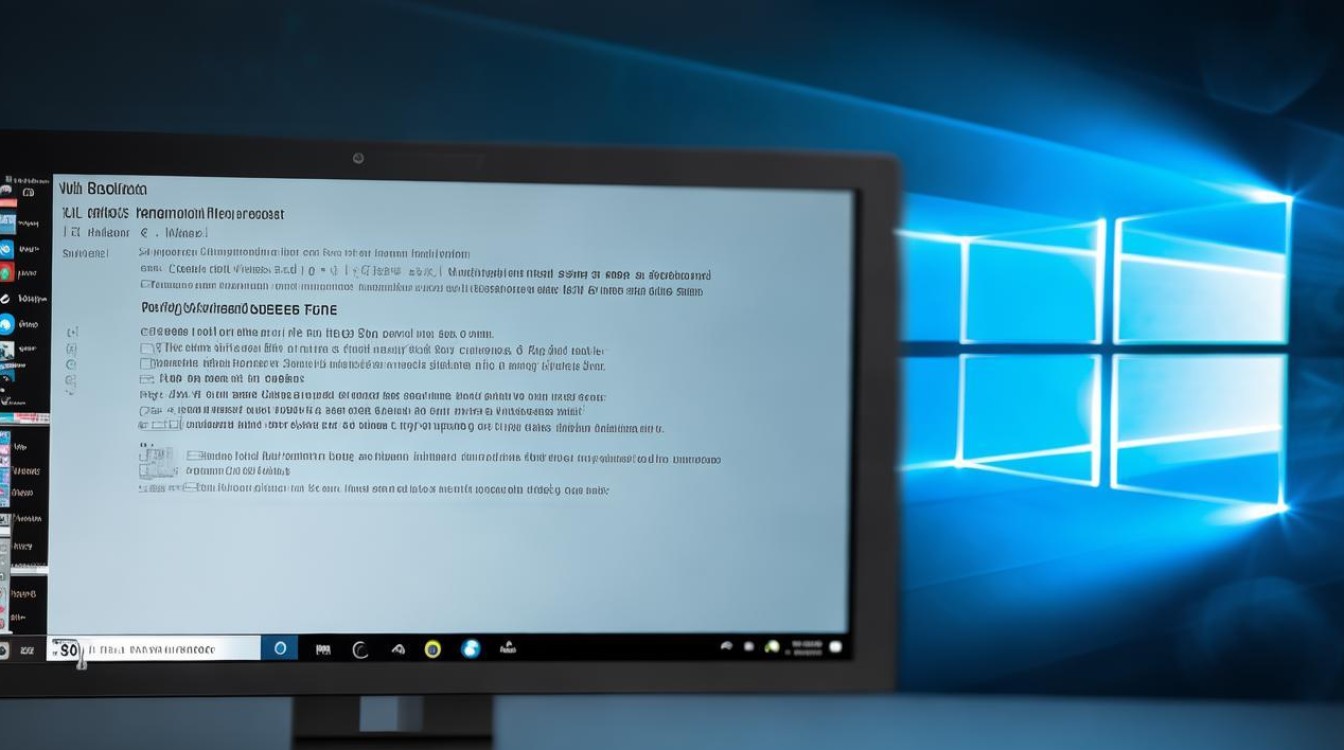
- 使用内置工具
- 进入错误检查工具:在命令提示符中输入
chkdsk /f /r,然后按回车键,这条命令会检查磁盘上的坏扇区,并尝试恢复任何可读的信息。 - 等待检查完成:检查过程可能需要较长时间,具体取决于硬盘的大小和状态,检查完成后,系统会提示是否找到了任何坏扇区,并询问是否需要计划在下次启动时检查磁盘。
- 进入错误检查工具:在命令提示符中输入
- 使用第三方工具
- 下载并安装硬盘检测工具:市面上有许多第三方硬盘检测工具可供选择,如CrystalDiskInfo、HD Tune等,这些工具可以提供更详细的硬盘信息和健康状态报告。
- 运行检测工具:打开下载的硬盘检测工具,按照软件界面的提示进行操作,对硬盘进行全面的健康检查。
- 使用内置工具
Win7系统引导问题的修复需要根据具体情况选择合适的方法,在操作过程中,请务必小心谨慎,避免误操作导致数据丢失或系统进一步损坏,如果以上方法均无法解决问题,建议寻求专业人士的帮助。