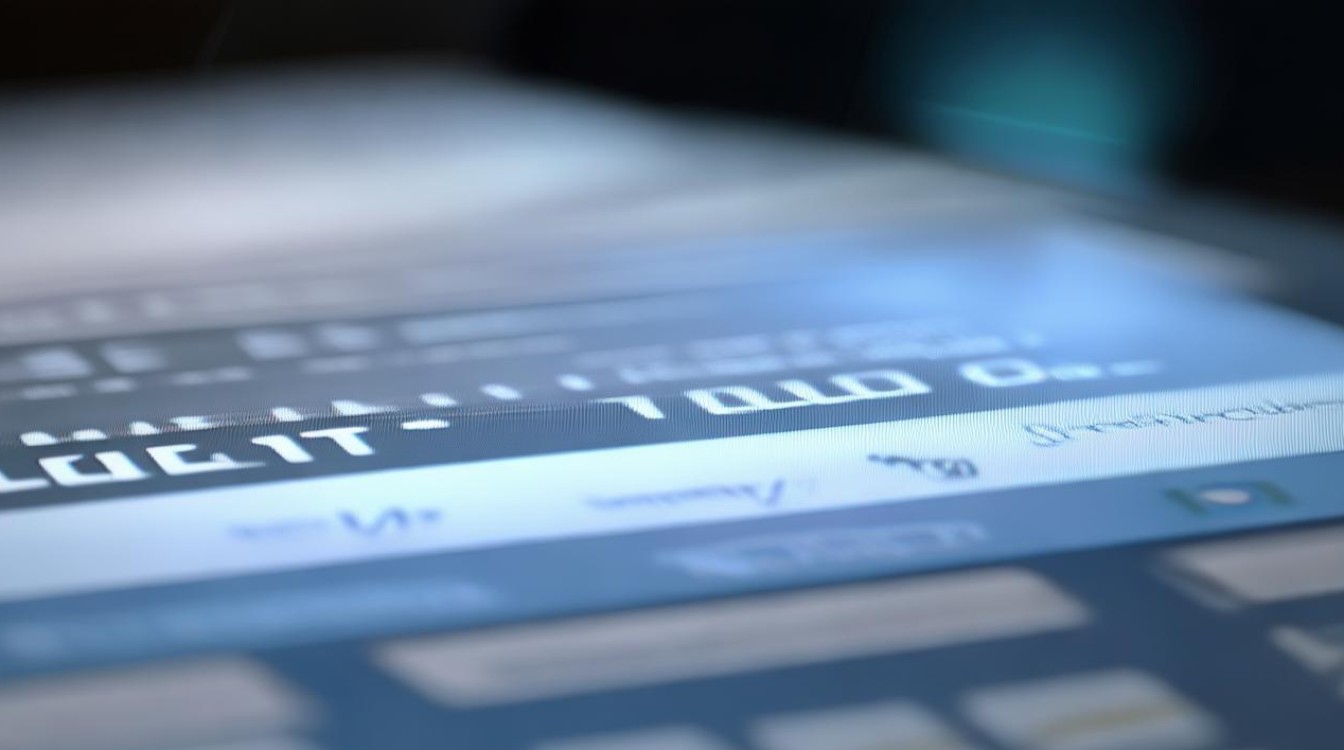系统怎么注入驱动
shiwaishuzidu 2025年4月22日 04:40:54 驱动 19
通常需先获取驱动安装包,在设备管理器中找到对应设备,右键选择更新驱动,按提示完成驱动注入。

系统注入驱动是一项关键操作,尤其在安装或维护操作系统时,确保硬件设备能正常工作,以下是详细的系统注入驱动方法及步骤:

准备工作
| 项目 | 说明 |
|---|---|
| 下载驱动 | 根据硬件设备型号,到官网下载对应的驱动程序,确保驱动版本与系统兼容,如NVIDIA显卡驱动、Intel网卡驱动等,注意区分不同操作系统版本的驱动。 |
| 选择注入工具 | 常见的有Windows自带的Dism命令行工具、图形化工具Dism++等,Dism++操作简单,界面友好,适合普通用户;Dism命令行工具则更适合专业用户和批量操作。 |
| 获取系统镜像 | 如果是新装系统,需准备原版系统镜像文件,如ISO格式的Windows系统镜像,若对现有系统进行驱动补充或更新,可直接在当前系统环境下操作。 |
使用Dism++注入驱动(以Win7系统为例)
- 安装Dism++:从官方网站下载Dism++软件,解压后双击exe文件进行安装,安装过程简单,按照提示点击“下一步”即可。
- 打开系统镜像或挂载映像:如果要注入驱动到系统安装镜像中,点击Dism++的“文件”菜单,选择“打开映像”,找到系统镜像文件并打开,若系统已安装,可点击“挂载映像”,选择系统所在分区进行挂载。
- 添加驱动:在Dism++界面中,点击“驱动管理”选项卡,点击“添加驱动”按钮,在弹出的对话框中,找到之前下载好的驱动程序文件夹,选择要注入的驱动,如USB3.0驱动、NVMe驱动等,然后点击“打开”,如果有多个驱动需要注入,可重复此步骤。
- 确认注入:选中需要注入的驱动后,点击“确定”按钮,Dism++会自动将驱动添加到系统中,并在界面中显示添加成功的提示信息。
- 保存修改:驱动添加完成后,点击“文件”菜单中的“保存映像”或“卸载映像”(针对挂载的系统分区),保存对系统镜像或系统的修改。
使用命令行Dism注入驱动
- 打开命令提示符(管理员权限):点击“开始”菜单,在搜索框中输入“cmd”,右键点击“命令提示符”,选择“以管理员身份运行”。
- 挂载系统镜像(如果是对镜像操作):使用命令
dism /mount-image /imagefile:X:\xxx.iso /mountdir:C:\Mount(其中X为镜像文件所在盘符,C:\Mount为挂载目录,可自行设置)。 - 添加驱动:使用命令
dism /image:C:\Mount /add-driver /driver:X:\Drivers\xxx.inf(其中X:\Drivers\xxx.inf为驱动文件路径),如果有多个驱动,可多次输入该命令,依次添加驱动。 - 卸载镜像并保存:完成驱动添加后,使用命令
dism /unmount-image /mountdir:C:\Mount /commit,将修改保存到镜像文件中。
注意事项
| 注意事项 | 说明 |
|---|---|
| 驱动兼容性 | 确保所注入的驱动与系统版本、硬件设备型号完全匹配,否则可能导致系统不稳定或硬件无法正常工作。 |
| 驱动来源 | 建议从硬件厂商官网下载驱动,避免使用非官方渠道的驱动,以防驱动携带恶意软件或病毒。 |
| 系统备份 | 在进行驱动注入操作前,最好对系统或重要数据进行备份,以防操作失误导致系统损坏或数据丢失。 |
| 操作权限 | 使用Dism命令行工具时,一定要以管理员身份运行命令提示符,否则可能无法成功执行命令。 |
FAQs
- 问题:注入驱动后系统出现蓝屏怎么办?
- 解答:首先检查所注入的驱动是否与系统和硬件兼容,可尝试卸载最近注入的驱动,重启系统看是否恢复正常,若问题依旧,可能是驱动版本不兼容或存在其他系统问题,可进入安全模式,使用系统自带的驱动回滚功能或重新安装合适的驱动。
- 问题:Dism++添加驱动时提示失败怎么办?
- 解答:检查驱动文件是否完整,路径是否正确,若驱动文件损坏,重新下载驱动并再次尝试添加,确保Dism++有足够的权限进行操作,可右键点击Dism++图标,选择“以管理员身份运行”后再进行操作。