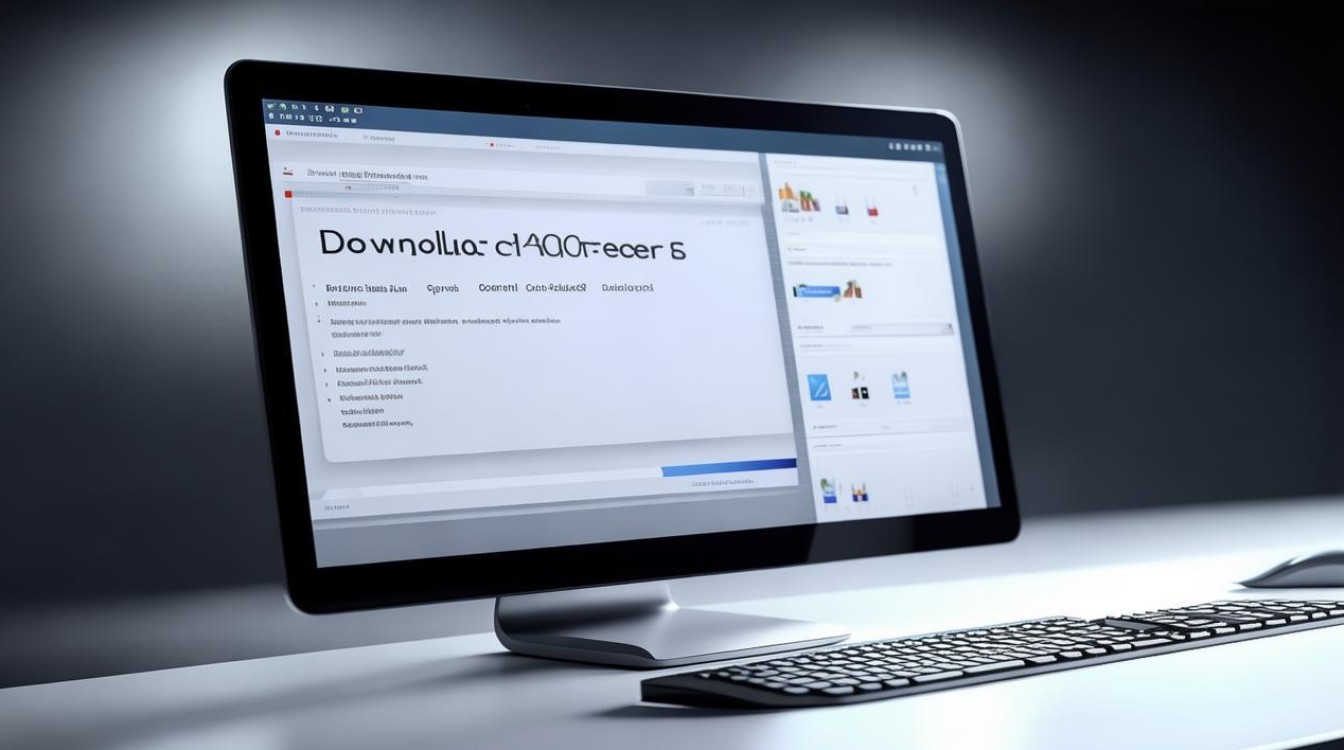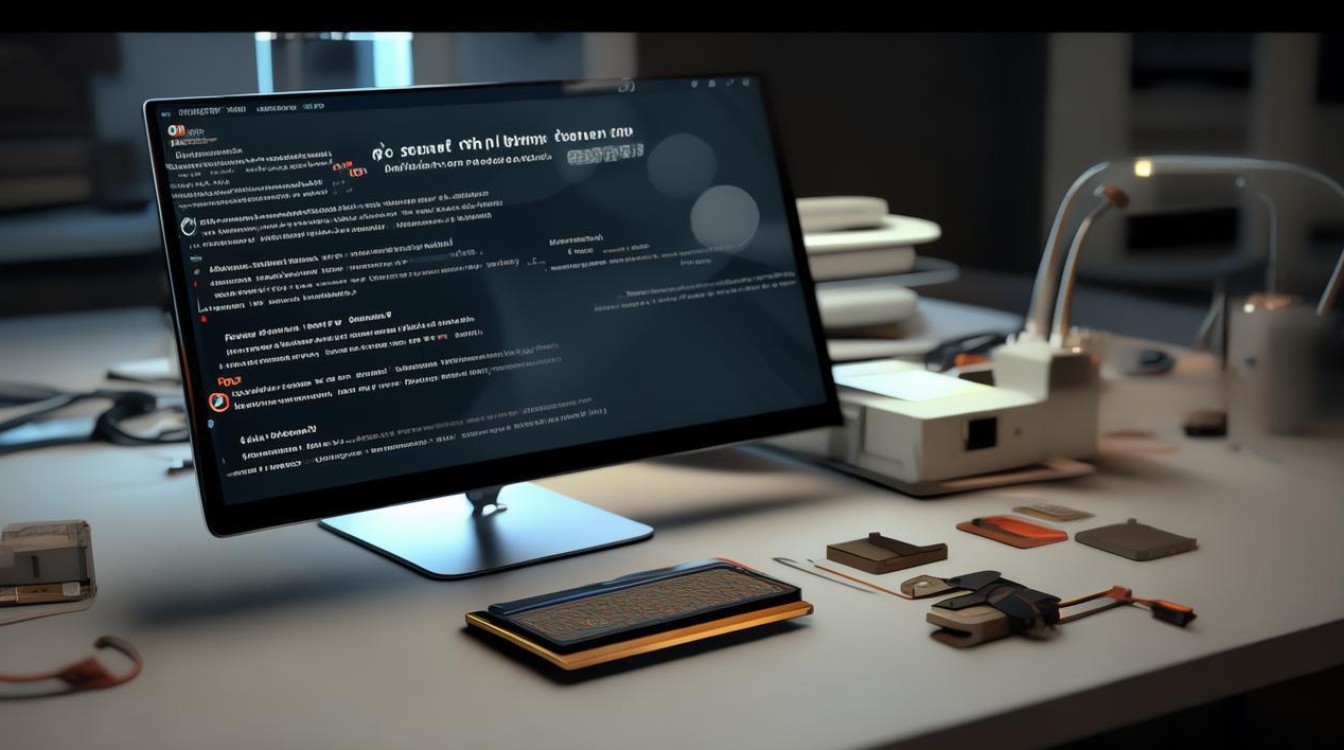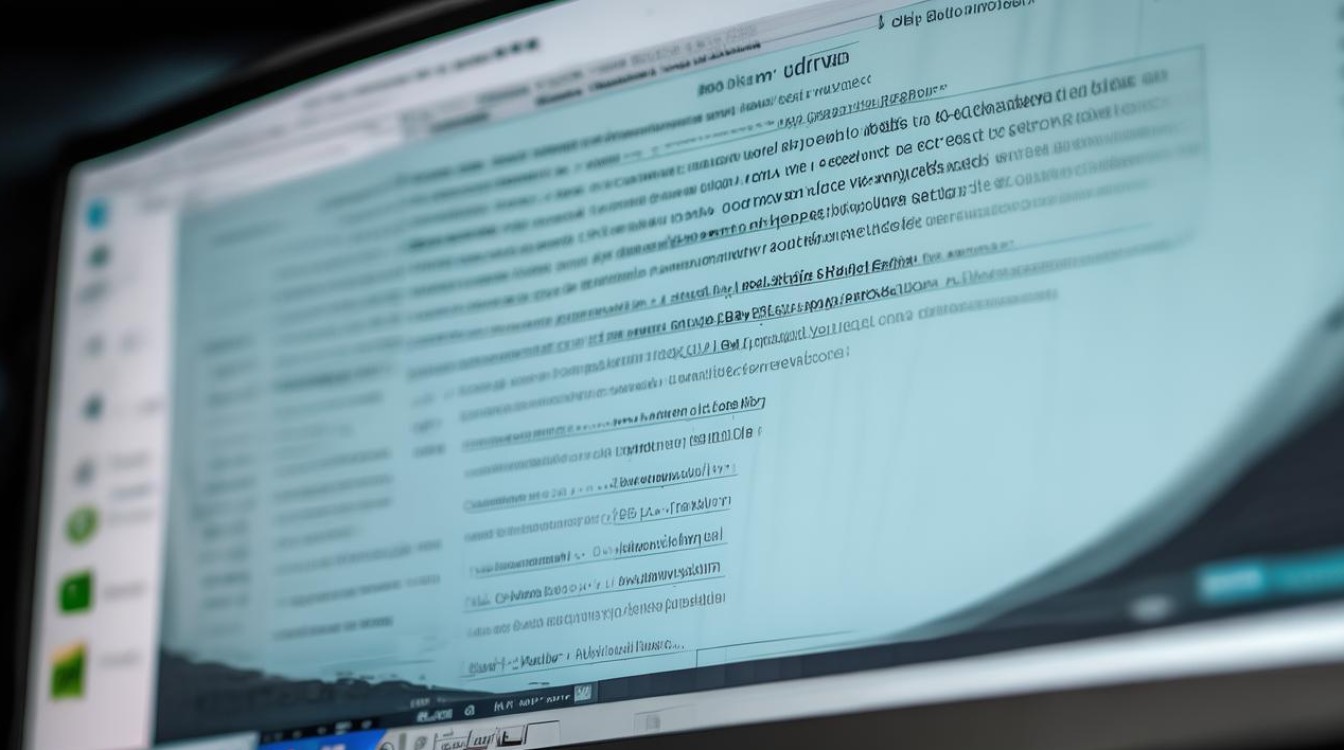系统盘太小 如何加大
shiwaishuzidu 2025年4月21日 05:51:16 系统 19
可以通过以下方法加大系统盘:使用磁盘管理工具扩展分区、使用第三方分区软件调整分区大小、备份数据后重新分区。
系统盘太小如何加大
在现代计算机使用中,系统盘(通常是C盘)空间不足是一个常见的问题,系统盘空间不足会导致计算机运行缓慢、无法安装新软件或更新,甚至影响系统的正常功能,为了解决这个问题,我们可以采取以下几种方法来增加系统盘的空间。

清理系统垃圾文件
步骤:
- 打开磁盘清理工具:按下
Win + R键,输入cleanmgr,然后按回车键。 - 选择系统盘:在弹出的磁盘清理对话框中,选择系统盘(通常是C盘),然后点击“确定”。
- 选择要清理的文件类型:勾选需要删除的文件类型,如临时文件、回收站文件、系统更新备份文件等。
- 开始清理:点击“确定”按钮,系统将自动清理选中的文件。
表格:常见可清理文件类型及其说明 | 文件类型 | 说明 | |------------------------|-------------------------------------------------| | 临时文件 | 系统和应用程序生成的临时文件 | | 回收站文件 | 已删除但尚未永久删除的文件 | | 系统更新备份文件 | Windows更新时创建的旧文件备份 | | Thumbs.db | 图片和视频的缩略图缓存 | | 日志文件 | 应用程序和系统生成的日志文件 | | 下载程序文件 | 已下载但未安装的程序文件 | | 错误报告文件 | 系统和应用程序生成的错误报告文件 |
卸载不需要的程序
步骤:
- 打开控制面板:点击“开始”菜单,选择“控制面板”。
- 进入程序和功能:选择“程序和功能”(或在Windows 10/11中选择“应用和功能”)。
- 选择并卸载程序:浏览列表,选择不再需要的程序,点击“卸载”按钮。
注意事项:
- 在卸载程序之前,确保这些程序对你的工作和娱乐没有影响。
- 有些程序可能会随系统启动而自动运行,卸载后可以加快系统启动速度。
扩展系统盘分区
步骤:

- 备份重要数据:在进行任何分区操作之前,务必备份重要数据,以防数据丢失。
- 打开磁盘管理工具:按下
Win + X键,选择“磁盘管理”。 - 压缩现有分区:右键点击系统盘(C盘),选择“压缩卷”,按照提示操作。
- 扩展系统盘:如果有未分配的空间,右键点击系统盘,选择“扩展卷”,按照提示操作。
注意事项:
- 压缩分区和扩展分区操作可能会导致数据丢失,务必提前备份数据。
- 如果系统盘是SSD,并且有未分配的空间在同一块硬盘上,可以直接扩展分区。
使用第三方分区工具
推荐工具:
- MiniTool Partition Wizard
- EaseUS Partition Master
- AOMEI Partition Assistant
步骤:
- 下载并安装工具:从官方网站下载并安装选定的分区工具。
- 启动工具:打开工具,选择系统盘(C盘)。
- 调整分区大小:根据工具提供的向导,调整系统盘的大小。
注意事项:
- 使用第三方工具时,务必选择信誉良好的软件,避免下载恶意软件。
- 在操作前,仔细阅读工具的使用说明,确保操作正确。
更换更大的硬盘或SSD
步骤:

- 选择合适的硬盘或SSD:根据需求选择容量更大、性能更好的硬盘或SSD。
- 备份数据:将系统盘的数据备份到外部存储设备。
- 更换硬盘或SSD:关闭电脑,断开电源,打开机箱,更换硬盘或SSD。
- 重新安装系统:如果更换的是系统盘,需要重新安装操作系统。
注意事项:
- 更换硬盘或SSD是一项复杂的操作,建议由有经验的技术人员进行。
- 确保新硬盘或SSD与主板兼容,并且接口类型匹配。
相关问答FAQs
Q1: 如何定期维护系统盘以避免空间不足? A1: 定期清理系统垃圾文件、卸载不需要的程序、监控磁盘使用情况,并适时扩展分区或升级硬盘,可以使用自动化工具如CCleaner进行定期清理。
Q2: 扩展系统盘分区是否会影响数据安全? A2: 扩展系统盘分区本身不会直接影响数据安全,但在操作过程中如果操作不当可能会导致数据丢失,务必提前备份重要数据,并严格按照操作步骤进行。
通过以上方法,可以有效地解决系统盘空间不足的问题,提高计算机的性能和使用体验。