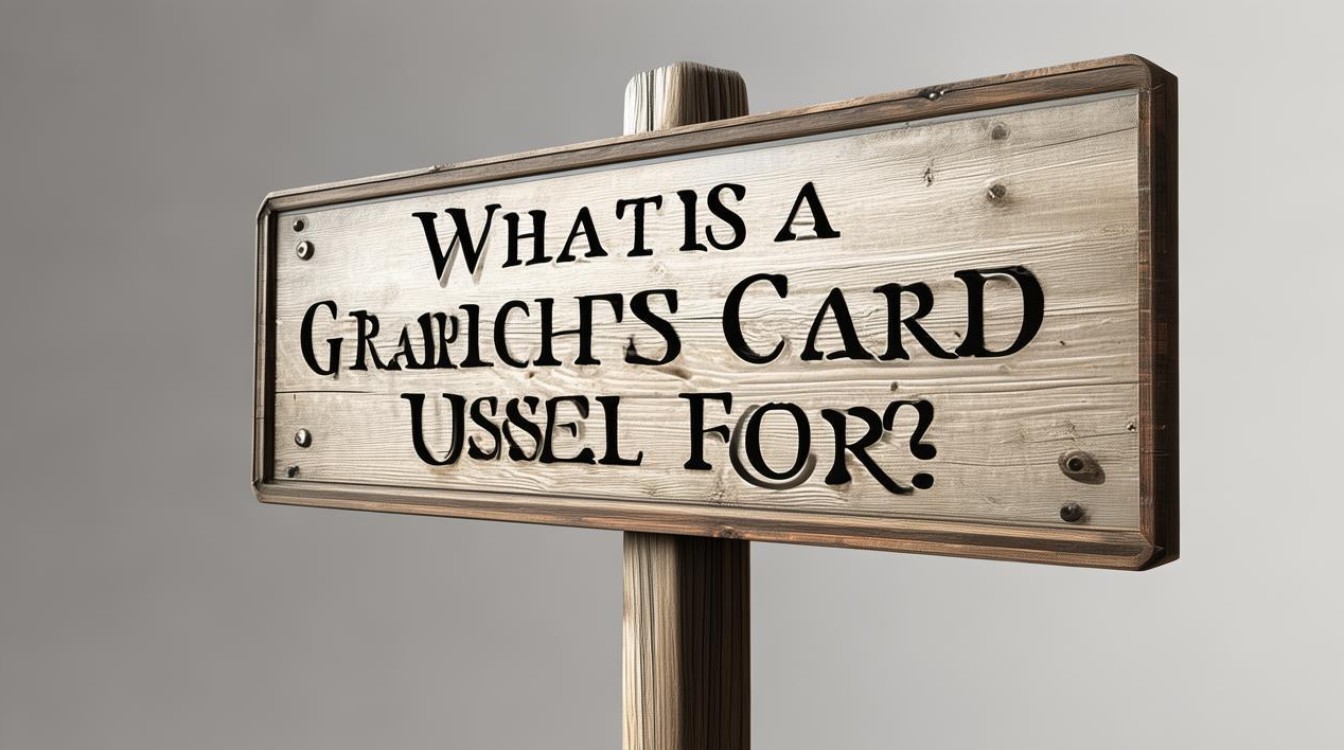系统移动到固态硬盘
shiwaishuzidu 2025年4月15日 13:43:06 系统 19
系统迁移到固态硬盘可提升读写速度与响应时间,需备份数据、准备固态硬盘,用克隆软件或系统内置工具迁移并检查激活。
-
准备工作

- 备份重要数据:在开始迁移之前,务必备份好原硬盘中的重要数据,如文档、照片、视频等,以防数据丢失。
- 准备固态硬盘:购买一块适合自己电脑的固态硬盘,并确保其容量足够大以容纳原系统和所有数据,准备好安装固态硬盘所需的工具,如螺丝刀等。
-
克隆系统(推荐使用第三方工具)
- 下载安装傲梅分区助手:下载并安装傲梅分区助手,选择“迁移系统到固态硬盘”。
- 选择目标硬盘:选中固态硬盘上的“未分配空间”,或直接选择一块硬盘,点击“下一步”。
- 设置信息:在窗口中修改相关信息(包括大小、位置、盘符等),通常保持默认设置即可。
- 完成迁移:阅读“引导操作系统”注意事项后,点击“完成”,返回主界面,点击“提交”并根据提示完成迁移操作。
-
设置BIOS从固态硬盘启动
- 重启电脑并进入BIOS设置:将制作好的启动U盘插入电脑,重启电脑,在开机时按下相应的按键(如Del、F2、F10等,具体按键因主板型号而异)进入BIOS设置界面。
- 调整启动顺序:在BIOS设置界面中,找到“Boot”或“Startup”选项,将固态硬盘设置为第一启动项,保存设置并退出BIOS。
-
检查系统是否正常运行

- 进入系统:如果一切顺利,电脑应该会从固态硬盘启动并进入系统,检查系统是否能够正常启动和运行,以及所有硬件设备是否正常工作。
- 验证数据完整性:登录系统后,验证原系统中的数据是否完整迁移到了固态硬盘上,包括桌面文件、文档、图片、视频等。
-
优化固态硬盘性能(可选)
- 启用AHCI模式:在BIOS设置中,确保固态硬盘连接的SATA接口模式为AHCI(Advanced Host Controller Interface),AHCI模式能够充分发挥固态硬盘的性能优势。
- 进行4K对齐:使用分区工具(如DiskGenius)检查并确保固态硬盘的分区已经进行了4K对齐,4K对齐可以显著提高固态硬盘的读写速度和整体性能。
-
清理原机械硬盘数据(可选):如果原机械硬盘不再使用,可以考虑对其进行格式化或清理数据以释放空间,但请注意,格式化操作会删除所有数据,请确保已备份所有重要数据。
通过以上步骤,您可以成功地将系统迁移到固态硬盘上,并享受由此带来的性能提升,在操作过程中,请务必小心谨慎,确保每一步都正确无误。