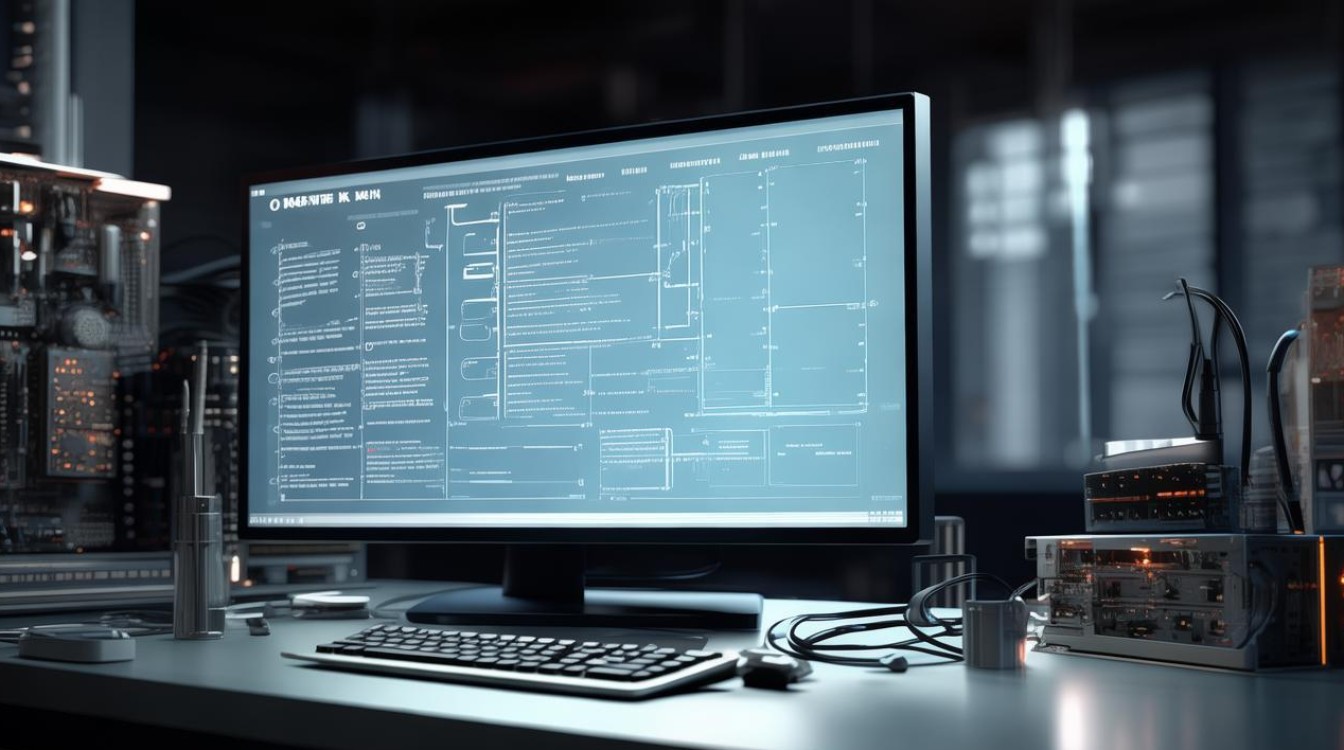系统简易重装
shiwaishuzidu 2025年4月26日 23:34:04 系统 13
系统简易重装可通过一键重装系统软件实现,如小白一键重装系统等,在官网下载软件,选择系统,点击安装,软件会自动下载系统并安装,操作简单方便。
在当今数字化时代,电脑已成为我们生活与工作中不可或缺的工具,随着使用时间的增长,系统可能会逐渐变得缓慢、卡顿,甚至出现各种故障,掌握系统简易重装的方法就显得尤为重要,以下是一份详细的系统简易重装指南:
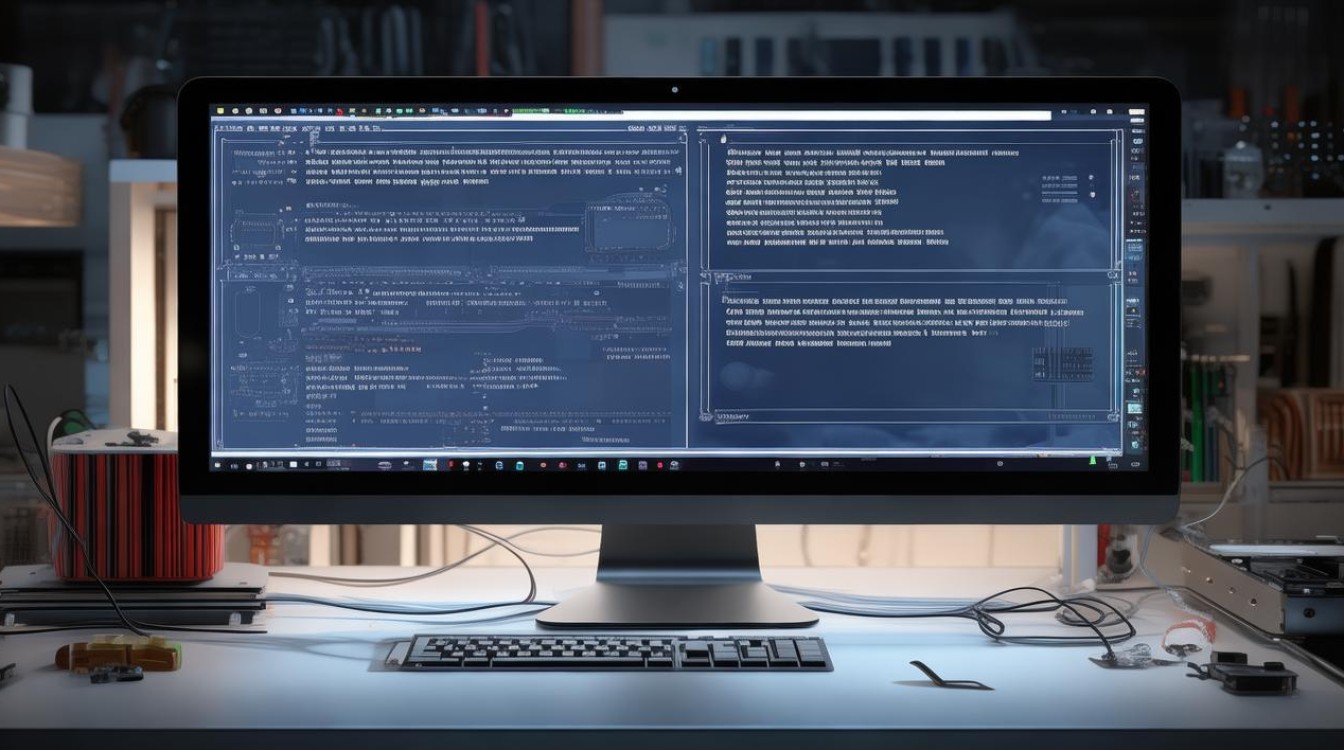
| 步骤 | 具体操作 | 注意事项 |
|---|---|---|
| 前期准备 | 备份重要数据:将桌面上的文件、文档、图片、视频等个人重要资料复制到移动硬盘、U盘或云存储中,以免重装系统时数据丢失,2. 下载系统安装文件:从官方正规渠道获取适合电脑的操作系统安装镜像文件,如Windows系统的ISO文件,可到微软官方网站下载,3. 准备安装工具:如制作U盘启动盘的工具,常见的有Rufus、老毛桃等,将下载好的系统安装文件写入U盘,制作成启动U盘。 | 确保备份的数据完整且可正常读取;下载系统安装文件时要注意版本与电脑硬件兼容;制作启动U盘时会格式化U盘,需提前备份U盘中的数据。 |
| 设置电脑启动项 | 将制作好的启动U盘插入电脑USB接口,2. 重启电脑,在开机画面出现时,根据电脑品牌的不同,按下相应的快捷键进入BIOS或UEFI设置界面,戴尔电脑通常按F2键,惠普电脑按F10键,华硕电脑按Del键等,3. 在BIOS/UEFI设置界面中,找到“Boot”或“启动”选项,将U盘设置为第一启动项,然后保存设置并退出。 | 不同电脑品牌的快捷键可能不同,可提前查询;设置启动项时要仔细操作,避免误改其他重要设置。 |
| 安装系统 | 电脑从U盘启动后,会自动进入系统安装界面,按照提示选择语言、时区、键盘布局等基本信息,2. 点击“安装现在”按钮,开始安装系统,在安装过程中,需要选择安装的磁盘分区,一般选择系统盘(通常是C盘),并点击“下一步”,如果对分区有特殊要求,可提前备份数据后重新分区,但此操作要谨慎,以免数据丢失,3. 系统开始自动安装,安装过程中电脑可能会多次重启,这是正常现象,只需耐心等待安装完成。 | 安装过程中不要随意中断操作,以免导致系统安装失败;如果电脑有内置软件或驱动,安装完成后可能需要重新安装或更新。 |
| 安装驱动与软件 | 系统安装完成后,电脑可能只能识别一些基本硬件设备,此时需要安装驱动程序,一般电脑厂商的官网会提供对应型号电脑的驱动程序下载,也可使用驱动精灵等工具自动检测并安装驱动,2. 根据个人需求,安装常用的软件,如办公软件、浏览器、聊天工具等。 | 安装驱动时要确保下载的驱动与电脑硬件型号匹配;安装软件时要注意选择正规渠道,避免下载到恶意软件。 |
通过以上步骤,就可以完成系统的简易重装,重装后的系统通常会更加流畅,运行速度也会有所提升,在重装系统前,一定要确保备份好重要数据,以免造成不必要的损失。
FAQs
问题1:重装系统会导致电脑内的所有数据都丢失吗?

答:是的,重装系统一般会格式化系统盘(通常是C盘),导致系统盘内的所有数据被清除,所以在重装系统前,一定要将重要的个人数据,如文档、照片、视频等备份到其他存储设备,如移动硬盘、U盘或云存储中,以免数据丢失。
问题2:重装系统后,原来的软件还能使用吗?
答:重装系统后,原来安装在系统盘的软件会被清除,无法直接使用,但是一些绿色软件,如果其文件夹不在系统盘,且没有在系统中进行注册等操作,可能还可以继续使用,对于大多数需要在系统中注册、写入配置文件的软件,重装系统后需要重新安装才能使用。