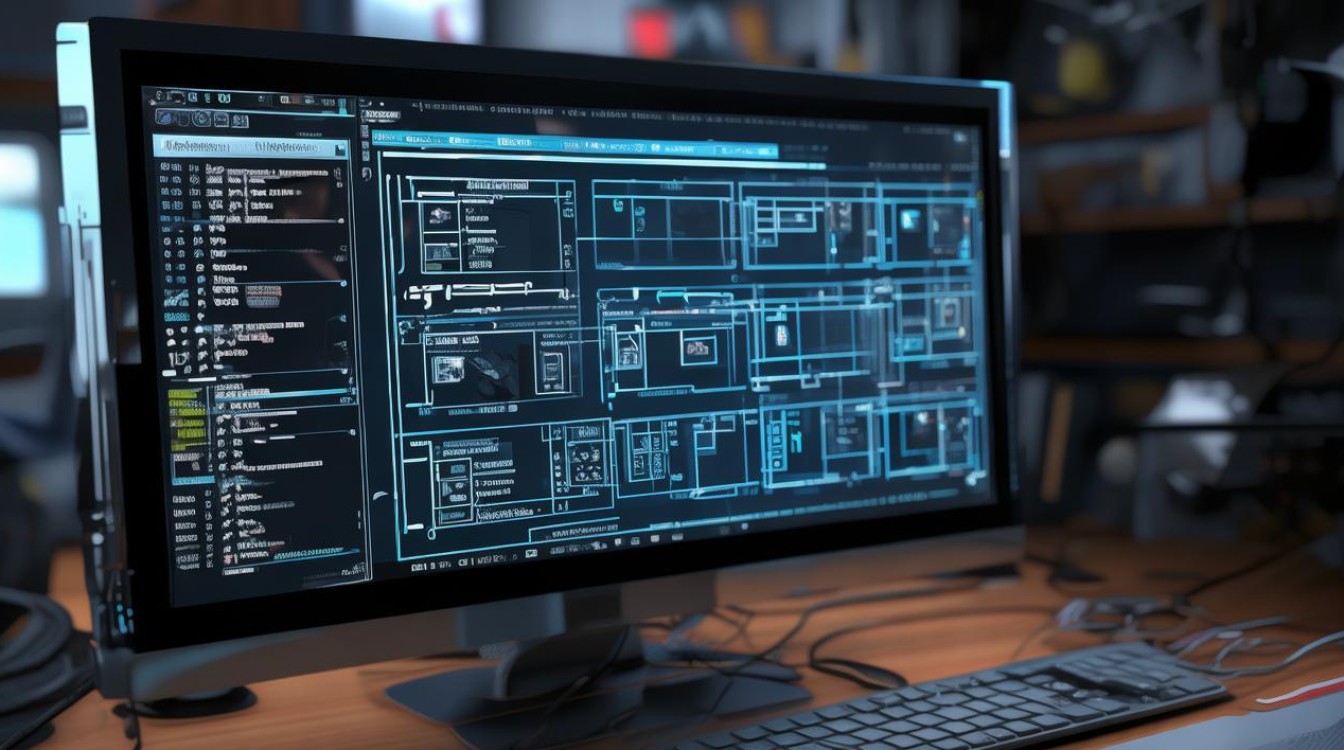系统重装 文件
shiwaishuzidu 2025年4月17日 06:33:17 系统 15
系统重装通常涉及将操作系统文件重新安装到计算机硬盘上,这可能包括格式化硬盘、复制系统文件和驱动程序等步骤。
系统重装与文件管理指南
系统重装是解决电脑系统问题、提升性能或升级操作系统的有效手段,这一过程往往伴随着数据丢失的风险,尤其是对重要文件的处理需要格外谨慎,本文将详细介绍系统重装前的文件备份策略、重装过程中的注意事项,以及重装后的文件恢复方法,确保您的数据安全无虞。

系统重装前的准备
- 重要文件备份
- 个人文档与资料:包括文档、照片、视频、音乐等个人文件,建议备份至外部硬盘、云存储服务(如Google Drive、Dropbox)或使用专业的备份软件进行全盘备份。
- 应用程序设置与配置文件:部分应用程序(如浏览器书签、电子邮件客户端设置)支持导出设置,应提前导出并保存。
- 系统驱动与重要软件安装包:确保所有硬件驱动程序及常用软件的安装文件已下载并存放在安全位置,以便重装后快速恢复使用。
- 备份工具选择
- 外部存储设备:移动硬盘、U盘等,适合大容量数据备份。
- 云存储服务:便捷且安全,适合重要文件的长期保存和同步。
- 专业备份软件:如Acronis True Image、EaseUS Todo Backup等,提供全盘备份、增量备份等功能。
- 备份计划制定
- 确定备份频率:根据文件更新频率决定每日、每周或每月备份。
- 验证备份完整性:定期检查备份文件的完整性,确保可正常恢复。
系统重装步骤
- 选择合适的安装介质
- USB启动盘:推荐使用8GB以上容量的U盘,通过官方工具(如Windows Media Creation Tool)制作启动盘。
- 光盘:对于老旧系统或特殊需求,可使用光盘作为安装介质。
- 进入BIOS/UEFI设置
- 重启计算机:插入安装介质后重启。
- 访问BIOS/UEFI:通常通过按Del、F2或Esc键进入。
- 设置启动顺序:将USB或光盘设为首选启动项。
- 开始安装
- 选择安装类型:通常有“升级”和“自定义”两种选项,系统重装选择“自定义”。
- 分区管理:格式化原系统所在分区,确保清除旧系统残留。
- 安装过程:按照提示完成操作系统的安装,期间可能需多次重启。
系统重装后的文件恢复
- 恢复个人文件
- 从备份中恢复:连接外部硬盘或登录云存储账户,将备份的个人文件复制回新系统。
- 检查文件完整性:确保所有文件都已正确恢复,无损坏或遗漏。
- 重新安装应用程序
- 使用保存的安装包:双击安装包,按照向导完成安装。
- 恢复应用设置:对于之前导出的应用程序设置,此时可根据需要进行导入。
- 系统优化与更新
- 安装系统更新:确保操作系统处于最新状态,提升安全性和稳定性。
- 安装驱动程序:使用之前备份的驱动或访问硬件官网下载最新驱动,确保硬件正常工作。
FAQs
Q1: 系统重装后,如何找回旧系统中的用户账户信息? A1: 用户账户信息通常不会随系统重装而保留,需要在新系统中重新创建账户,但如果您之前使用了微软账户登录,登录微软账户后,部分设置(如Wi-Fi密码、显示语言等)可能会自动同步回来。

Q2: 重装系统后,原有软件的激活码还能用吗? A2: 大多数软件的激活码是绑定到特定设备的,而不是操作系统,只要您在重装前妥善保存了激活码,或者软件支持在线激活且您记得账户信息,那么重装后仍然可以使用原有的激活码来激活软件,否则,可能需要联系软件提供商获取新的激活码或重新购买许可证。