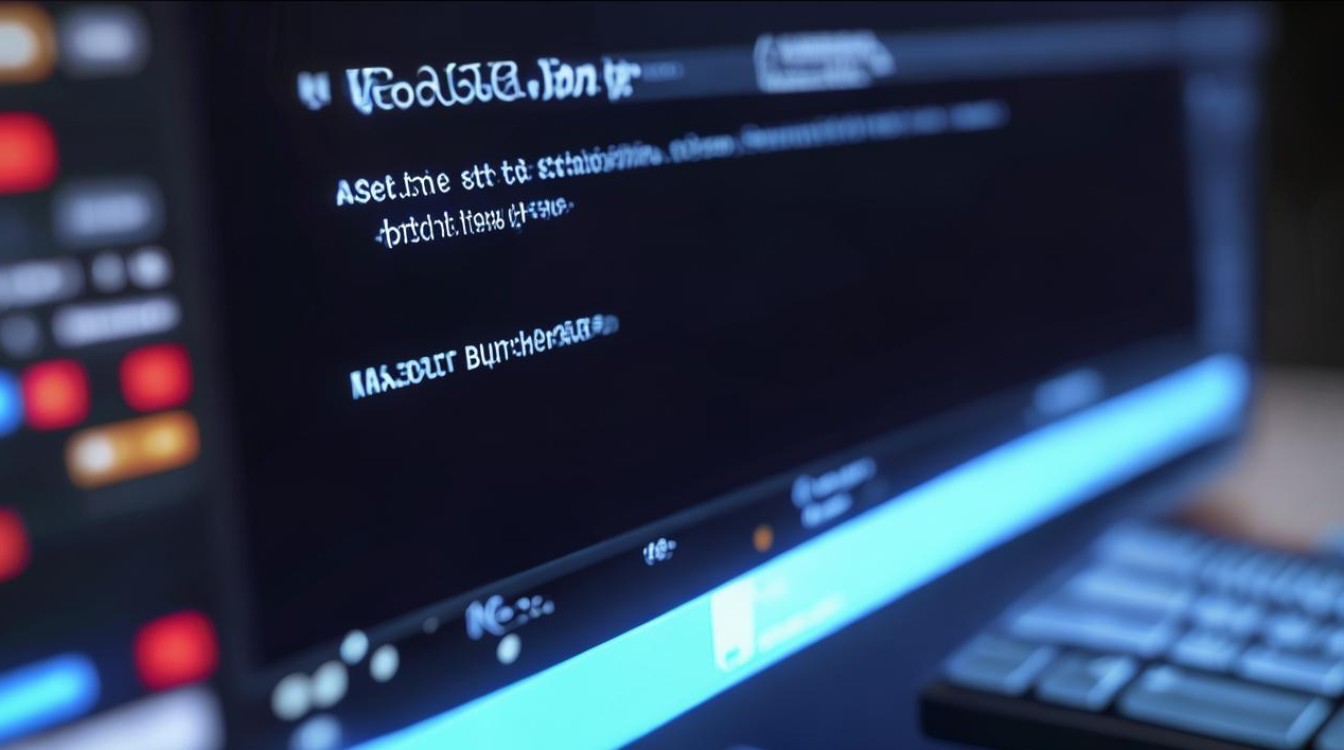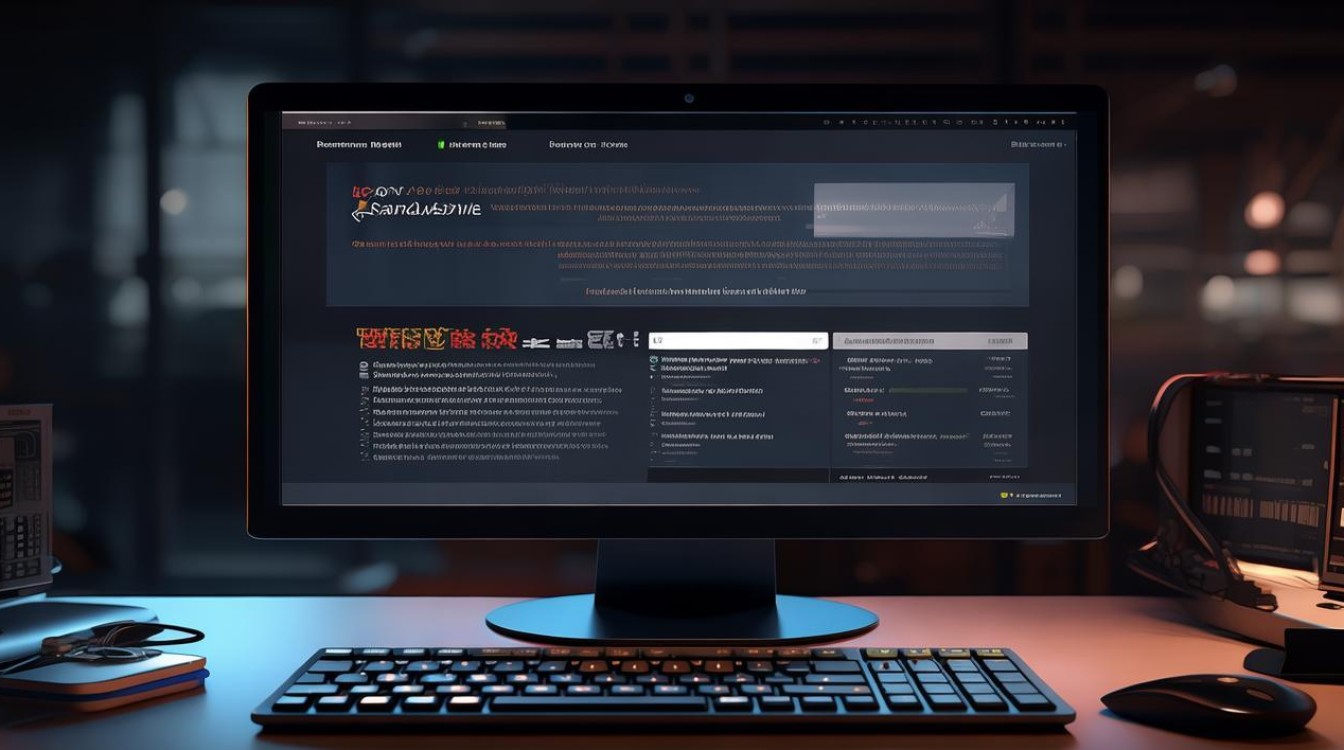给系统盘增加空间
shiwaishuzidu 2025年4月24日 06:58:56 系统 15
可通过磁盘管理压缩其他分区,调整出未分配空间并合并到系统盘;或用分区助手等工具无损调整分区;也可删除无用文件、卸载不常用软件释放空间。
在计算机使用过程中,随着软件安装数量的增多、系统更新以及数据积累,系统盘的空间可能会逐渐变得紧张,当系统盘空间不足时,会给计算机的正常运行带来诸多不便,如影响系统更新、导致软件运行异常等,了解如何给系统盘增加空间是很有必要的,以下是几种常见的给系统盘增加空间的方法:

使用磁盘管理工具进行分区调整(以Windows系统为例)
| 步骤 | 具体操作 |
|---|---|
| 打开磁盘管理工具 | 在桌面上找到“此电脑”图标,右键点击,选择“管理”,在弹出的计算机管理窗口中,找到“磁盘管理”选项并点击。 |
| 查看磁盘分区情况 | 在磁盘管理界面中,可以看到计算机硬盘的分区情况,包括各个分区的大小、文件系统类型以及使用情况等信息,确定要进行调整的分区,通常是与系统盘相邻且有可用空间的分区。 |
| 压缩卷(获取可用空间) | 选择要压缩的分区,右键点击,选择“压缩卷”,系统会计算该分区可压缩的空间,并在弹出的对话框中显示最大可压缩空间大小,根据需要输入要压缩的空间大小(单位为MB),然后点击“压缩”,压缩完成后,会看到出现了一个未分配的磁盘空间区域。 |
| 扩展卷(将空间分配给系统盘) | 选择系统盘所在的分区,右键点击,选择“扩展卷”,在向导中,按照提示操作,选择刚才压缩出来的未分配空间,将其合并到系统盘中,完成操作后,系统盘的空间就会增大。 |
需要注意的是,这种方法要求要压缩的分区和系统盘是同一硬盘上的相邻分区,且在进行分区操作之前,最好备份重要数据,因为分区操作可能会导致数据丢失。
使用第三方分区软件
除了Windows自带的磁盘管理工具外,还有一些功能强大的第三方分区软件,如DiskGenius等,这些软件通常提供了更灵活的分区管理功能。
| 软件名称 | 特点 |
|---|---|
| DiskGenius | 具有数据恢复、分区备份还原等多种功能,在分区调整方面,操作相对简单,能够支持多种复杂的分区情况,比如对非相邻分区的空间调整等。 |
使用第三方分区软件的一般步骤如下:
- 下载并安装可靠的第三方分区软件,如DiskGenius。
- 打开软件后,可以看到硬盘的分区布局和详细信息。
- 选择要进行调整的分区,通过软件提供的“调整分区大小”等功能,将其他分区的空间分配给系统盘,在操作过程中,软件通常会有详细的提示和说明,引导用户完成操作。
同样,在使用第三方软件进行分区操作之前,务必备份好重要数据。

清理系统盘无用文件以释放空间
系统盘空间不足可能是因为存在大量无用的文件,可以通过以下方式来清理:
- 卸载不需要的软件:在控制面板中找到“程序和功能”,列出已安装的程序,将不再使用的软件卸载掉,卸载软件可以释放一定的磁盘空间,同时减少系统资源的占用。
- 删除临时文件:系统在运行过程中会产生各种临时文件,这些文件通常存储在系统的临时文件夹中,可以使用磁盘清理工具来删除临时文件,在“此电脑”中右键点击系统盘,选择“属性”,在弹出的属性对话框中点击“磁盘清理”按钮,勾选要清理的文件类型,如临时文件、回收站文件等,然后点击“确定”即可开始清理。
- 清理系统更新备份文件:Windows系统在更新后会保留更新备份文件,这些文件占据了一定的空间,可以通过在磁盘清理工具中勾选“Windows更新清理”选项来删除这些备份文件。
增加硬盘容量并重新分区
如果上述方法都无法满足系统盘对空间的需求,还可以考虑增加硬盘容量,可以购买一块新的硬盘,将其安装到计算机上,然后通过分区软件将新硬盘与原有硬盘进行合理分区,并将系统盘迁移到新的硬盘分区上,或者将新硬盘的空间分配给系统盘所在分区,这种方法相对较为复杂,需要一定的计算机硬件知识和操作技能。
给系统盘增加空间可以根据具体情况选择合适的方法,无论采用哪种方法,都要注意备份重要数据,以免造成数据丢失。
FAQs
问题1:使用磁盘管理工具调整分区时,为什么有时候无法压缩卷?

答:可能有以下原因:一是该分区中有正在运行的程序或文件被占用,此时需要关闭相关程序或文件后再尝试压缩;二是分区文件系统格式的限制,例如某些文件系统格式可能不支持压缩操作;三是磁盘存在错误,可以先对磁盘进行查错修复操作,然后再尝试压缩卷。
问题2:使用第三方分区软件安全吗?
答:正规的第三方分区软件如DiskGenius等是安全的,但前提是要从官方正规渠道下载,在使用之前,最好先对重要数据进行备份,如果在操作过程中出现停电、软件故障等情况,可能会导致数据丢失或分区损坏,谨慎操作并做好数据备份是很重要的。