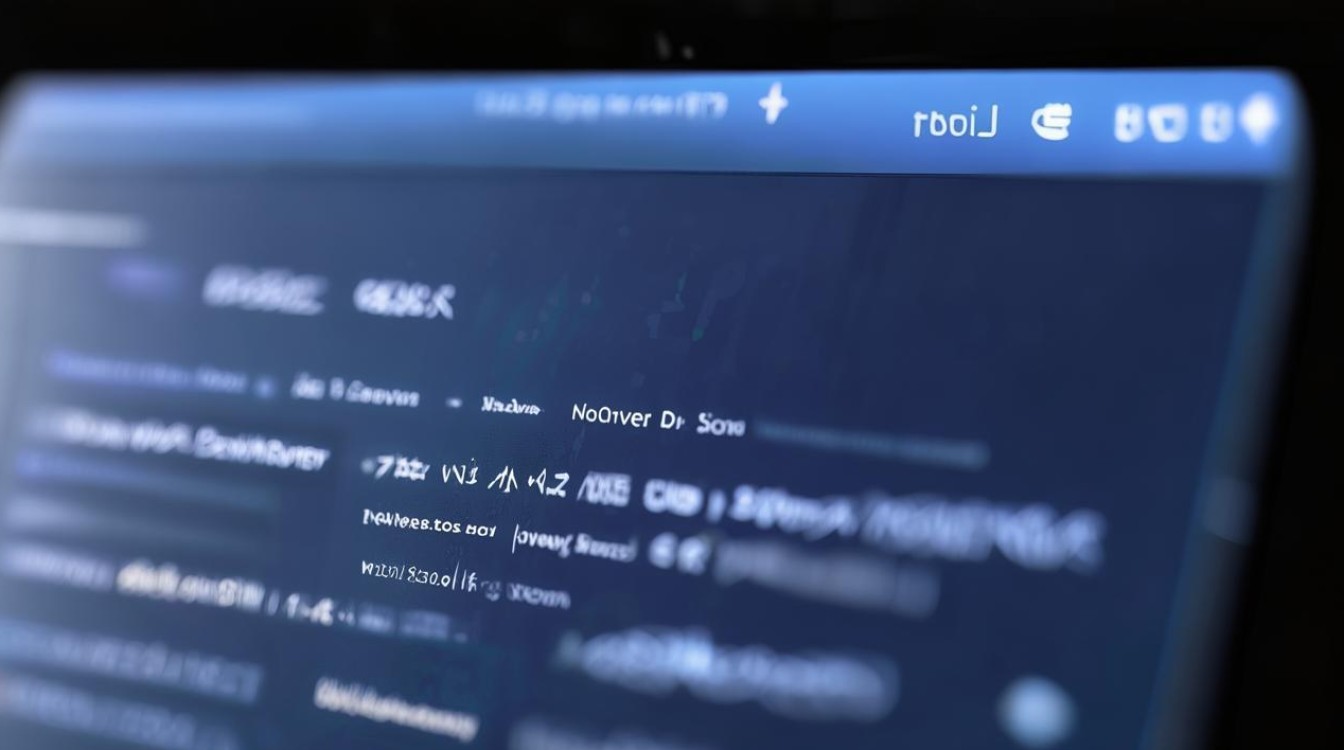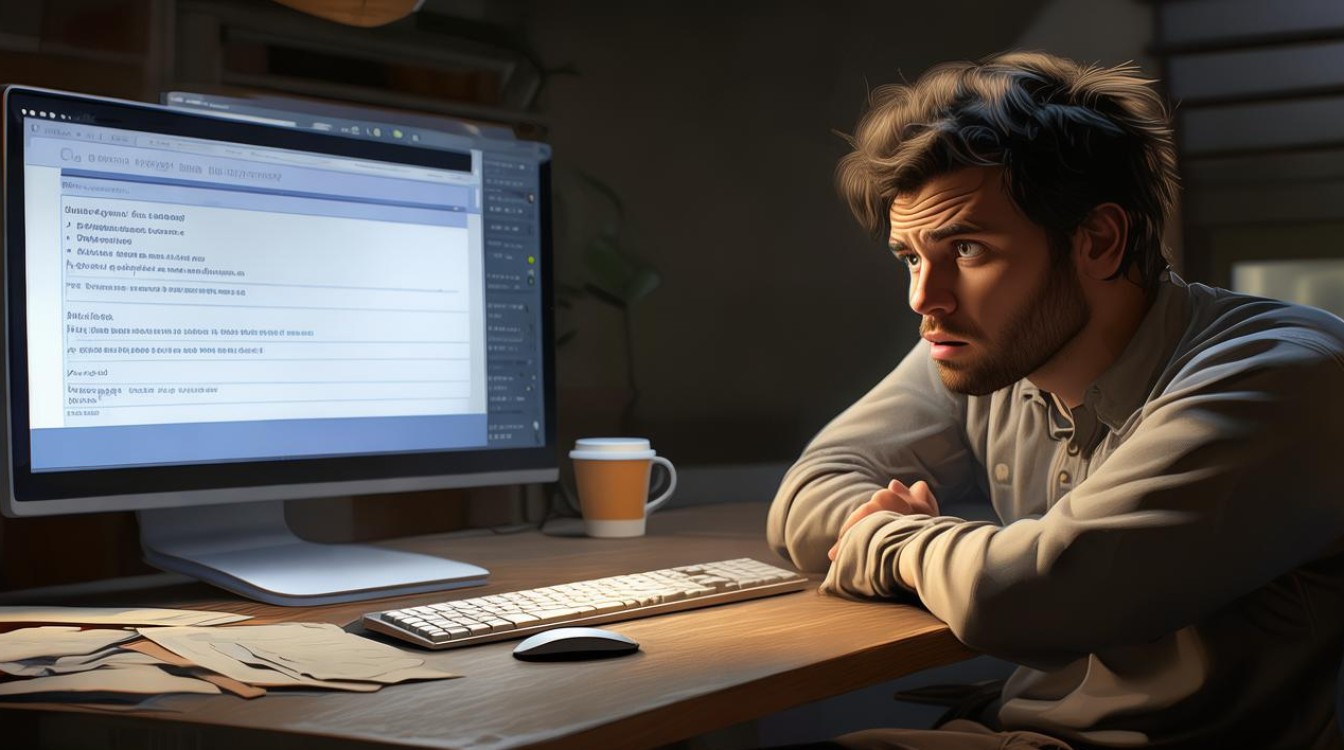pe重装显卡驱动
shiwaishuzidu 2025年4月24日 07:00:55 驱动 15
PE下重装显卡驱动,需先识别硬件,再用适配驱动安装工具操作。
在PE(Preinstallation Environment)环境下重装显卡驱动,通常需要遵循一系列步骤来确保驱动程序的正确安装和系统的稳定运行,以下是详细的操作指南:

| 步骤 | 注意事项 | |
|---|---|---|
| 准备工具与驱动 | 下载显卡驱动:从显卡制造商的官方网站下载适用于你显卡型号的最新驱动程序,注意选择与你的操作系统版本(如Windows 10、Windows 11)和系统架构(32位或64位)相匹配的驱动。 准备PE启动盘:确保你有一个可启动的PE环境,可以通过U盘或光盘等介质启动,如果PE中没有集成所需的驱动,可能需要手动添加。 |
确保下载的驱动来源可靠,避免使用第三方不明来源的驱动,以防病毒或恶意软件。 检查PE启动盘的完整性和可用性,确保能够正常启动到PE环境。 |
| 进入PE环境 | 将PE启动盘插入计算机,并设置BIOS/UEFI从该启动盘启动。 进入PE环境后,等待系统加载完成。 |
部分计算机可能需要调整启动顺序或启用特定的启动选项才能从PE启动盘启动。 如果PE环境中已经安装了不兼容的显卡驱动,可能会导致显示异常或无法正常进入桌面,此时可能需要进入安全模式或使用其他方法卸载现有驱动。 |
| 卸载原有显卡驱动(如果需要) | 在PE环境中,打开设备管理器(通常可以通过右键点击“此电脑”或“计算机”,选择“管理”,然后找到“设备管理器”)。 在设备管理器中找到你的显卡设备,右键点击它,选择“卸载设备”。 在弹出的确认对话框中,勾选“删除此设备的驱动程序软件”(如果可选),然后点击“确定”。 |
卸载驱动前,请确保你知道如何重新安装新驱动,以免卸载后无法正常使用显卡。 如果PE环境中没有设备管理器或无法正常打开,可以尝试使用命令行工具(如DevCon)来卸载驱动。 |
| 安装新显卡驱动 | 直接运行驱动安装程序 找到你下载的显卡驱动安装文件(通常是.exe或.zip格式),双击运行它。 按照安装向导的指示完成驱动的安装过程,可能需要重启计算机以使更改生效。 使用PE中的驱动安装工具 某些PE环境可能内置了驱动安装工具,如DrvIndex等,你可以使用这些工具来搜索和安装显卡驱动。 这些工具会要求你指定驱动所在的路径或文件夹,然后自动匹配并安装合适的驱动。 |
在安装过程中,确保选择正确的安装选项和设置,特别是关于显示分辨率、颜色深度等的设置。 如果安装过程中遇到错误或失败,请检查驱动文件是否完整、是否与你的系统兼容,以及PE环境是否支持该驱动的安装。 |
| 重启计算机并验证驱动安装 | 安装完成后,重启计算机以使新驱动生效。 进入操作系统后,再次打开设备管理器,检查显卡驱动是否已正确安装并显示为最新的版本。 |
如果重启后发现显卡驱动仍未正确安装或显示异常,请尝试重复上述步骤或联系技术支持寻求帮助。 在某些情况下,可能需要进入操作系统的安全模式来卸载或重新安装驱动。 |
FAQs:
Q1: 为什么在PE环境中重装显卡驱动后,分辨率很低或者显示不正常? A1: 这可能是由于新安装的显卡驱动与你的显示器或PE环境的显示设置不兼容所导致的,你可以尝试调整显示设置,如分辨率、颜色深度等,或者更新显示器驱动程序以确保它们与显卡驱动兼容,确保你下载的显卡驱动是最新版本且与你的操作系统和硬件配置相匹配。

Q2: 如果在PE环境中无法找到显卡设备或无法安装显卡驱动怎么办? A2: 请检查PE环境是否支持你的显卡型号和驱动程序,如果PE环境中没有内置相应的驱动支持,你可能需要手动添加驱动文件到PE系统中,确保你的显卡硬件没有故障,并且正确连接到了计算机上,如果问题仍然存在,尝试使用其他版本的PE环境或联系技术支持以获取更专业的帮助。