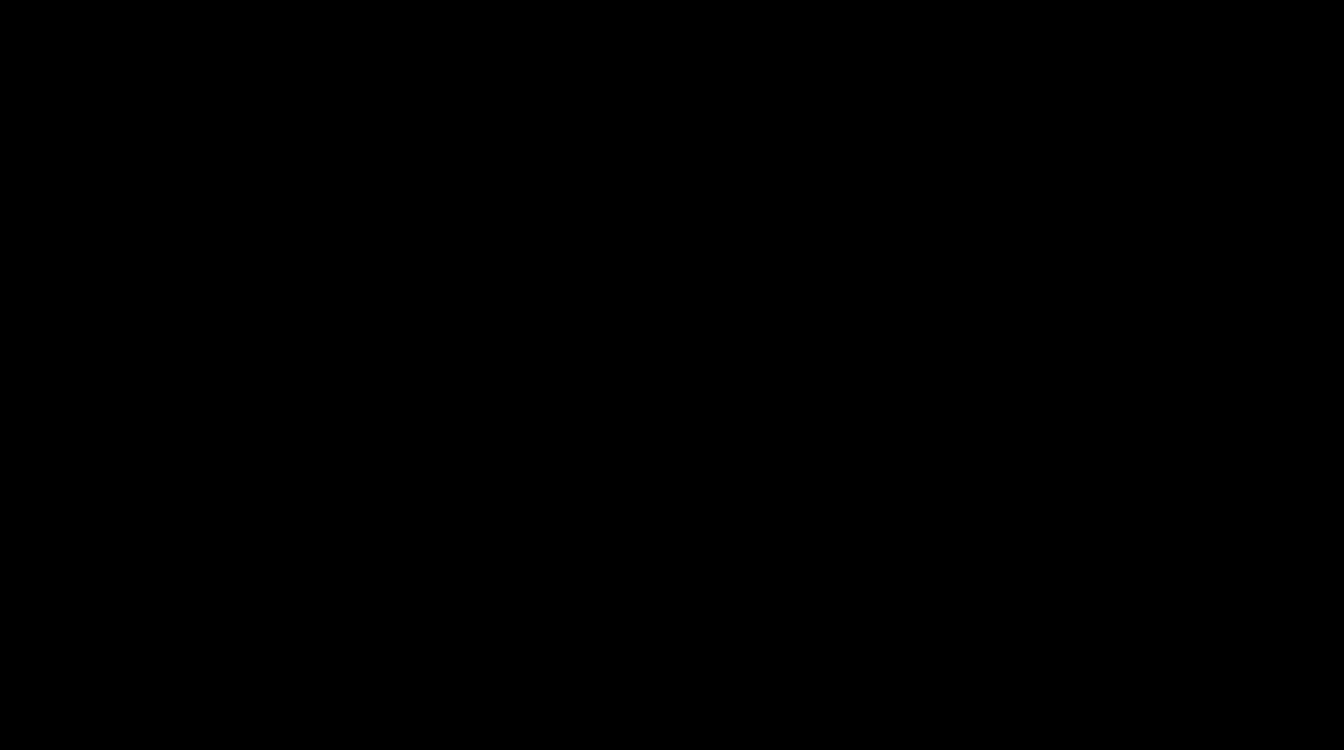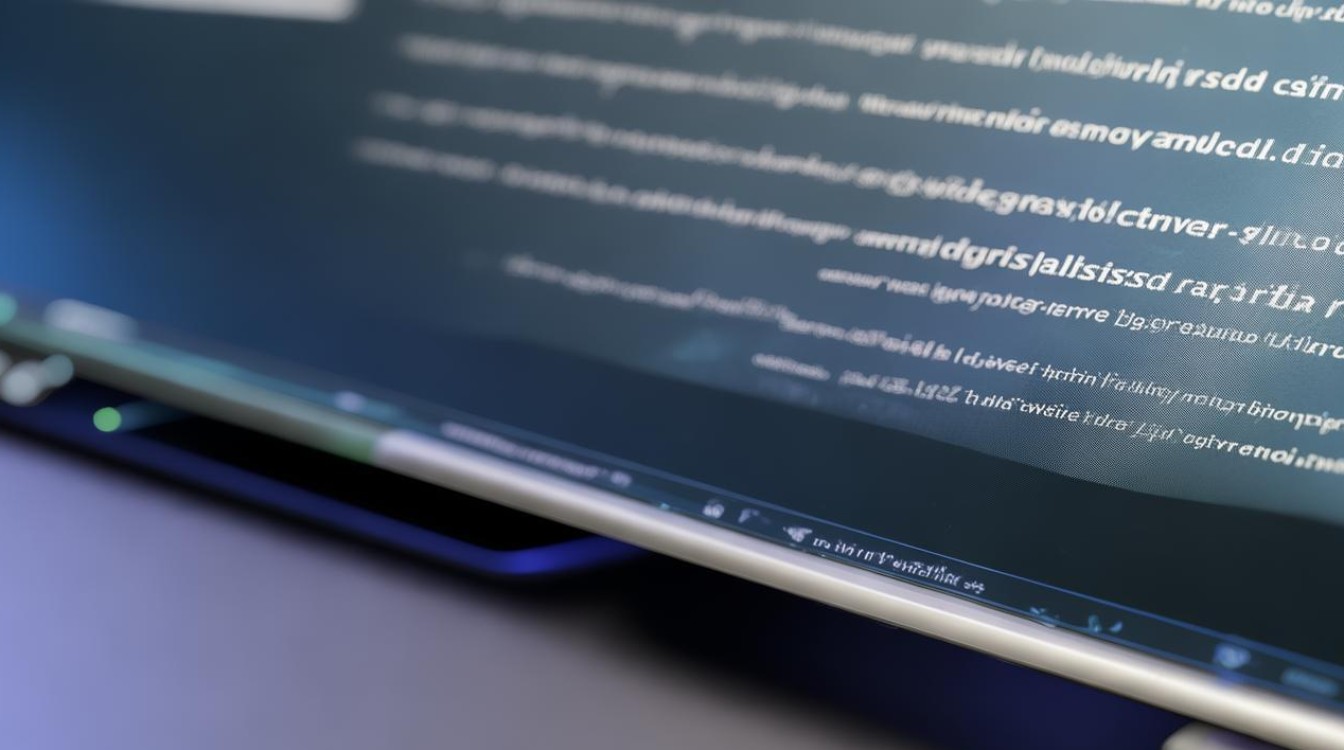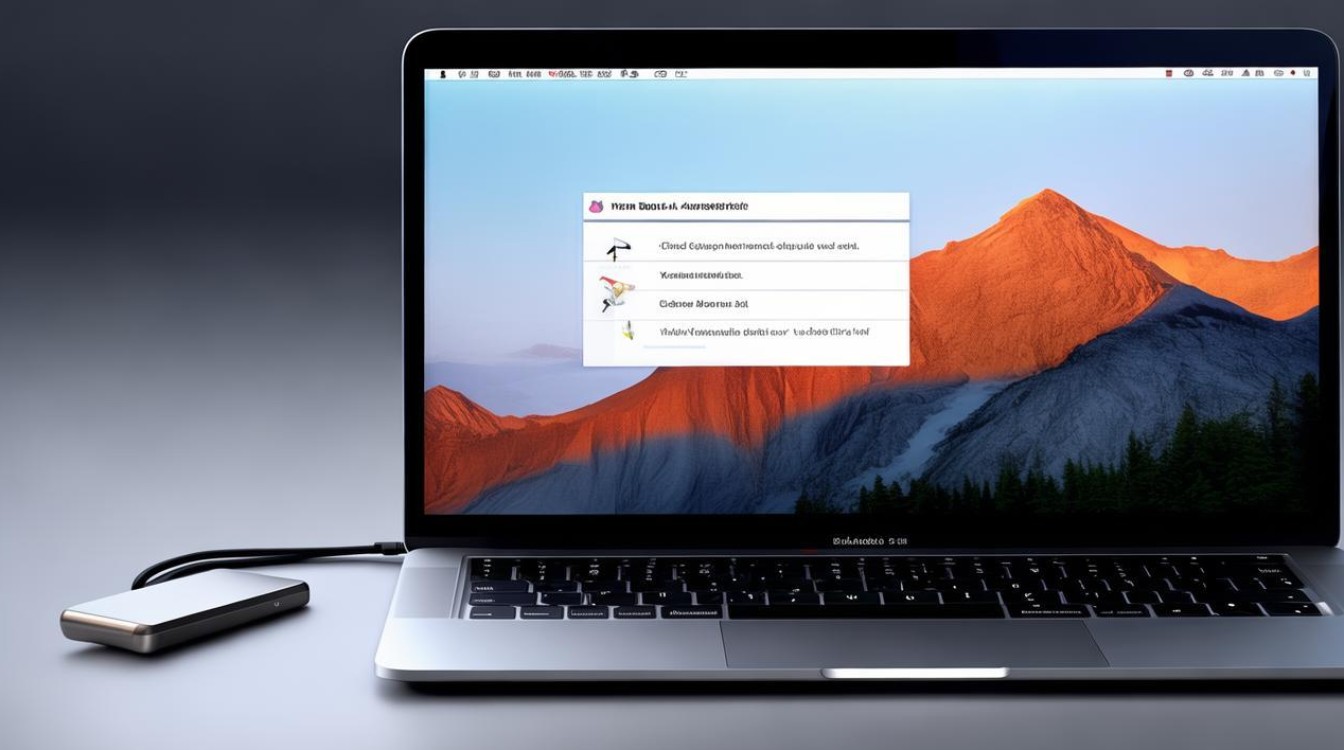联想电脑做系统步骤
shiwaishuzidu 2025年4月10日 18:40:59 系统 22
联想电脑做系统步骤:1.准备系统安装介质;2.插入介质并启动电脑;3.进入BIOS设置启动顺序;4.保存退出,电脑从介质引导;5.按提示进行系统安装操作。
-
准备工作

- 备份数据:将C盘中的重要文件、资料、照片、视频等备份到其他硬盘分区、移动硬盘或云存储中,防止重装系统时数据丢失。
- 准备安装介质:可以选择使用U盘启动盘、系统恢复光盘或从网络下载的系统镜像文件,如果使用U盘启动盘,需要提前制作好,并将系统镜像文件复制到U盘中;如果使用系统恢复光盘,需准备好联想电脑对应的系统恢复光盘;如果是通过网络下载安装,需确保网络连接稳定。
- 确认电脑型号和系统版本:不同型号的联想电脑以及不同的系统版本,在安装过程中可能会有一些细微的差异,确认好相关信息有助于顺利完成系统安装。
-
进入BIOS设置
- 重启电脑:点击“开始”菜单,选择“电源”,然后点击“重启”。
- 进入BIOS界面:在电脑重启的过程中,根据屏幕提示按下相应的按键进入BIOS设置界面,常见的按键有Del、F2、F10、F12等,具体按键可能因电脑型号而异。
- 设置启动顺序:在BIOS界面中,找到“启动”或“Boot”选项卡,将第一启动项设置为安装介质所在的设备,如果使用U盘启动盘,则将U盘设置为第一启动项;如果使用光盘,则将光驱设置为第一启动项。
-
开始安装系统
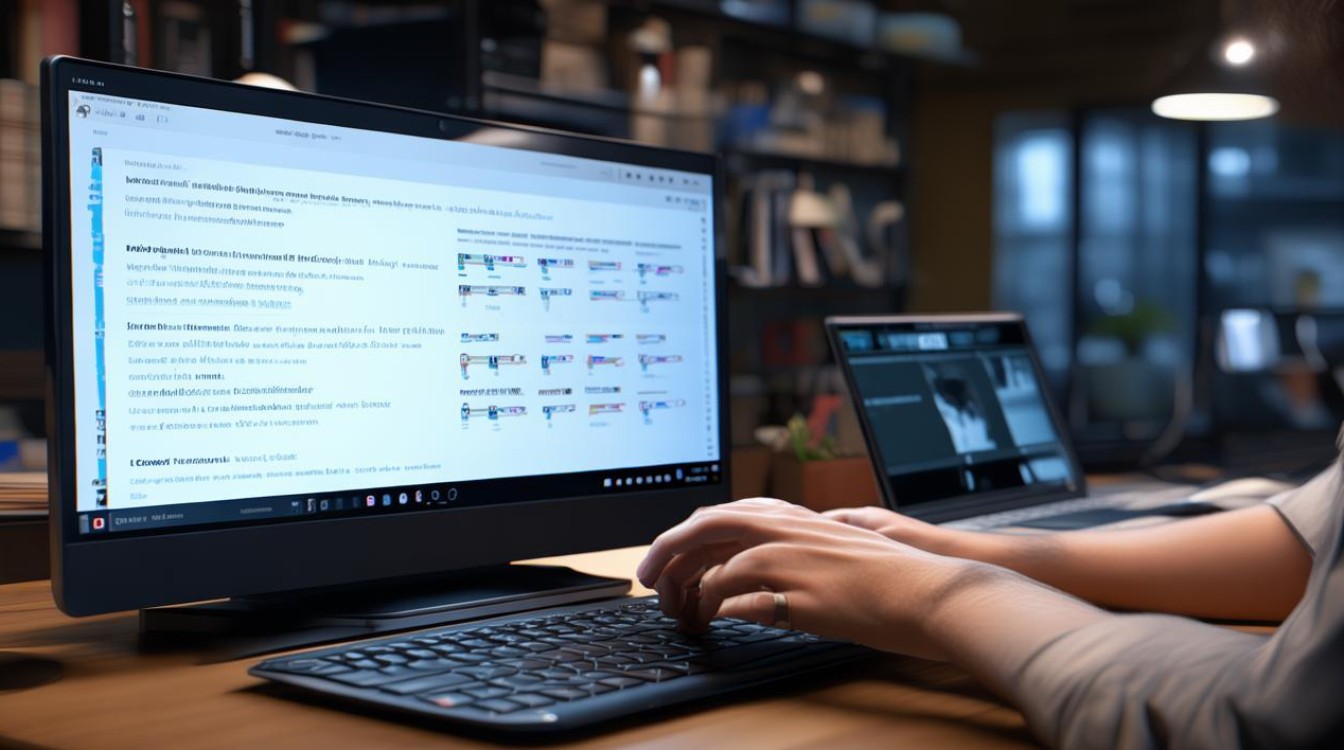
- 使用U盘启动盘安装
- 插入U盘启动盘:将制作好的U盘启动盘插入电脑的USB接口。
- 选择启动项并进入安装界面:重启电脑,电脑会自动从U盘启动,进入安装界面,如果未自动进入,可在开机时按下相应的启动快捷键,选择U盘作为启动项。
- 选择语言、时间和键盘输入方式等:根据个人需求选择相应的语言、时间和键盘输入方式等设置。
- 点击“现在安装”:进入安装类型选择界面,点击“现在安装”按钮开始安装系统。
- 接受许可条款:阅读并接受微软的软件许可条款。
- 选择安装类型:一般选择“自定义(高级)”安装,以便对分区进行更灵活的管理。
- 分区操作:在分区界面中,可以对硬盘进行分区或格式化,如果不打算保留原来的系统和数据,可以选择将所有分区删除,然后创建新的分区;如果想要保留原来的数据,可以在原有分区的基础上进行安装或新建其他分区。
- 选择安装位置:选择要将系统安装到的分区,然后点击“下一步”开始安装系统,安装过程中可能需要多次重启电脑,按照屏幕提示进行操作即可。
- 使用系统恢复光盘安装
- 插入系统恢复光盘:将联想电脑对应的系统恢复光盘放入光驱。
- 设置光驱为第一启动项:重启电脑,进入BIOS设置界面,将光驱设置为第一启动项。
- 从光盘启动并安装系统:保存BIOS设置并重启电脑,电脑会自动从光盘启动,进入系统恢复界面,按照屏幕提示进行操作,如选择安装语言、键盘布局等,然后开始安装系统,在安装过程中,可能需要输入产品密钥等信息,按照提示完成操作即可。
- 使用U盘启动盘安装
-
安装驱动程序和常用软件
- 安装驱动程序:系统安装完成后,需要安装硬件设备的驱动程序,以确保电脑的硬件能够正常工作,可以通过联想官方网站下载对应型号电脑的驱动程序,也可以使用驱动管理软件进行自动检测和安装。
- 安装常用软件:根据个人需求安装常用的软件,如办公软件、浏览器、杀毒软件等。
联想电脑做系统需先备份数据,准备好安装介质后进入 BIOS 设置启动顺序,再根据所选安装方式进行系统安装,安装完成后还需安装驱动和常用软件。